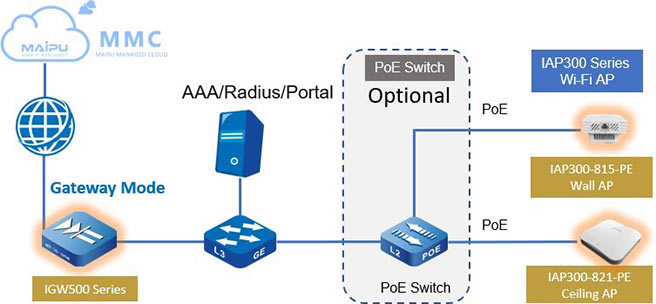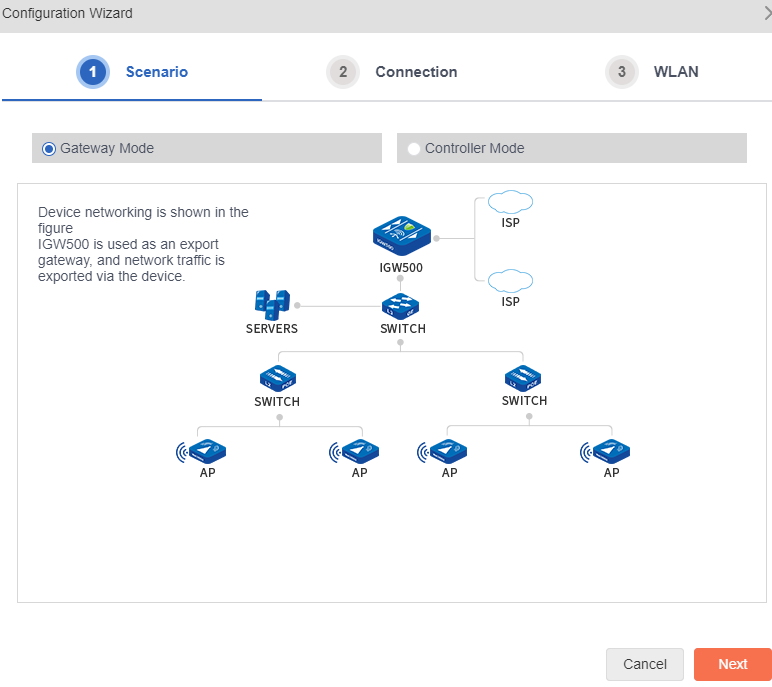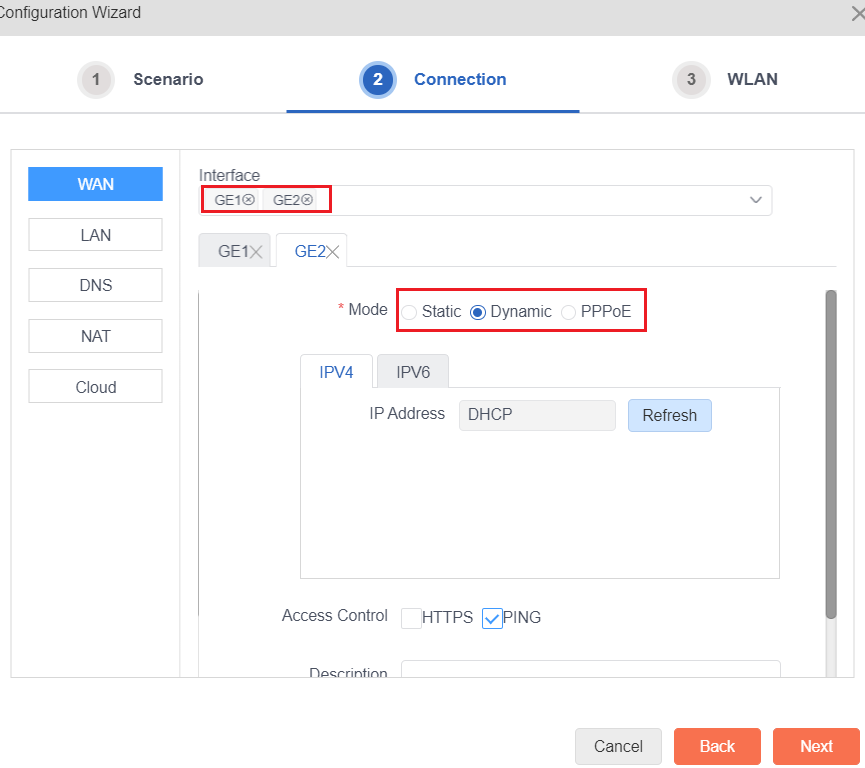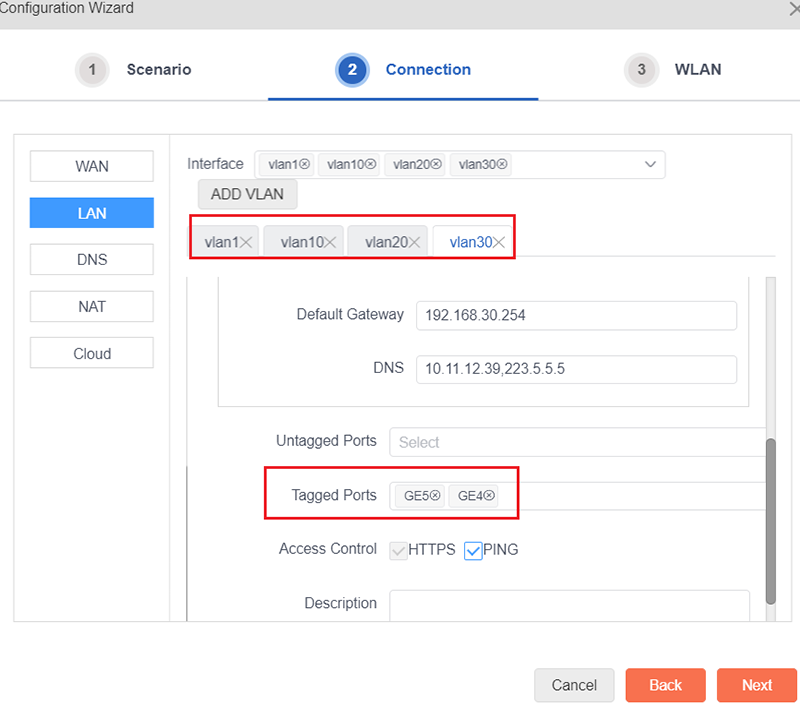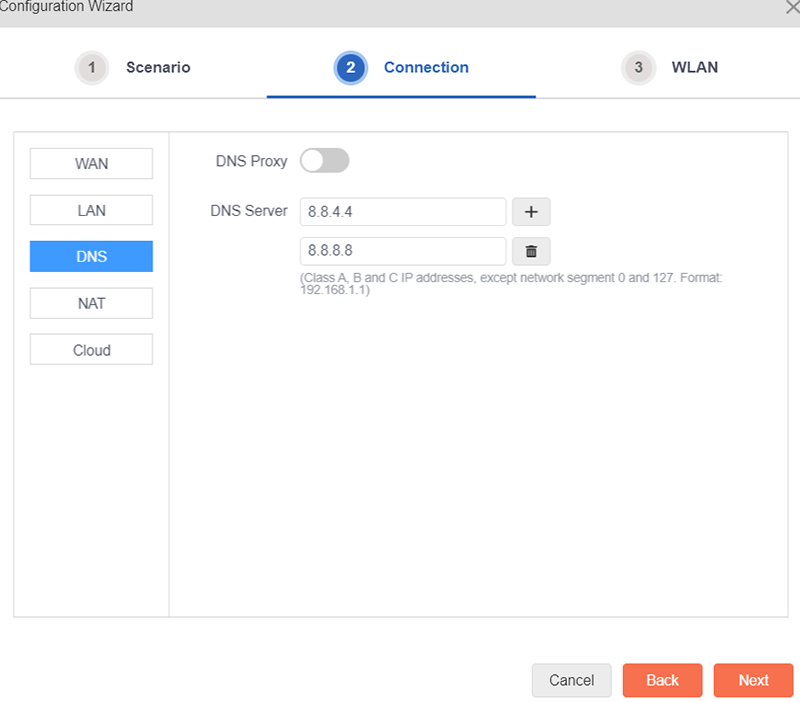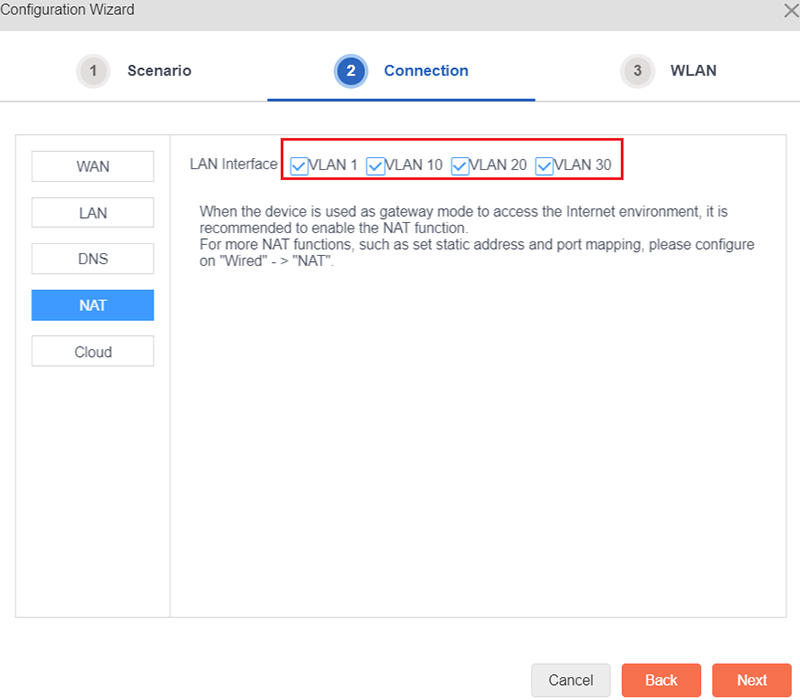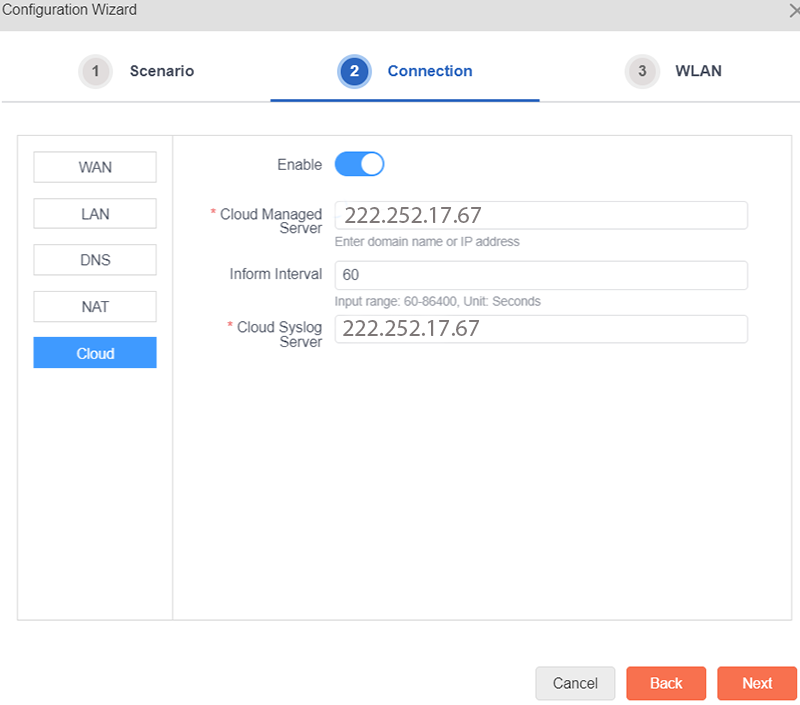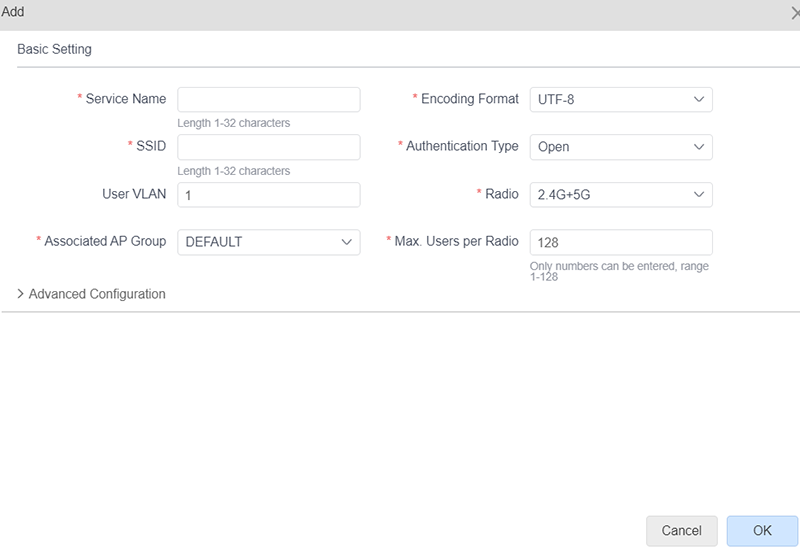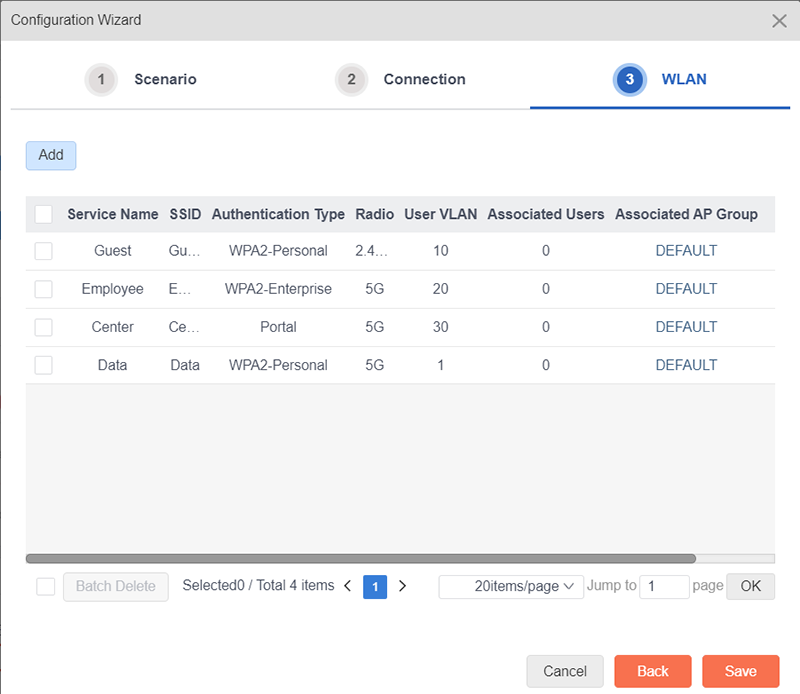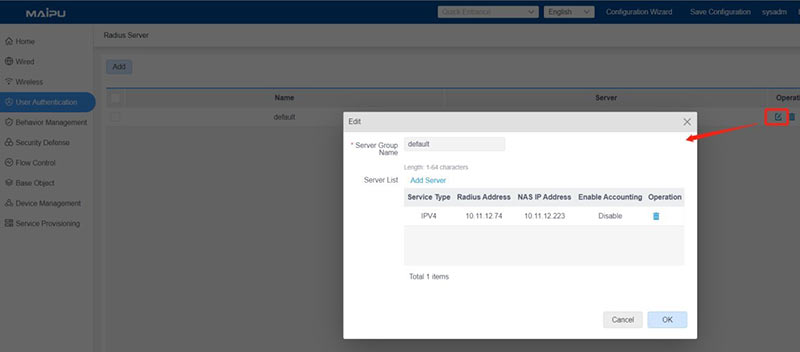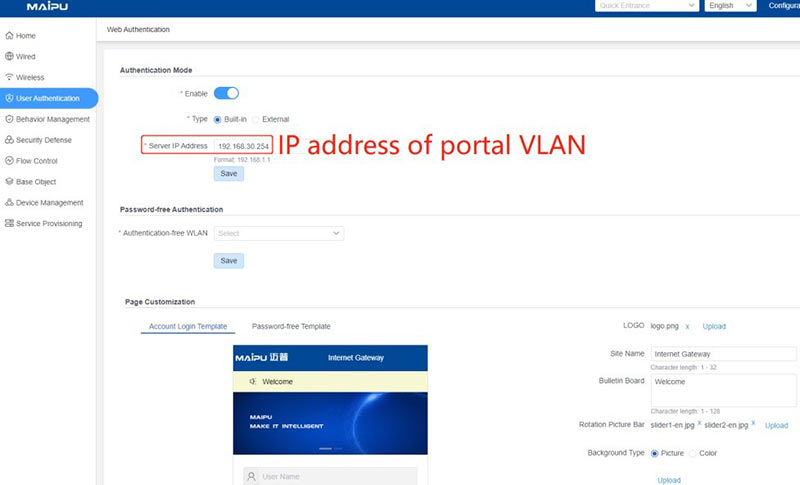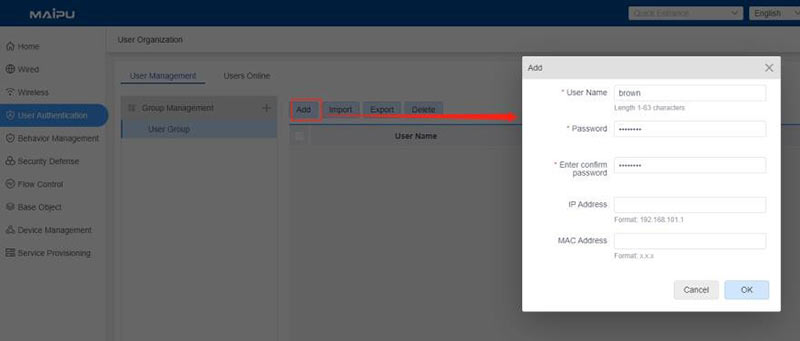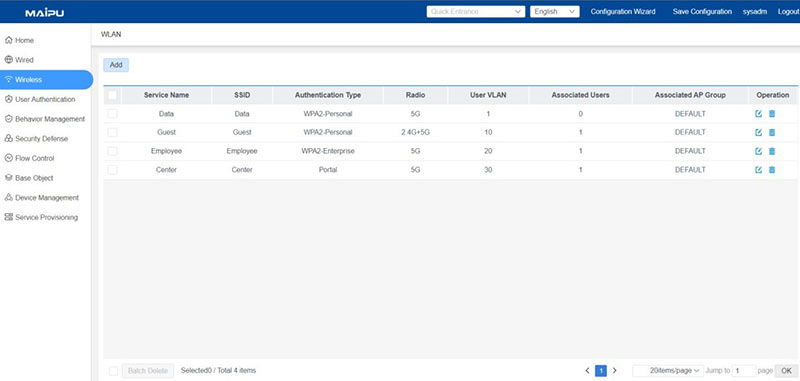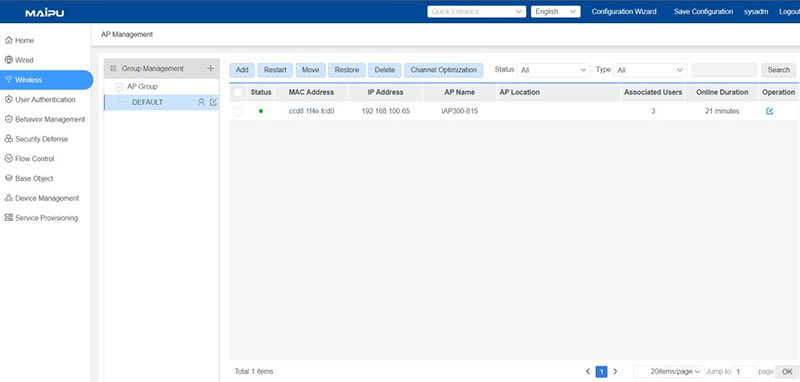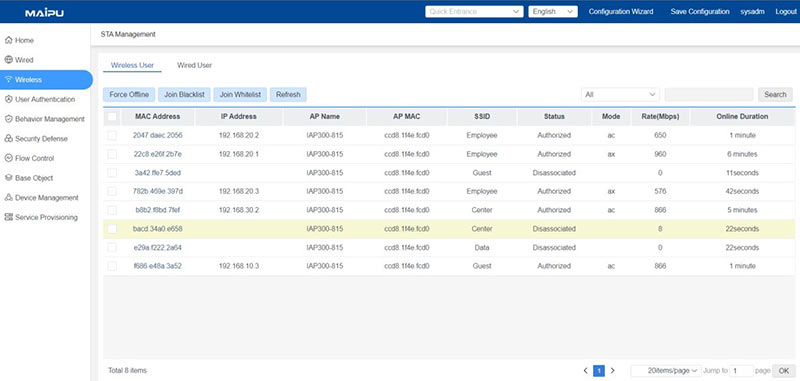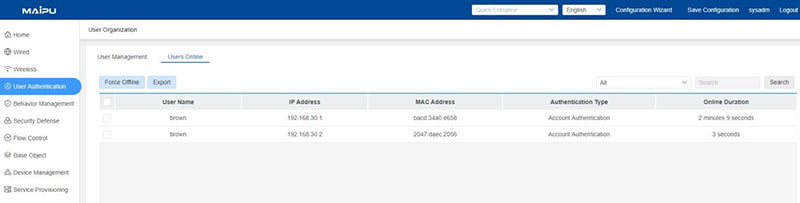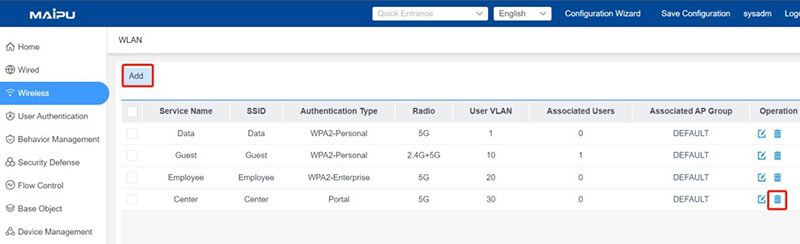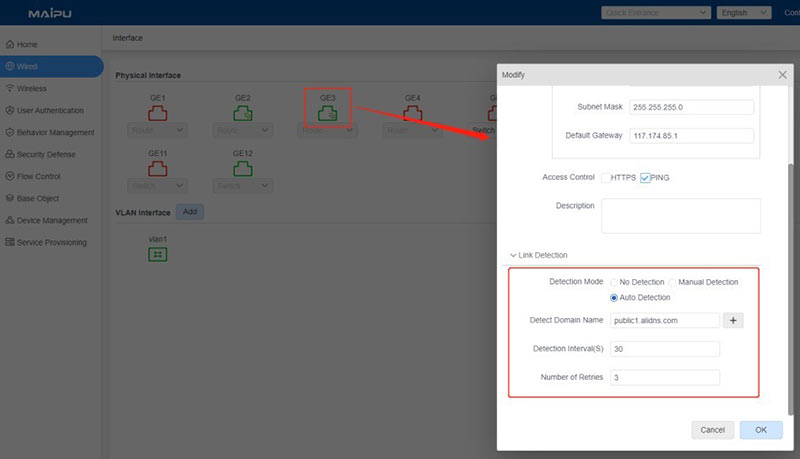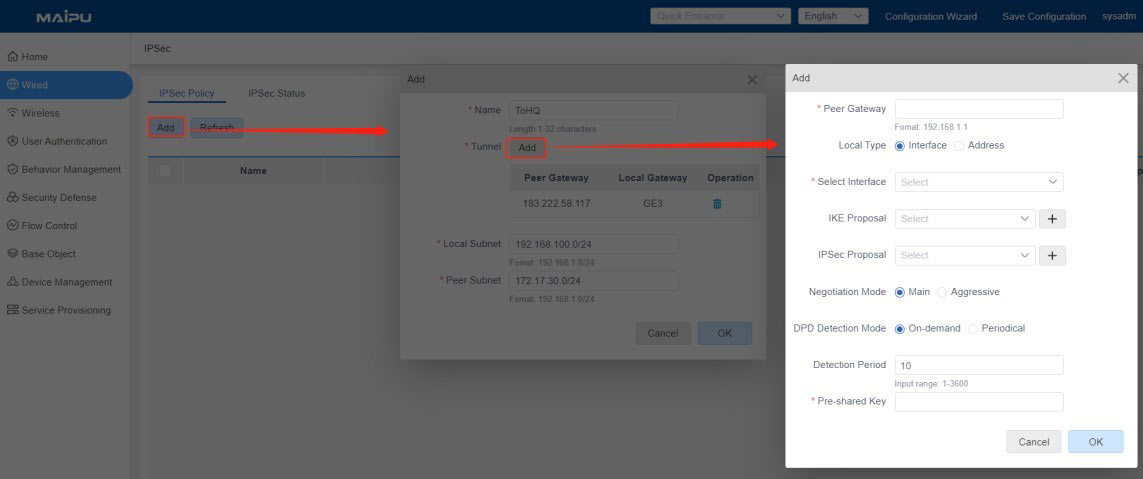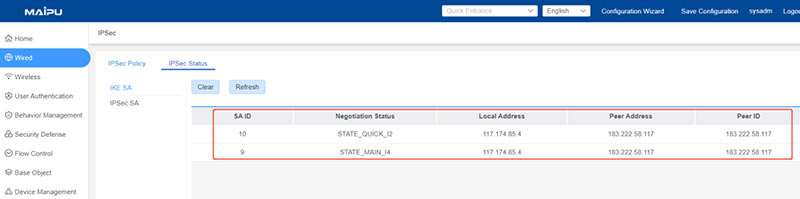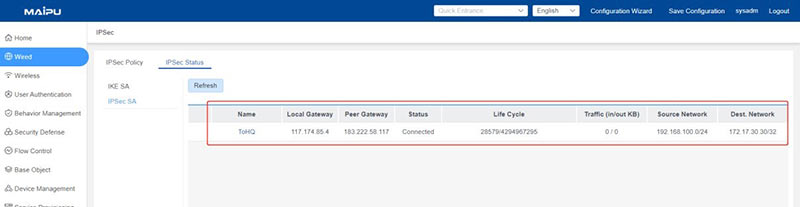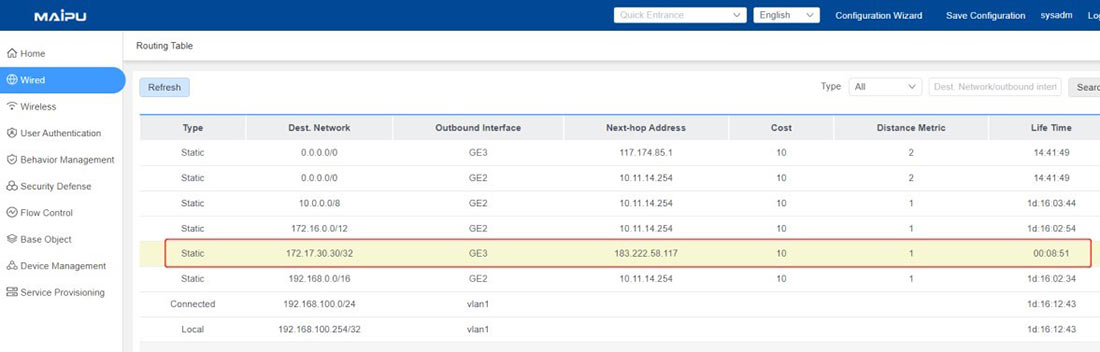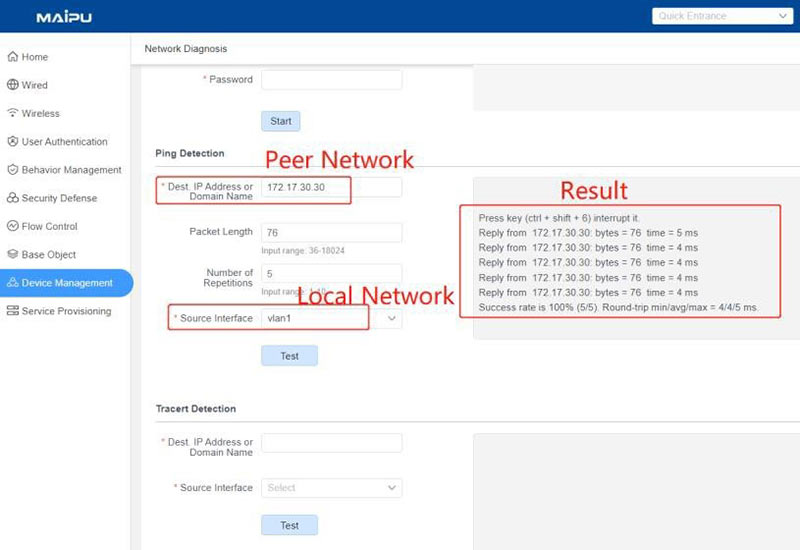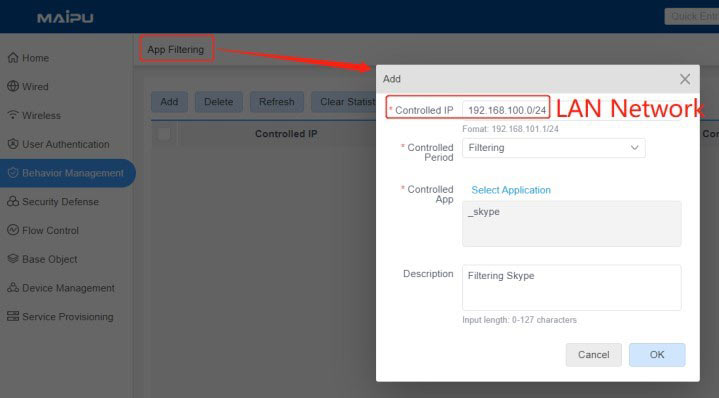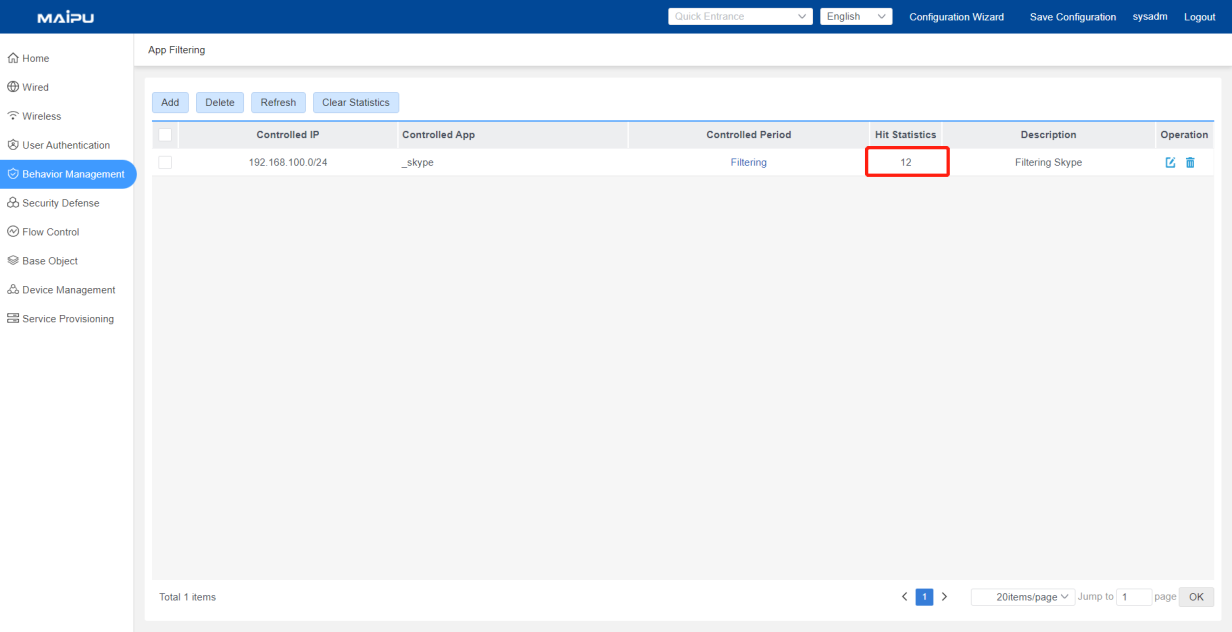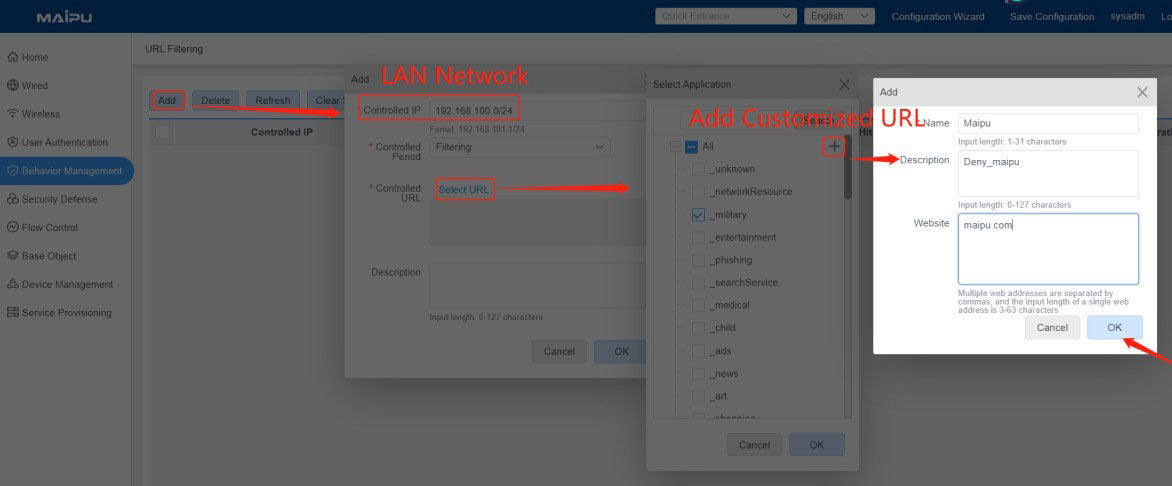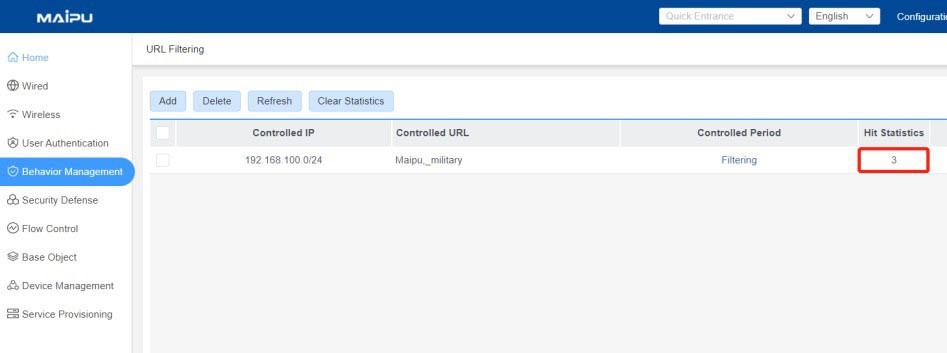Topology
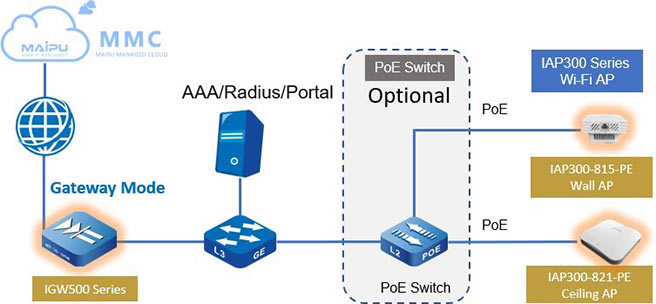
SSID List Planning
|
SSID
|
Authentication Type
|
User VLAN
|
AP VLAN
|
Band
|
DHCP Pool Location
|
|
Guest
|
WPA2-Personal
|
10(192.168.10.0/24)
|
1(192.168.100.
0/24)
|
2.4G & 5G
|
IGW500
|
|
Employee
|
WPA2-Enterprise
|
20(192.168.20.0/24)
|
5G
|
IGW500
|
|
Center
|
Portal
|
30(192.168.30.0/24)
|
5G
|
IGW500
|
|
Data
|
WPA2-Personal
|
1(192.168.100.0/24)
|
5G
|
IGW500
|
Wireless SSID Provisioning
After logging in, enter the home page, click the “
Configuration Wizard” button at the top right side of the page, as shown below:

Select the gateway mode, then click ‘Next’, as shown below:
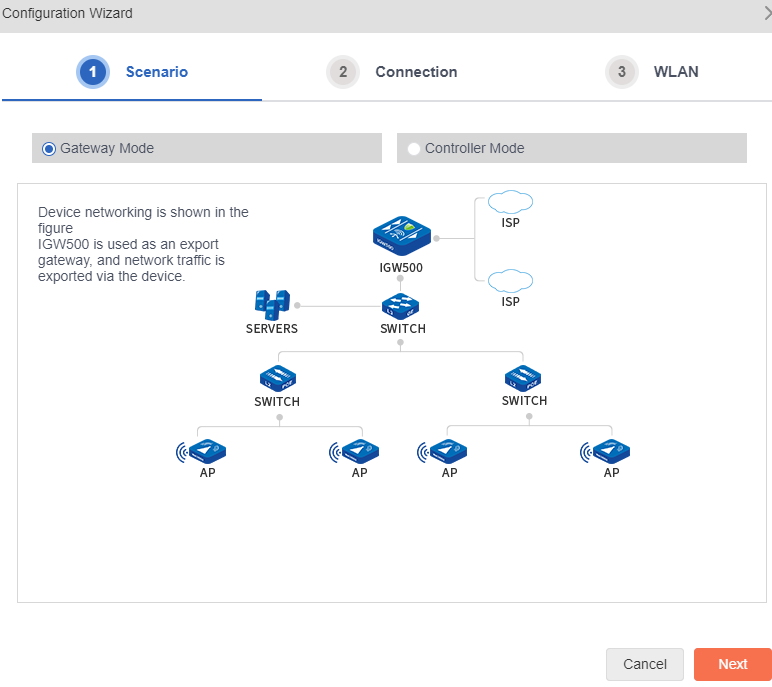
When selecting the gateway mode, first configure the interface. WAN is the uplink Internet interface (optical modem or egress router). Configure the IP address of the selected interface to ensure that the device can communicate with Internet, multiple WANs can be selected, and load balancing is enabled between WANs by the default, as shown below:
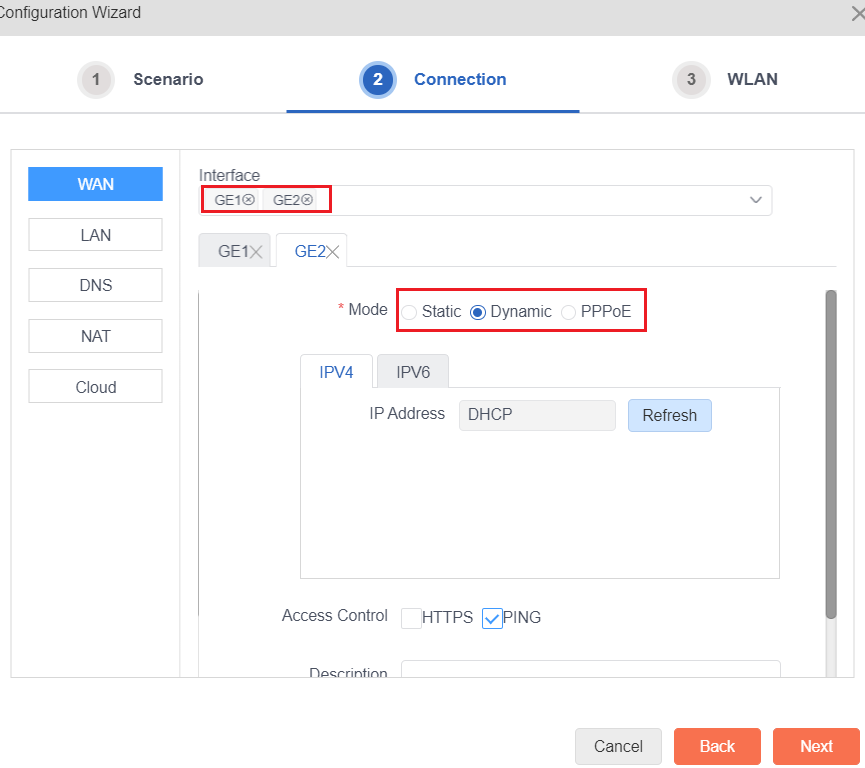
Click “LAN” to configure the LAN interface. Click Add VLAN to add multiple vlan. Meanwhile, tagged ports and untagged ports can be configured on this interface, as shown below:
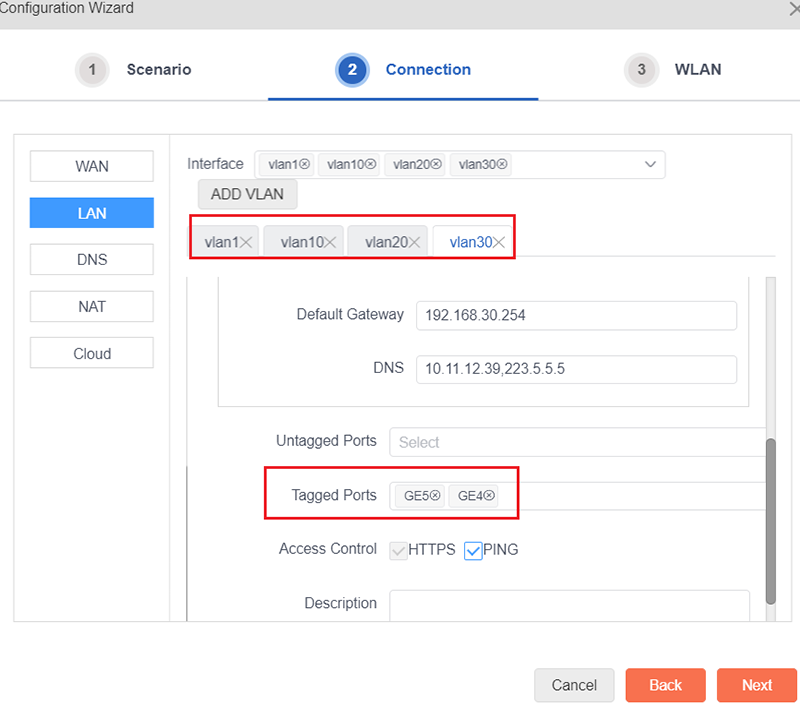
Click “DNS”, and configure the DNS server according to the actual networking, as shown below:
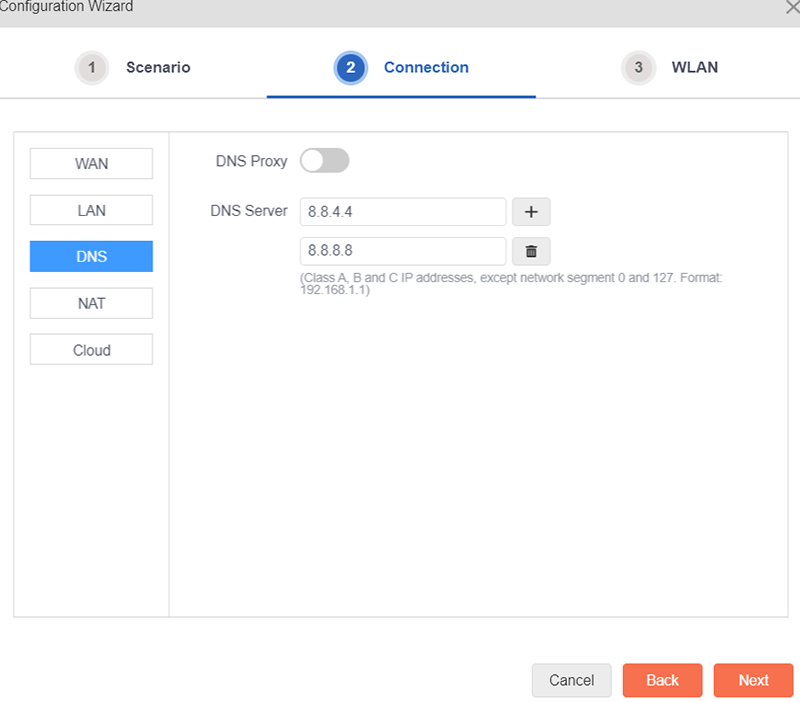
Click “NAT”, the gateway mode NAT is enabled by the default, which does not need to be modified, as shown below:
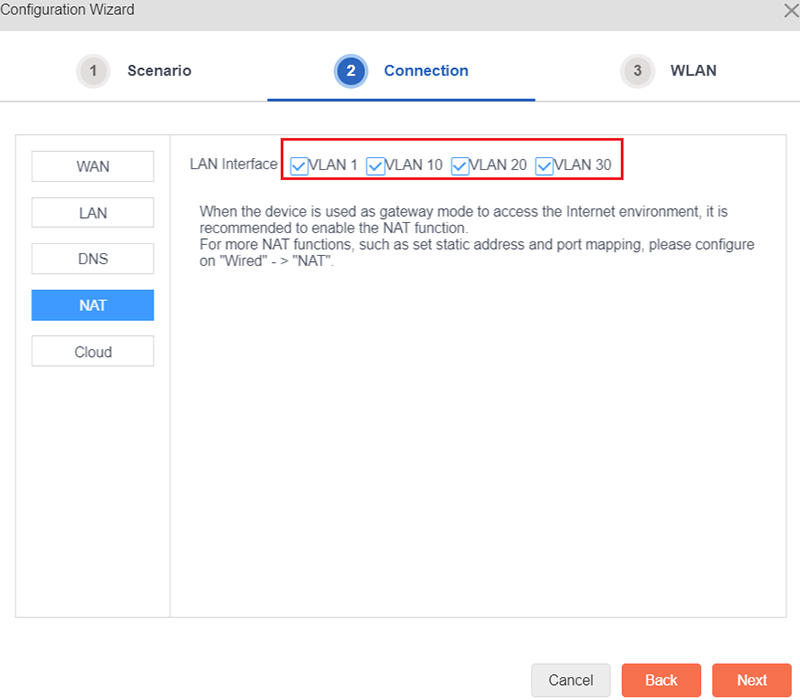
Click “Cloud”, and configure the cloud server parameters. Cloud server can be enabled or disabled. Cloud Managed Server is cnttshop-cloud.com or 222.252.17.67. After configuring the cloud server, click “Next” to perform the wireless configuration, as shown below:
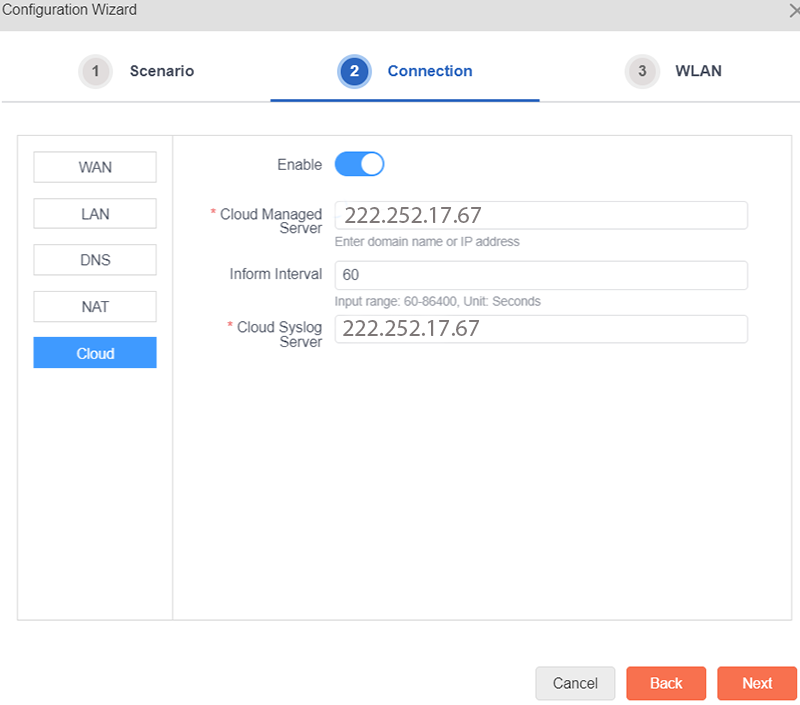
In the wireless configuration, configure multiple SSIDs and authentication type according to the wireless network planning, then click ‘Save’ to save and exit configuration wizard, as shown below:
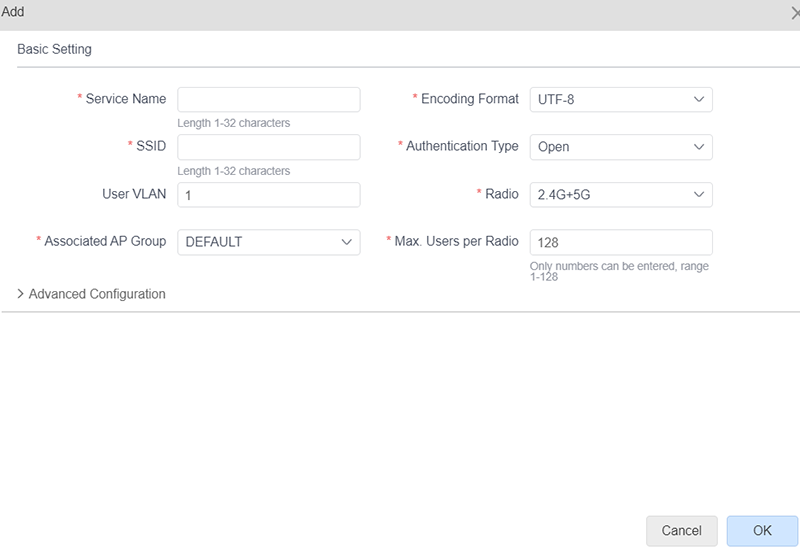
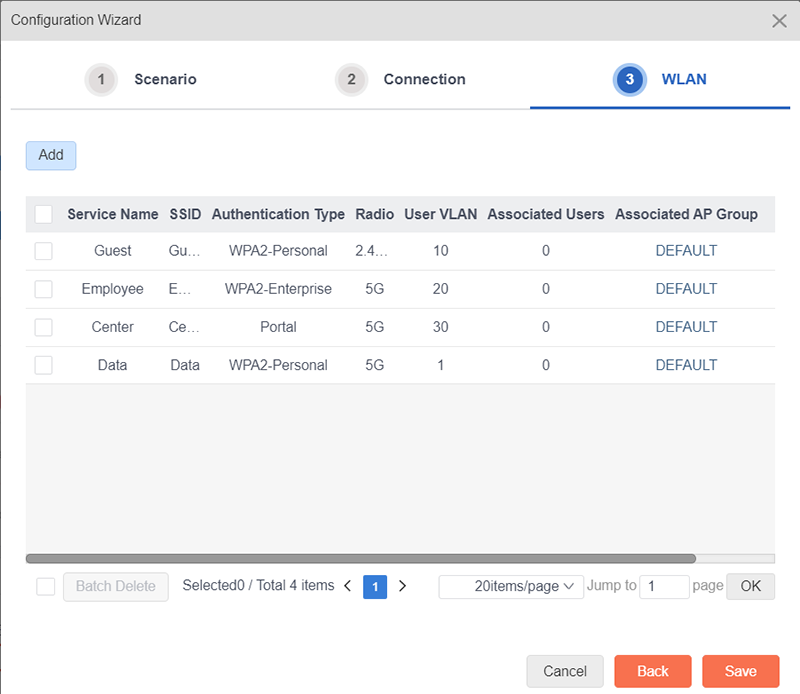
Configure Radius Server
Click User Authentication > Radius Server on the menu bar to configure radius server, as shown below:
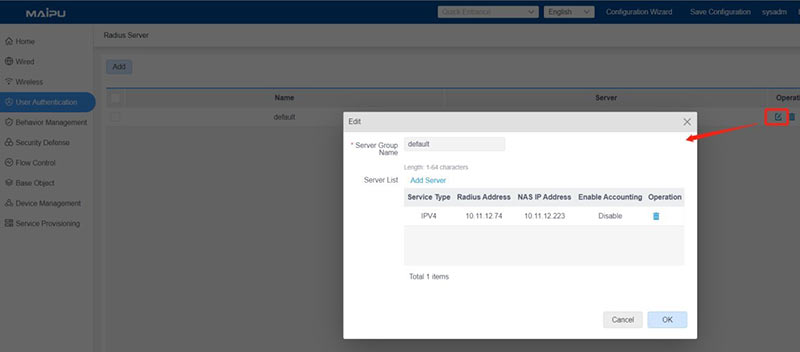
Configure Portal
Click User Authentication > Web Authentication on the menu bar to configure portal server, local portal and 3rd party portal server can be configured. For local portal, server IP address should be LAN IP address of device which used for portal authentication, here should be 192.168.30.254, as shown below:
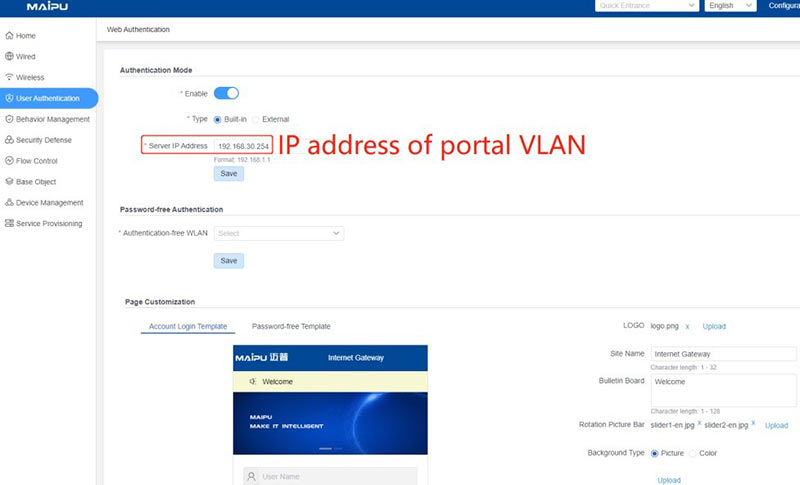
Configure Authentication User
Click User Authentication > User Organization on the menu bar to configure authentication user for local portal, as shown below:
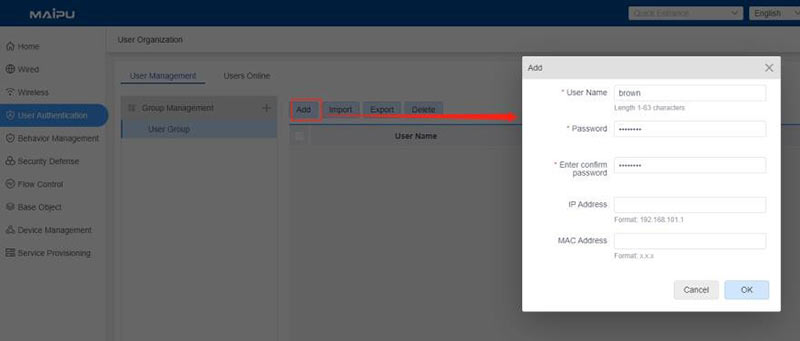
Check Result
Display WLAN list from the menu bar Wireless -> WLAN, as shown below:
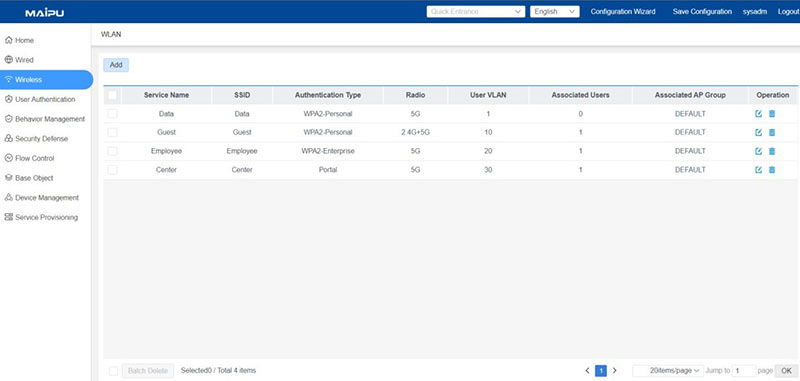
Display AP list from the menu bar Wireless -> AP Management, as shown below:
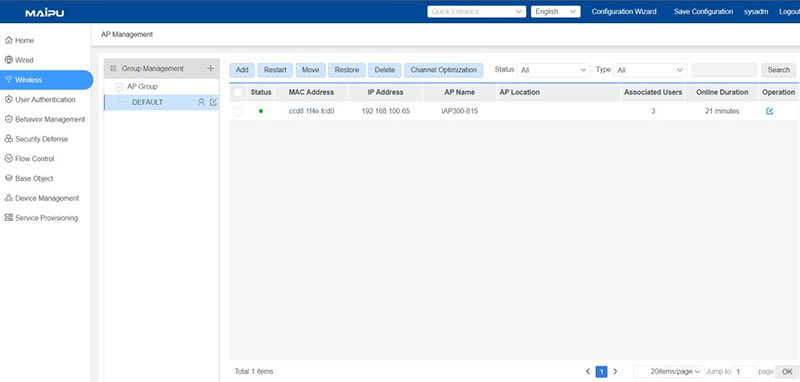
Display STA list from the menu bar
Wireless ->
STA Management, as shown below:
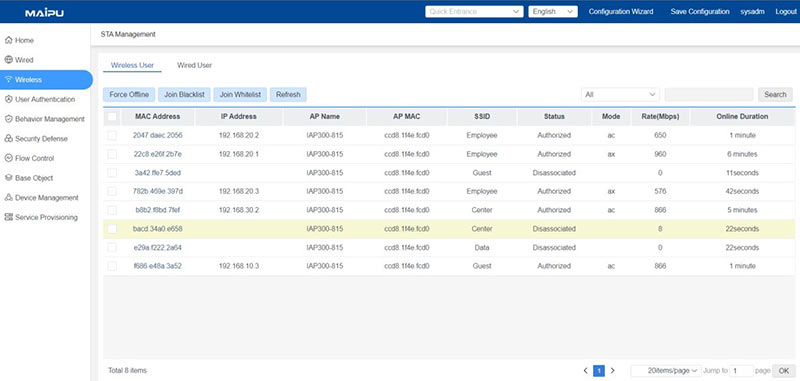
Display online users of local portal from the menu bar User Authentication -> User Organization, as shown below:
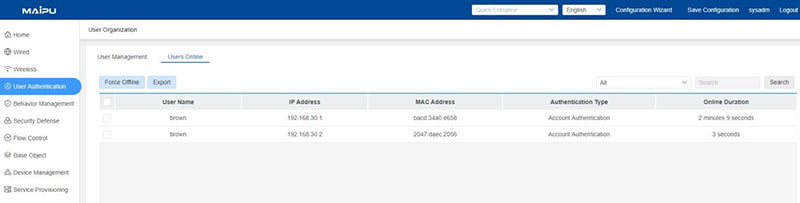
Add & Modify & Delete SSID
Add, modify and add SSID from the menu bar
Wireless ->
WLAN, as shown below:
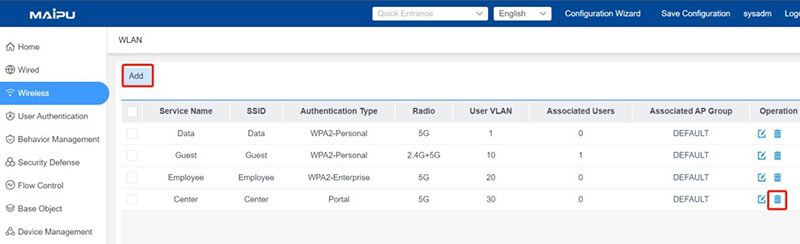
Configure Link/DNS Detection
For WAN port, configure Link/DNS detection according actual network to detect Internet connectivity, through menu bar Wired -> Interface, as show below:
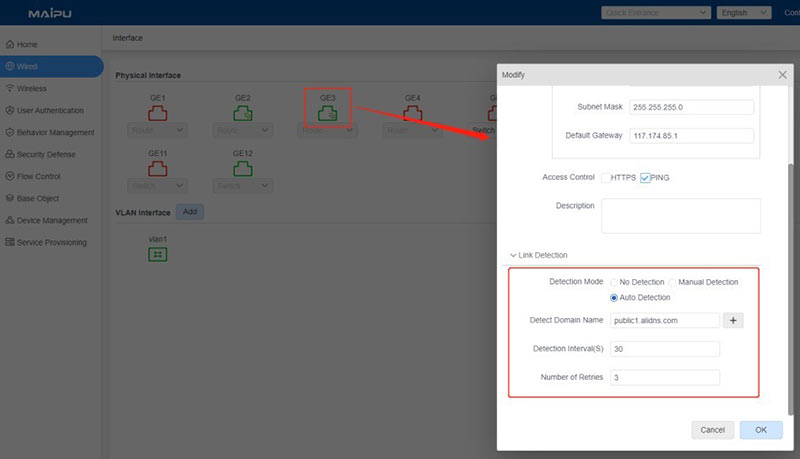
Configure IPSec VPN
Configure IPsec VPN through menu bar Wired ->IPSec, as shown below:
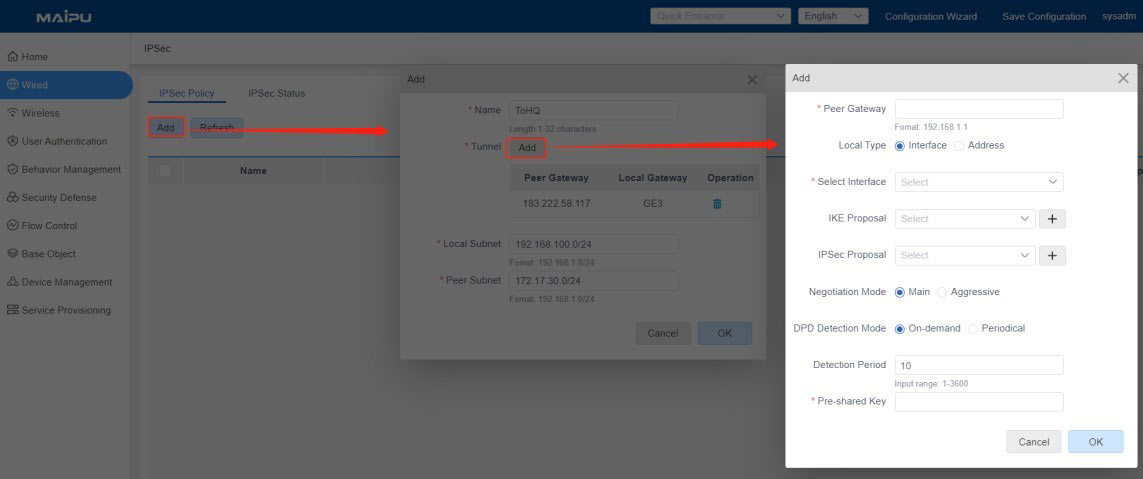
Display IPSec VPN status, as shown below:
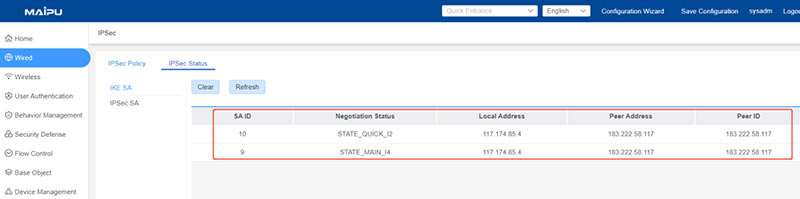
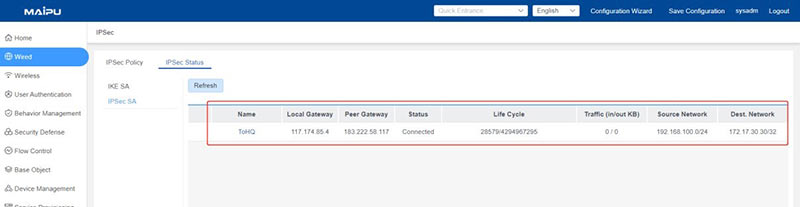
Meanwhile, device will add an static routing for peer network at routing table, display routing table through menu bar Wired -> Routing Table, as shown below:
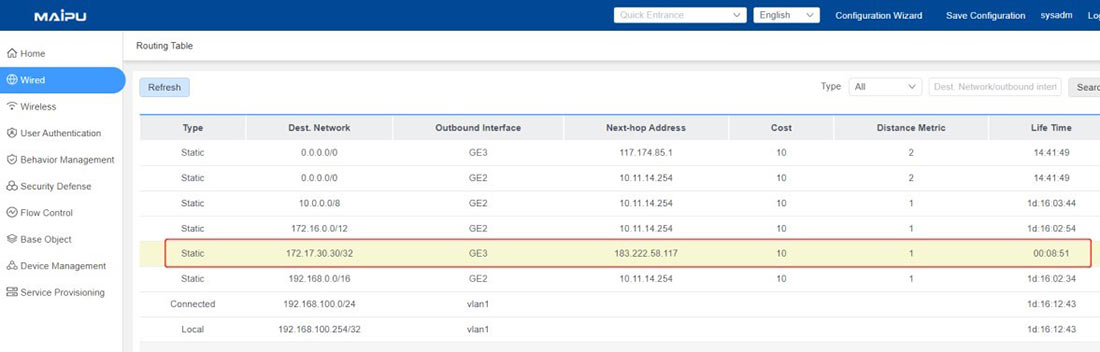
Detect network connectivity through menu bar Device Management -> Network Diagnosis, ping peer network, as shown below:
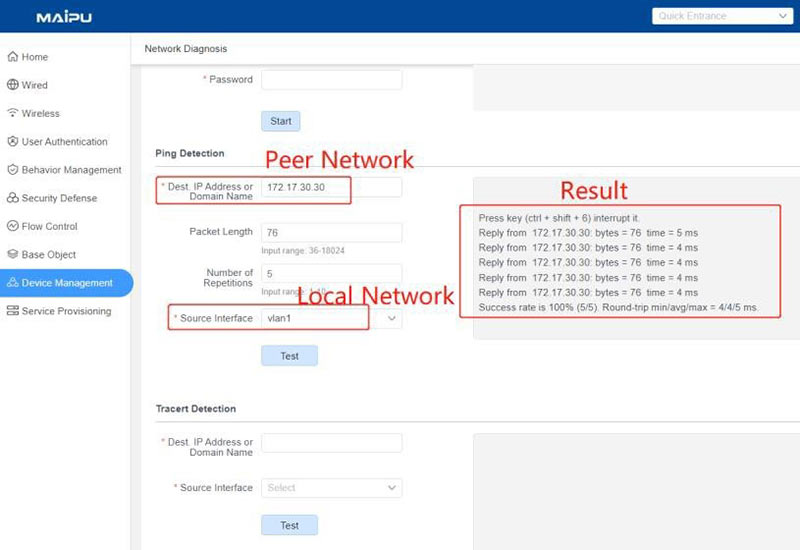
Configure App Filtering
Configure App filtering rule through menu bar Behavior Management -> App Filtering, as shown below:
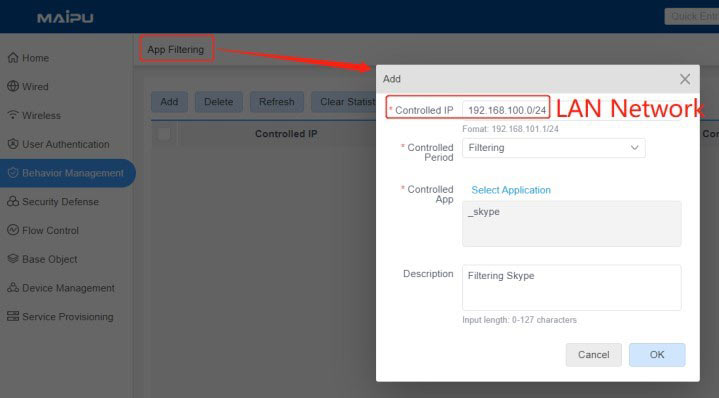
Then we can view the hit statistics, as shown below:
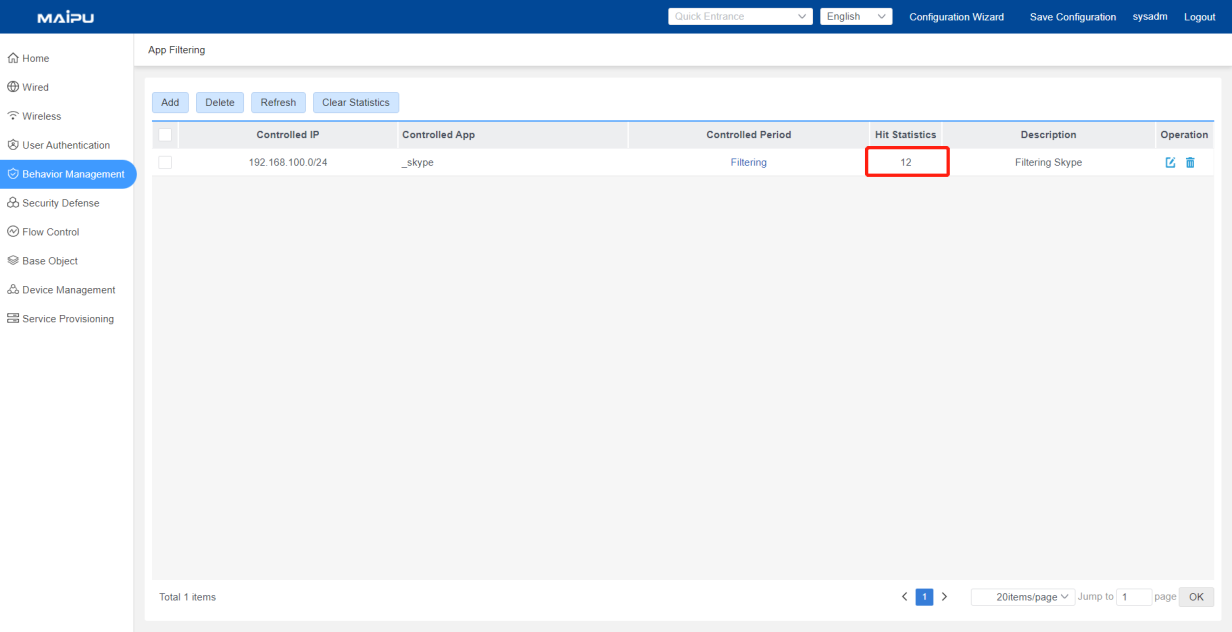
Configure URL Filtering
Configure URL filtering rule through menu bar Behavior Management -> URL Filtering, as shown below:
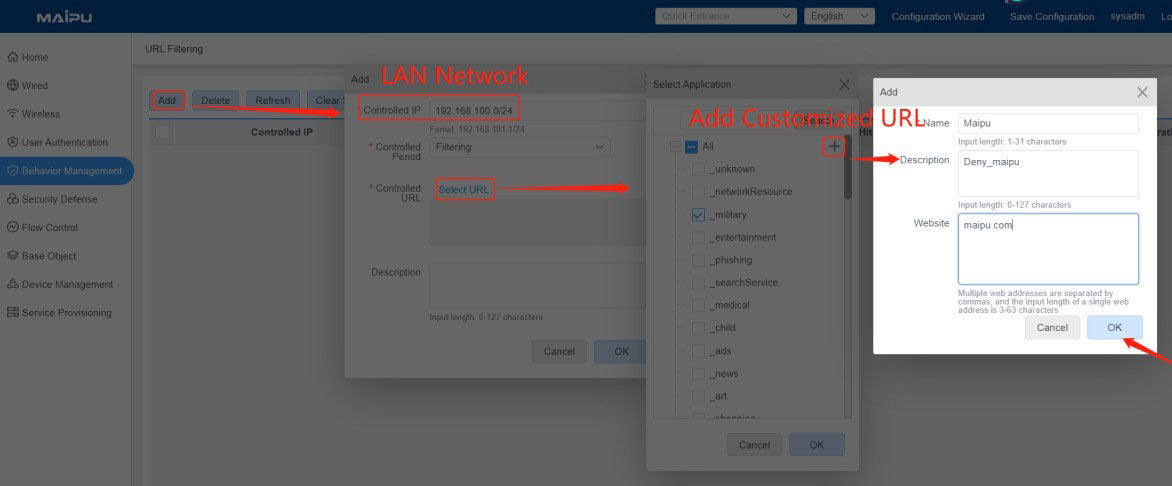
Then we can view the hit statistics, as shown below:
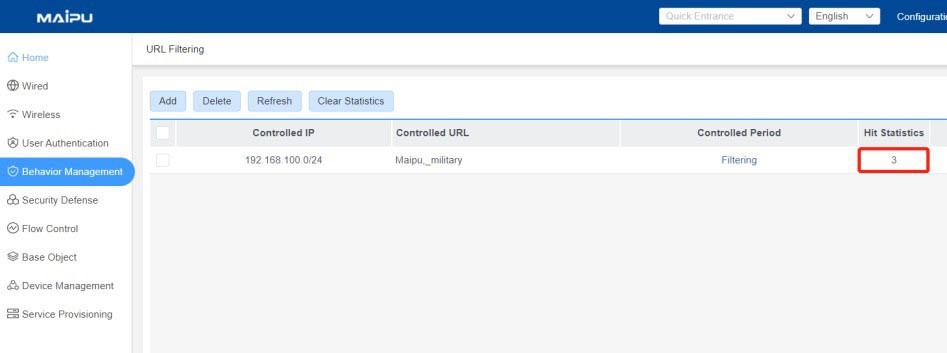
 Switch
Switch Wifi - Access Point
Wifi - Access Point Firewall
Firewall Router
Router Module Quang
Module Quang![Module Quang Cisco]() Module Quang Cisco
Module Quang Cisco![Module quang HPE]() Module quang HPE
Module quang HPE![Module quang Maipu]() Module quang Maipu
Module quang Maipu![Module quang Brocade]() Module quang Brocade
Module quang Brocade![Module quang Fortinet]() Module quang Fortinet
Module quang Fortinet![Module quang Aruba]() Module quang Aruba
Module quang Aruba![Module quang OEM]() Module quang OEM
Module quang OEM![Module quang Juniper]() Module quang Juniper
Module quang Juniper![Module quang Dell]() Module quang Dell
Module quang Dell![Module quang Palo Alto]() Module quang Palo Alto
Module quang Palo Alto![Module quang Huawei]() Module quang Huawei
Module quang Huawei![Module quang Arista]() Module quang Arista
Module quang Arista![Module quang F5]() Module quang F5
Module quang F5![Module quang H3C]() Module quang H3C
Module quang H3C![Module Quang Allied Telesis]() Module Quang Allied Telesis
Module Quang Allied Telesis![Module quang SonicWall]() Module quang SonicWall
Module quang SonicWall![Module quang Mikrotik]() Module quang Mikrotik
Module quang Mikrotik![Module quang Handar]() Module quang Handar
Module quang Handar Máy chủ (Server)
Máy chủ (Server) Thiết bị lưu trữ (SAN, NAS)
Thiết bị lưu trữ (SAN, NAS) Load Balancing
Load Balancing Video Conferencing
Video Conferencing Phụ kiện máy chủ
Phụ kiện máy chủ Thiết Bị IoT
Thiết Bị IoT Phụ Kiện Mạng
Phụ Kiện Mạng




.png)