Hướng dẫn cấu hình Aruba 7000 series Mobility Controllers
Trong bài viết lần này, mình sẽ hướng dẫn các bạn cách cấu hình cơ bản của dòng controller 7000 của Aruba như 7005, 7008, 7010, 7024, 7030, 7205, 7210, 7220, 7280 để quản trị WiFi nhé.
Đối với các Access Point ngày nay thường có 2 kiểu quản trị là: một AP đóng vai trò làm controller ảo quản trị các AP còn lại và một thiết bị controller chuyên dụng hoạt động trong mạng để quản lý APs. Với giải pháp quản trị AP thông qua một controller ảo của Aruba thì CNTTShop đã có bài hướng dẫn đầy đủ, các bạn có thể tham khảo bài viết Cấu hình AP-303, AP-505, AP-515 Virtual Controller. Còn hôm nay nội dung mà mình muốn mang đến là làm thế nào để quản trị các AP của Aruba thông qua một thiết bị controller chuyên dụng. Ở đây mình đang thực hiện với Aruba 7005, phiên bản AOS version 8.9. Các thiết bị cùng phiên bản firmware sẽ có cách cấu hình giống nhau, do đó các mã sản phẩm khác cùng phiên bản cũng cấu hình hoàn toàn tương tự. Đối với các version firmware cũ hơn như AOS 6.x thì cách cấu hình sẽ khác một chút, mình sẽ làm trong những bài viết tiếp theo.
Tổng quan về thiết bị
Trước hết chúng ta hãy tìm hiểu sơ qua về thiết bi này. Phía dưới là hình ảnh của thiết bị:
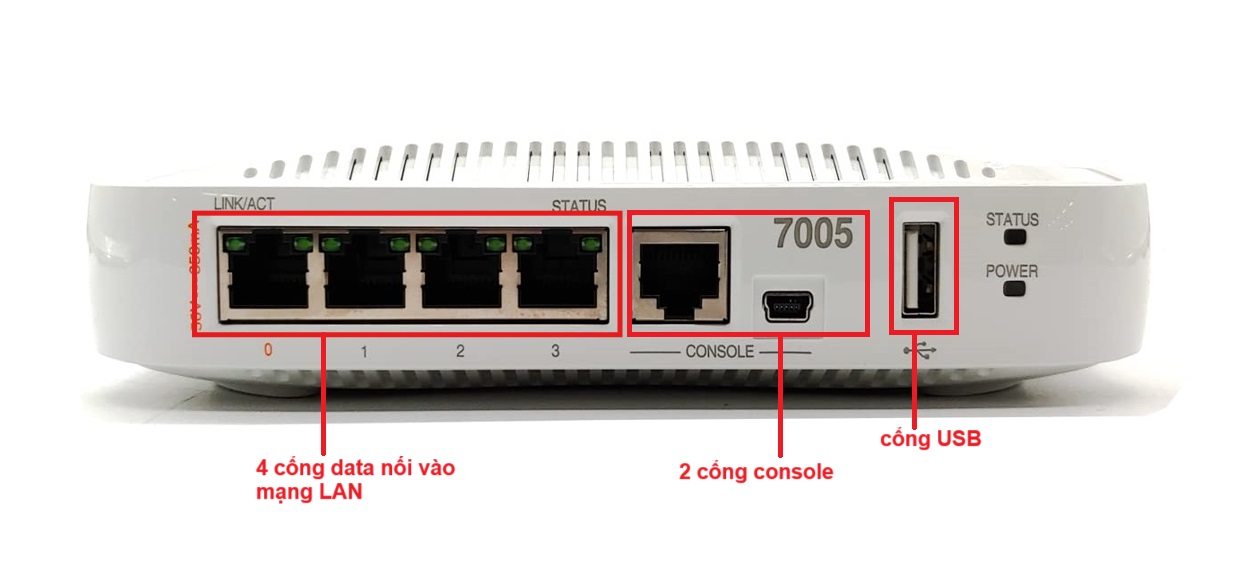
Phía trước các bạn có thể thấy bên trái có 1 cụm 4 cổng data Giga Ethernet, các cổng này được sử dụng để kết nối vào mạng LAN phục vụ cho việc quản trị AP. Sau khi kết nối vào mạng, các cổng này phải cùng dải IP với WiFi. Ngoài ra nếu các bạn sử dụng nhiều link thì cũng có thể nhóm các cổng này lại bằng Port Channel (LACP). Các bạn cũng cần cắm máy tính vào một trong các cổng data này để set up ban đầu. Phía bên cạnh là 2 cổng console, sử dụng đầu RJ45 và mini-USB phục vụ cho việc cấu hình bằng CLI.
Và phía ngoài cũng bên phải là cổng USB và đèn trạng thái.
Mô hình kết nối
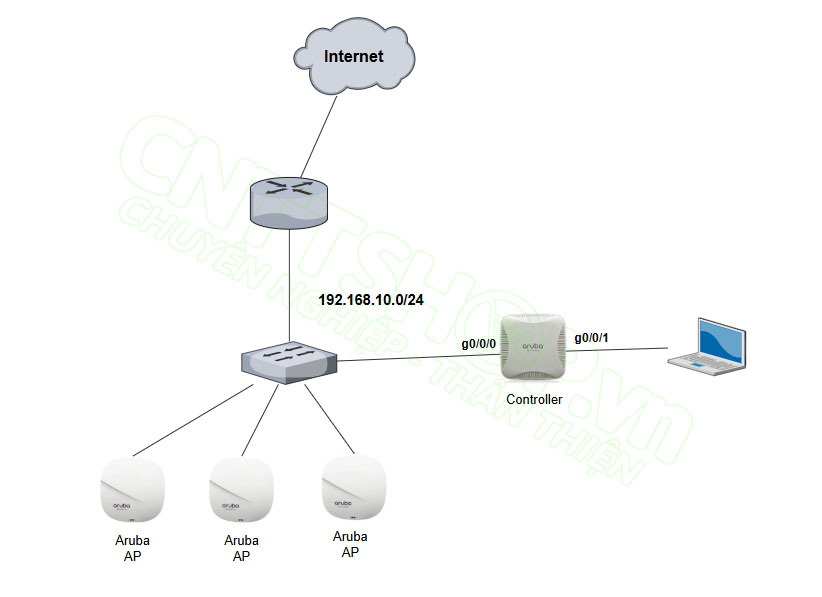
Mô hình mình sử dụng trong bài viết này bao gồm 1 Router đóng vai trò là gateway cho mạng và cấp DHCP cho dải mạng duy nhất là 192.168.10.0/24, router nối xuống Switch. Từ Switch sẽ cắm các Access Point của Aruba và nối đến cổng data g0/0/0 của controller 7005. Laptop của mình sẽ nối dây mạng vào cổng g0/0/1 của controller để cấu hình. Các AP sẽ nhận IP là 192.168.10.x
Truy cập vào Controller
Để truy cập vào thiết bị này, các bạn có thể truy cập qua giao diện WebUI hoặc CLI. Với CLI các bạn chỉ cần có dây console đầu USB-RJ45 hoặc USB-mini USB, sau đó chọn đúng cổng COM trên máy tính và cắm vào một trong 2 cổng console để vào giao diện dòng lệnh là có thể thực hiện các bước setup.
Còn với giao diện web, các bạn cần cắm dây mạng vào một trong các cổng data của controller và nhập địa chỉ IP vào trình duyệt để truy cập. Địa chỉ IP mặc định của Aruba 7005 là 172.16.0.254/24, các bạn chỉ cần đặt IP của laptop cùng dải là được. Ở đây mình sẽ thực hiện truy cập bằng WebUI.
| IP mặc định (Default IP) | 172.16.0.254 |
| Username/password mặc định | Không có |
Aruba 7005 chỉ hỗ trợ truy cập bằng trình duyệt Internet Explorer và Firefox, do đó nếu các bạn truy cập bằng những trình duyệt khác như Chrome hoặc Cốc Cốc thì có thể sẽ bị lỗi SSL certificate như thế này:
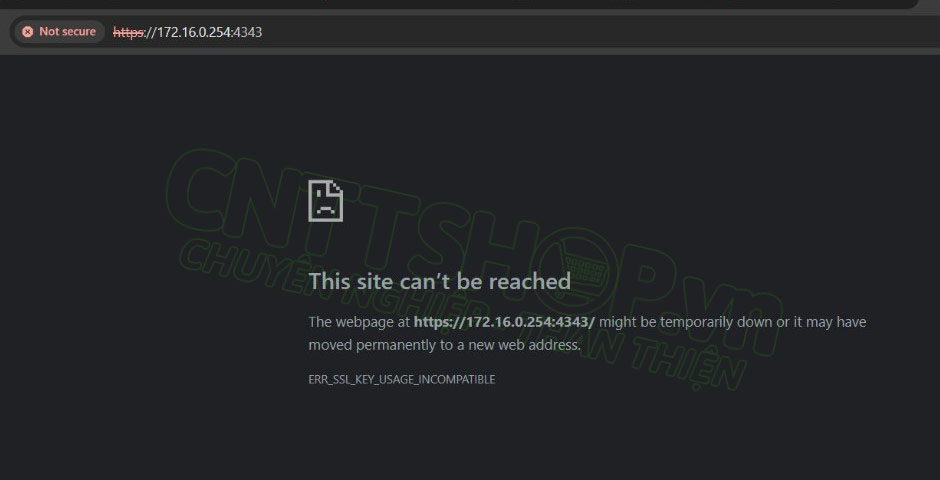
Việc fix sẽ mất khá nhiều thời gian nên mình khuyên các bạn nên tải và sử dụng Firefox.
Sau khi nhập địa chỉ, một cảnh báo không an toàn sẽ xuất hiện, nhưng các bạn không cần lo lắng vì đây chỉ là cảnh báo phổ biến do giao diện web local của các thiết bị điện tử không có SSL certificate dẫn đến các trình duyệt không chứng thực được khi cần giao tiếp bằng mã hóa, các bạn click vào “Advance” và “Accept the risk and continue” để vào giao diện Set up wizard.
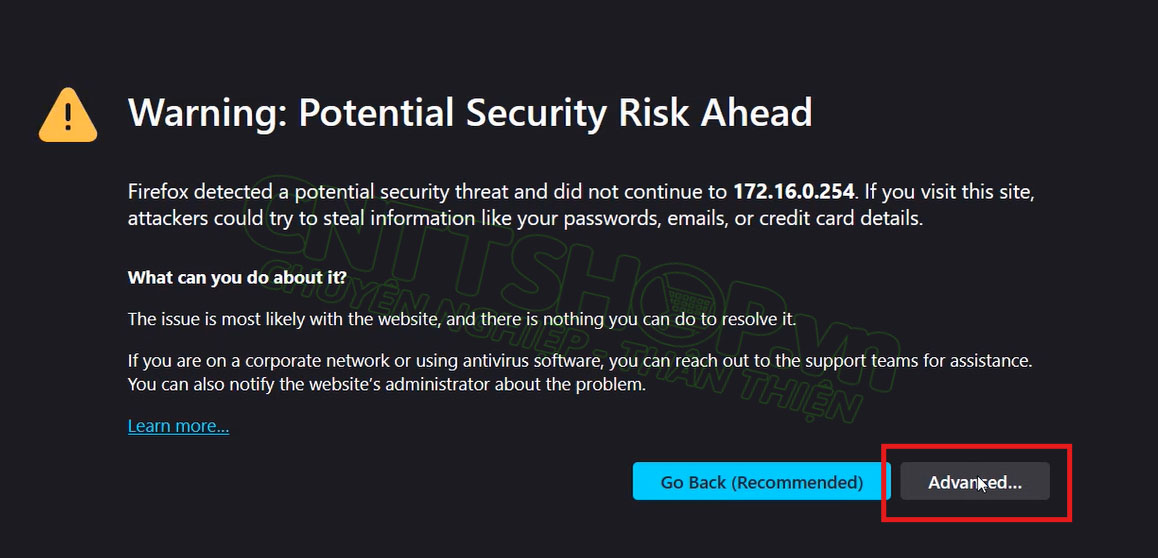
Thiết lập ban đầu
Ở giao diện Set up wizard này, các bạn sẽ thiết lập các thông tin cho controller. Với Provision method, các bạn chọn Manual để cài đặt, sau đó ấn “Next” để chuyển sang Deployment mode.
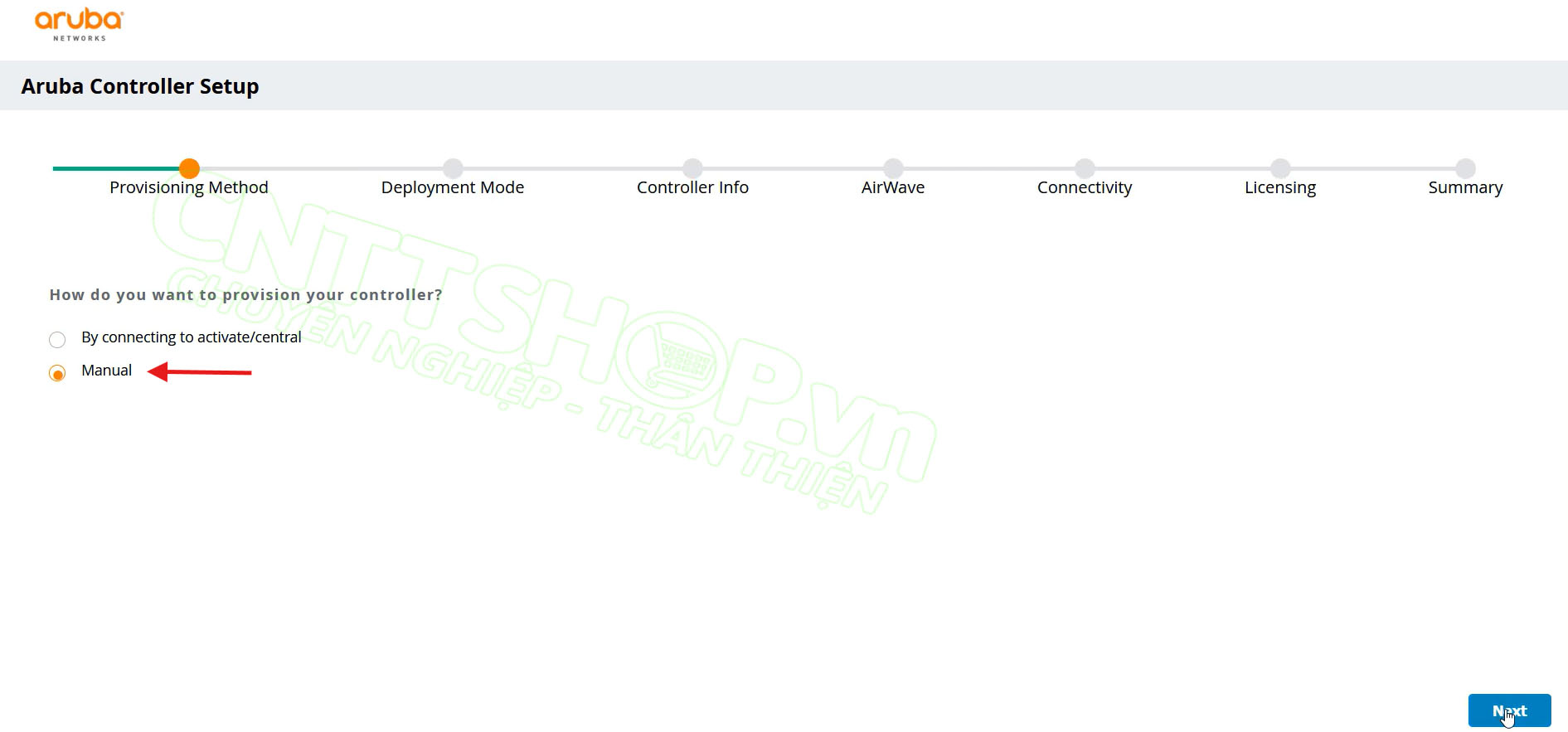
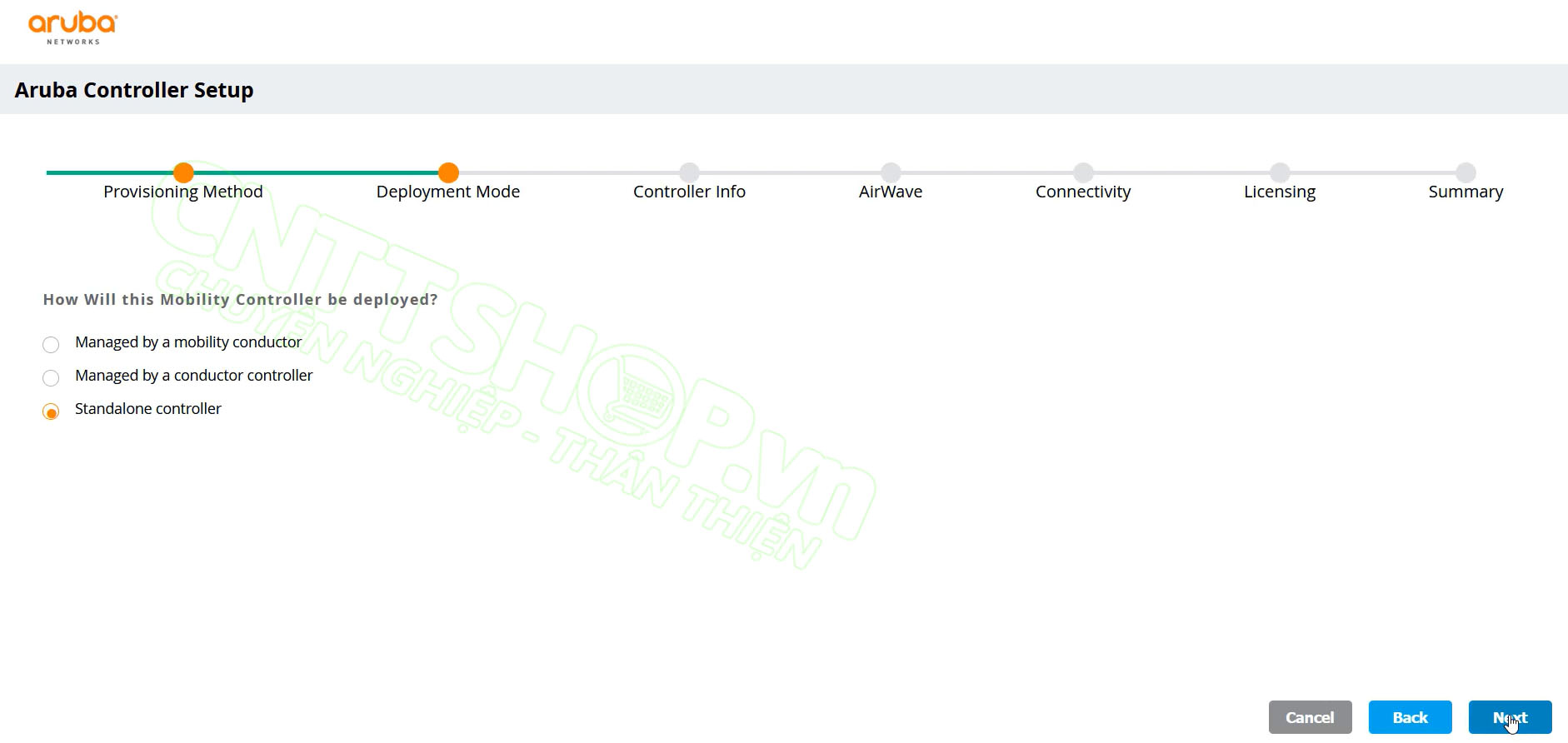
Chọn Standalone nếu các mô hình của các bạn chỉ có 1 controller duy nhất như mình, hoặc nếu có nhiều hơn 1 controller chạy dự phòng thì có thể chọn “Managed by a mobility conductor” hoặc “Managed by a conductor controller”, sau đó ấn “next” để chuyển sang thiết lập các thông tin cho controller.
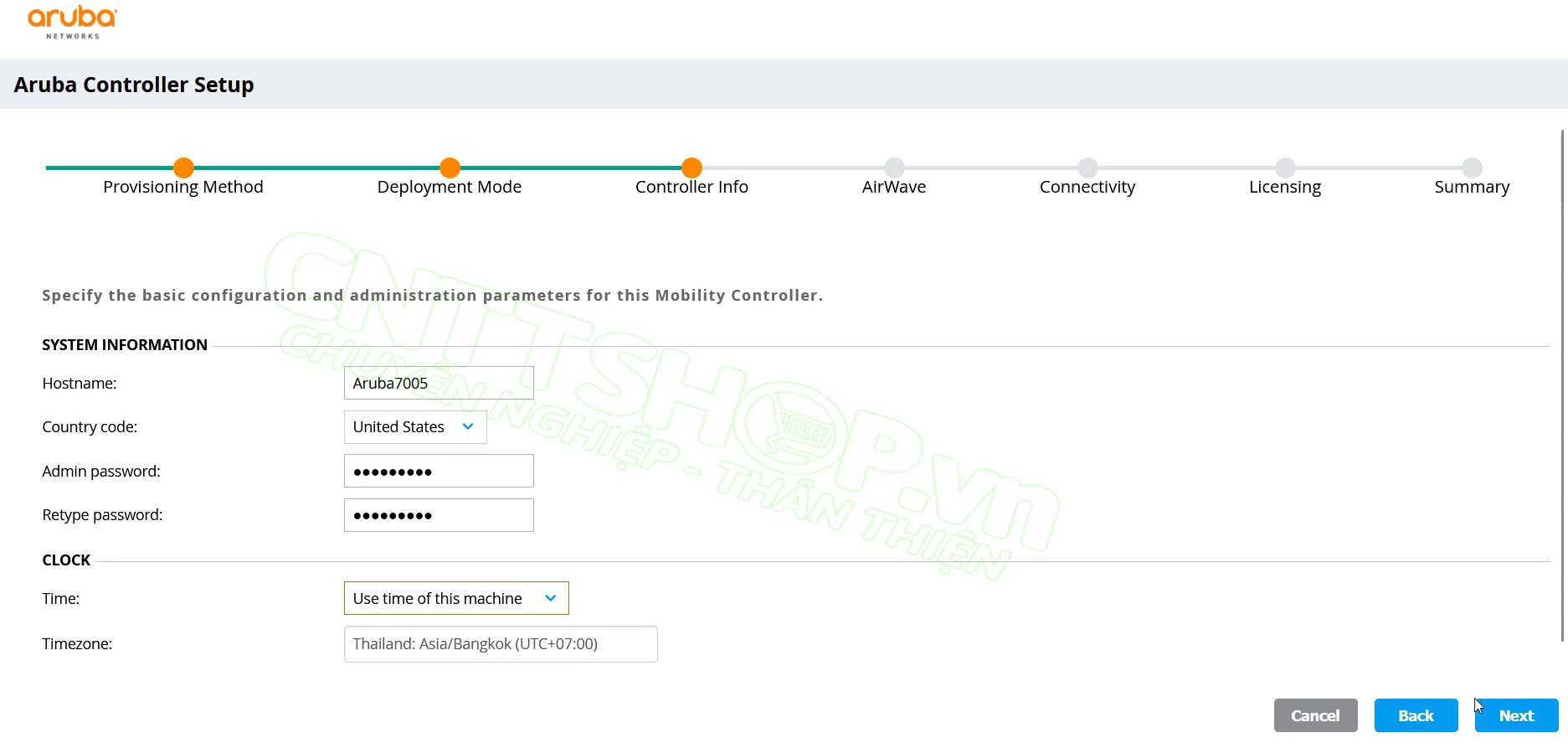
- Hostname: các bạn đặt tên cho thiết bị controller của mình.
- Country code: do thiết bị đang chạy firmware US nên sẽ chỉ có 1 option là “United States”. Nếu firmware của các bạn là RW thì chọn mã quốc gia tương ứng.
- Admin password: đặt mật khẩu để truy nhập vào controller.
- Retype password: nhập lại mật khẩu để xác nhận.
- Clock: cài đặt thời gian cho thiết bị. các bạn có thể chọn “Use time of this machine” để tùy chỉnh hoặc chọn “Get time from NTP Server” nếu có NTP server. Tiếp đến chọn timezone chính xác. Chọn xong các bận ấn “next”.
Mục tiếp theo là tùy chọn connect đến Airwave Server, đây nền tảng quản trị tập trung từ xa để theo dõi và quản lý các thiết bị của Aruba. Tuy nhiên cần phải có license để sử dụng. Tùy vào nhu cầu, các bạn có thể bỏ qua và đến mục tiếp theo.
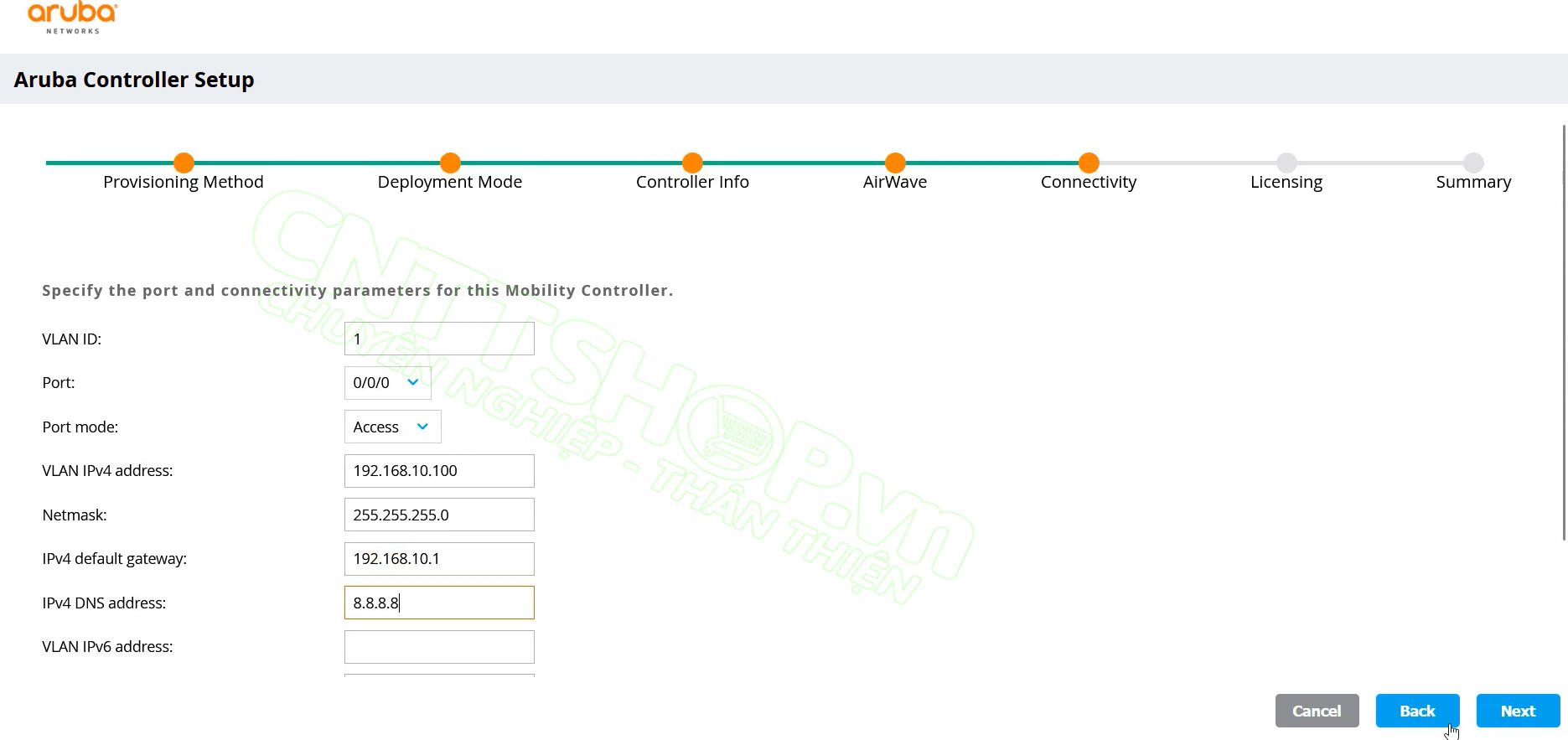
Tại mục Connectivity, chúng ta cần điền các thông số liên quan đến kết nối của controller trong mạng:
- VLAN ID: Mặc định là VLAN 1, do cổng nối xuống từ switch là cổng access nên các ban chỉ cần nhập VLAN ID 1 là được. Nếu cổng nối xuống là cổng trunk thì các bạn cần nhập đúng VLAN ID tương ứng.
- Port: Chọn port đang nối với switch.
- Port mode: Các bạn chọn Access.
- VLAN IPv4 address: Địa chỉ của VLAN 1, là địa chỉ để truy cập vào controller. Các bạn cần đặt đúng với dải mạng có trong mạng hoặc dải mạng của VLAN quản trị nếu có.
- Netmask: Subnet mask của dải mạng.
- IPv4 DNS address: Các bạn có thể nhập DNS của google (8.8.8.8) hoặc DNS của nhà mạng cung cấp.
- Các mục về IPv6 cũng tương tự, các bạn có thể điền thêm hoặc bỏ qua nếu không cần đến. Sau đó ấn “next”
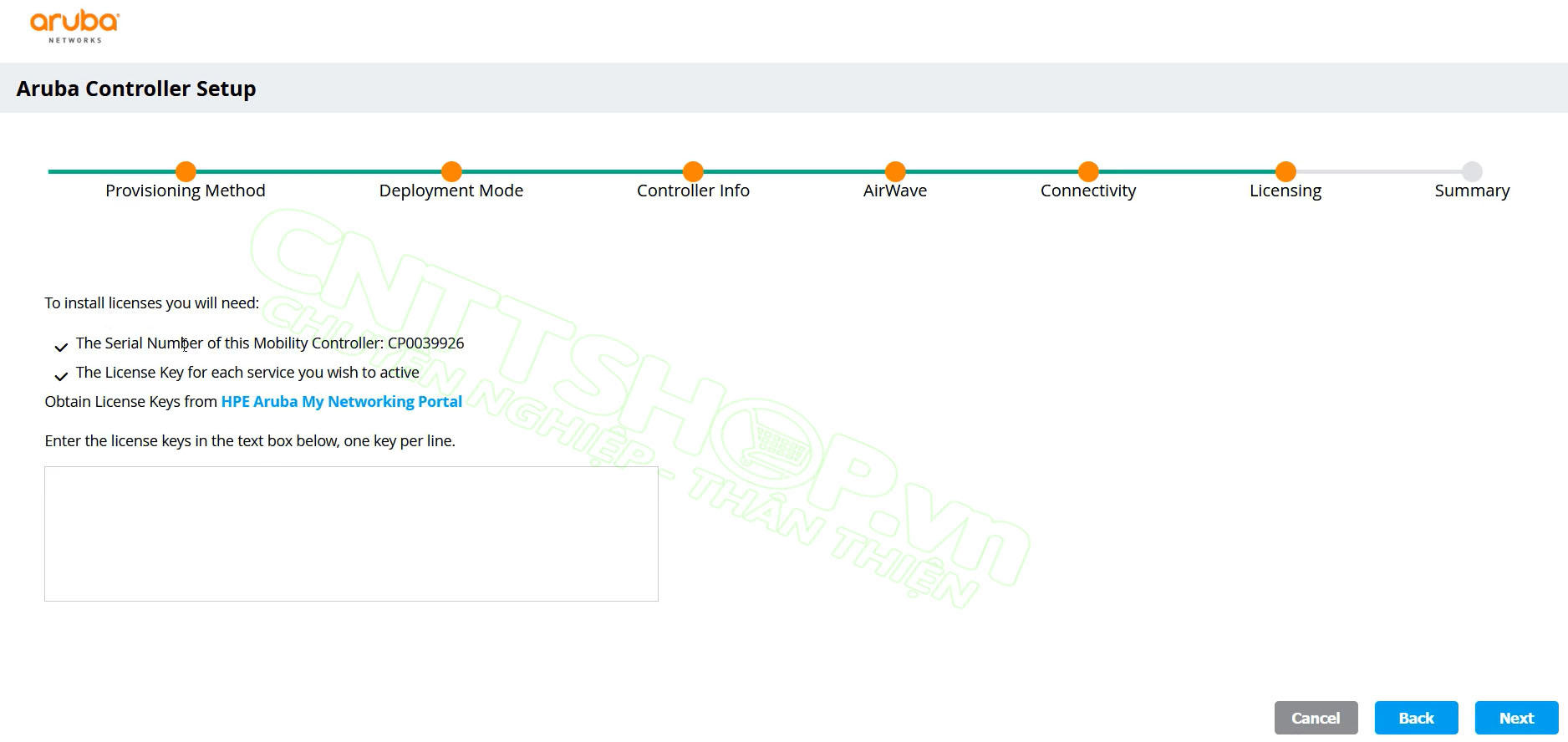
Chuyển sang mục License, các bạn sử dụng bao nhiêu AP thì controller cần bấy nhiêu License. Trên Aruba 7005 hỗ trợ quản trị tối đa 16 AP. nếu đã có license key thì các bạn chỉ cần copy paste tại đây để add license vào controller. Ở đây mình đã add sẵn license nên mình sẽ bỏ qua bước này và ấn “next”
Sau khi thiết lập xong, mục Summary sẽ hiện ra bản tóm tắt những thông tin vừa cấu hình, các bạn xác nhận lại và chọn “Deploy and reboot” để hoàn tất cấu hình, sau đó chờ khoảng 3 phút để thiết bị khởi động lại
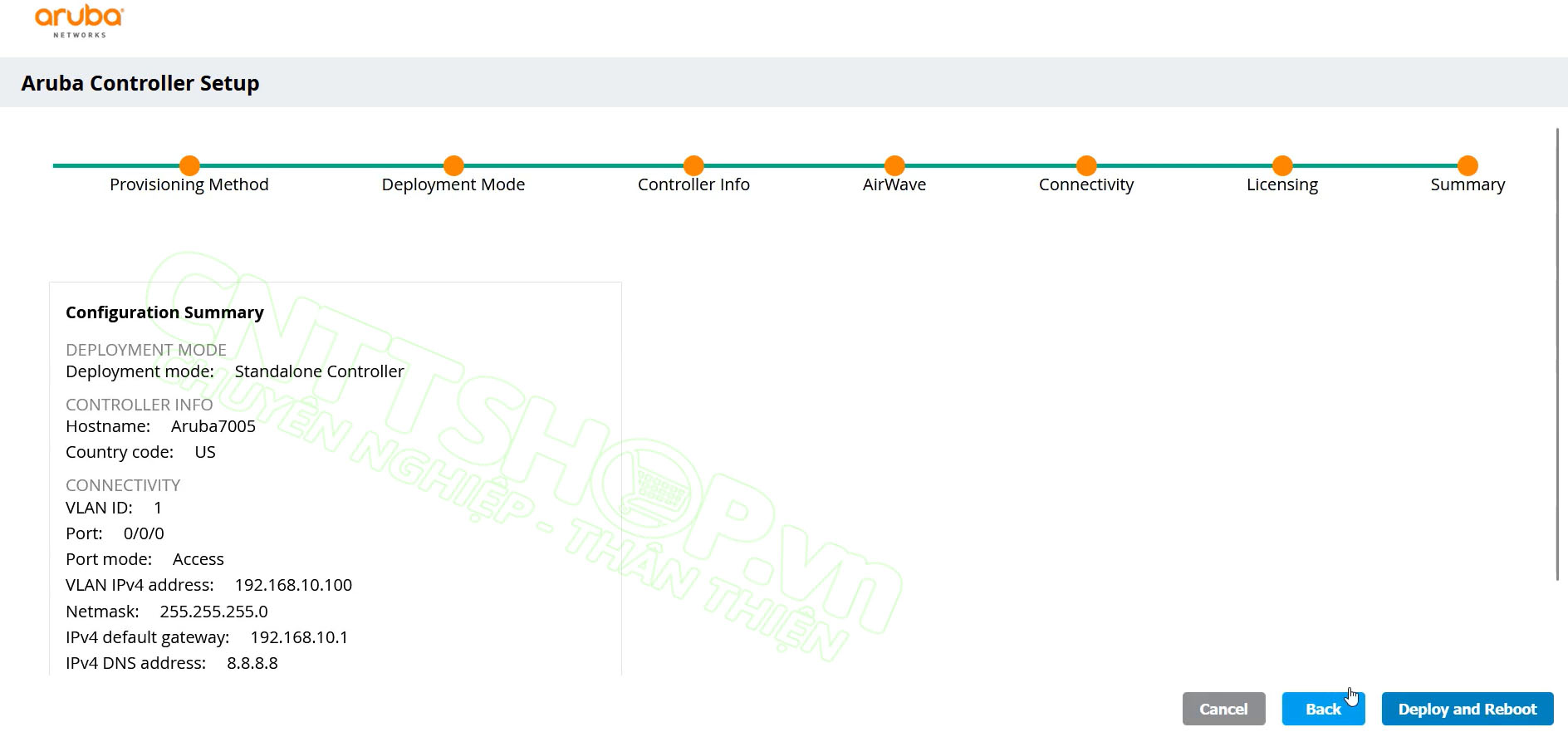
Cấu hình WLAN
Sau khi controller reboot, các bạn kết nối lại laptop vào mạng và nhập lại địa chỉ IP mới vào trình duyệt Firefox, sau đó đăng nhập bằng username và password vừa khởi tạo. Giao diện quản trị sẽ hiện ra như sau:
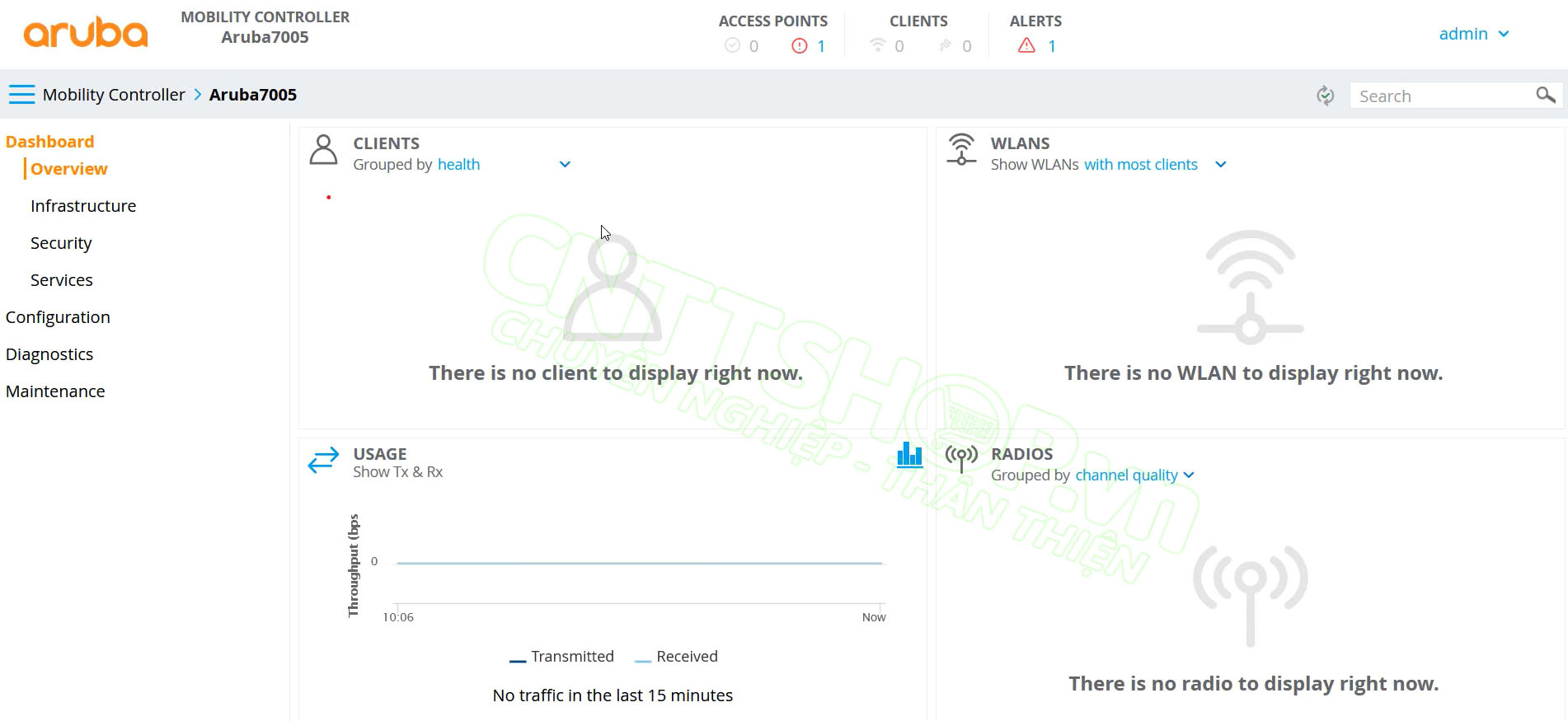
Giao diện này khá đơn giản, các bạn có thể xem một số thông tin tóm tắt về các SSID, client, radio,… tại mục Overview. Ngoài ra cũng có thể xem thông tin về controller và Access point như firmware, trạng thái up/down hoặc địa chỉ IP trong mục Infrastructure. Trong phần này chúng ta cần tạo các SSID để sử dụng theo ý muốn. Các bạn vào mục Configuration ⇒ WLANs, ấn dấu “+” để thêm một SSID mới.

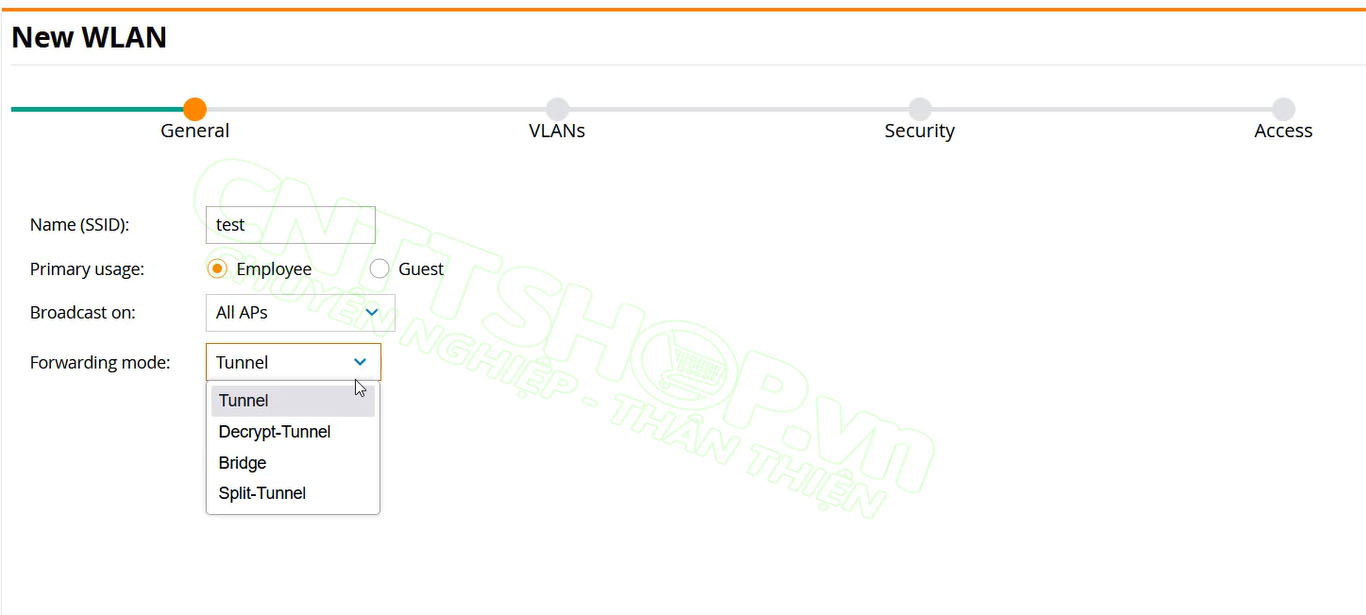
Tại mục General, các bạn nhập tên cho SSID (Name SSID), ở đây mình sẽ đặt tên là "test"; Primary usage các bạn chọn Employee vì đây là SSID mà chúng ta sẽ sử dụng chính, khi cần 1 SSID cho Guest riêng thì khi đó nên tạo 1 VLAN riêng trên Switch. Broadcast on để chỉ định quảng bá SSID hoặc ẩn SSID đối với 1 số AP hoặc tất cả AP; và Forwarding mode sẽ quy định cách AP xử lý traffic từ máy khách. AOS version 8 sẽ có 4 mode đó là:
- Tunnel: AP sẽ gửi tất cả các gói dữ liệu từ máy khách đến controller để xử lý thông qua 1 đường hầm GRE.
- Decrypt-tunnel: AP sẽ giải mã và tách các khung 802.11 từ máy khách, sau đó gửi các khung 802.3 qua đường hầm GRE đến controller xử lý và ngược lại. Chế độ chuyển tiếp này sẽ cho phép sử dụng khả năng mã hóa/giải mã của AP và giảm nhu cầu xử lý tài nguyên trên controller.
- Bridge: chuyển tiếp các khung 802.11 trực tiếp đến gateway trong mạng LAN.
- Split-Tunnel: Phân tách lưu lượng thành 2 luồng thay vì gửi tất cả từ máy khách đến controller. Lưu lượng nội bộ sẽ được chuyển hướng qua controller trong khi lưu lượng internet sẽ đi trược tiếp đến gateway trong mạng LAN giống như Bridge mode.
Tùy vào mô hình và chính sách của các bạn để chọn forwarding mode phù hợp. Ở đây mình sẽ chọn Bridge và ấn next để chuyển sang mục "VLAN". Vừa nãy mình đã chọn VLAN hoạt động của controller là VLAN 1 nên với SSID này các bạn vẫn sẽ để VLAN ID là 1 để các máy khách nhận ip cùng dải nhé. Trong trường hợp các bạn muốn tạo thêm nhiều SSID tương ứng với các VLAN khác nhau thì sẽ cần chọn các VLAN ID tương ứng, nhưng với điều kiện cổng nối xuống contronller là cổng trunk. Ấn “next” để chuyển sang mục "Security"

Tại đây các bạn cài đặt mật khẩu cho SSID của mình với 3 tùy chọn:
- Enterprise: Cấp bảo mật cao nhất, có thể sử dụng một máy chủ xác thực như RADIUS để xác thực người dùng trước khi kết nối
- Personal: Xác nhận bằng mật khẩu với WPA2 và WPA3
- Open: Không có mật khẩu
Tùy vào mô hình và nhu cầu của các bạn để chọn loại bảo mật phù hợp, ở đây mình sẽ chọn là Personal.
Chuyển sang mục "Access", các bạn chọn default role là logon và ấn "Finish” để hoàn thành thiết lập.
Để lưu cấu hình, các bạn click vào dòng chữ “Pending changes” ở góc bên phải phía trên ⇒ Deploy change
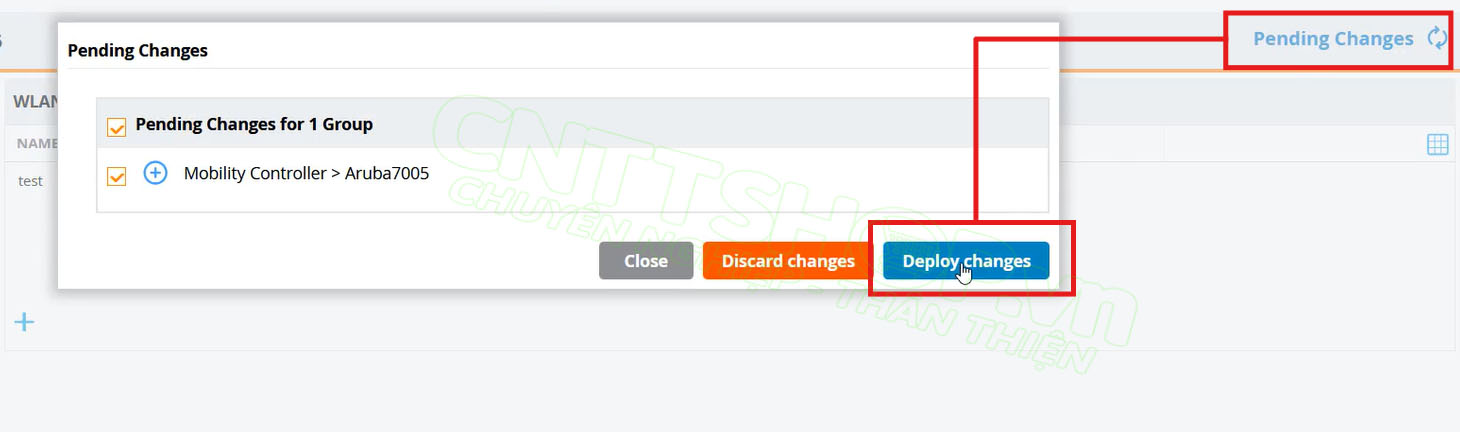
Các bạn cũng có thể sửa lại thông tin cho WLAN bằng cách click đúp vào SSID vừa tạo.
Add AP vào Controller
Sau khi Set up xong, các bạn chỉ cần cắm AP vào chung mạng với Controller, hoặc cắm chung vào 1 switch như trong mô hình của mình. Các AP sẽ tự gửi các bản tin yêu cầu join vào controller và chờ được chấp thuận với trạng thái hiển thị ban đầu là down. Trên giao diện web của controller, các bạn vào muc Configuration ⇒ Access Point ⇒ Allowlist

Tại đây sẽ hiển thị địa chỉ MAC của AP vừa gửi request, các bạn click vào và chọn “Approve” bên dưới. Lúc này trạng thái Approved sẽ chuyển thành yes, AP đã sẵn sàng để phát wifi. Sau khoảng 1 phút, AP sẽ chuyển từ trạng thái down sang up và phát SSID "test" như vừa cấu hình.
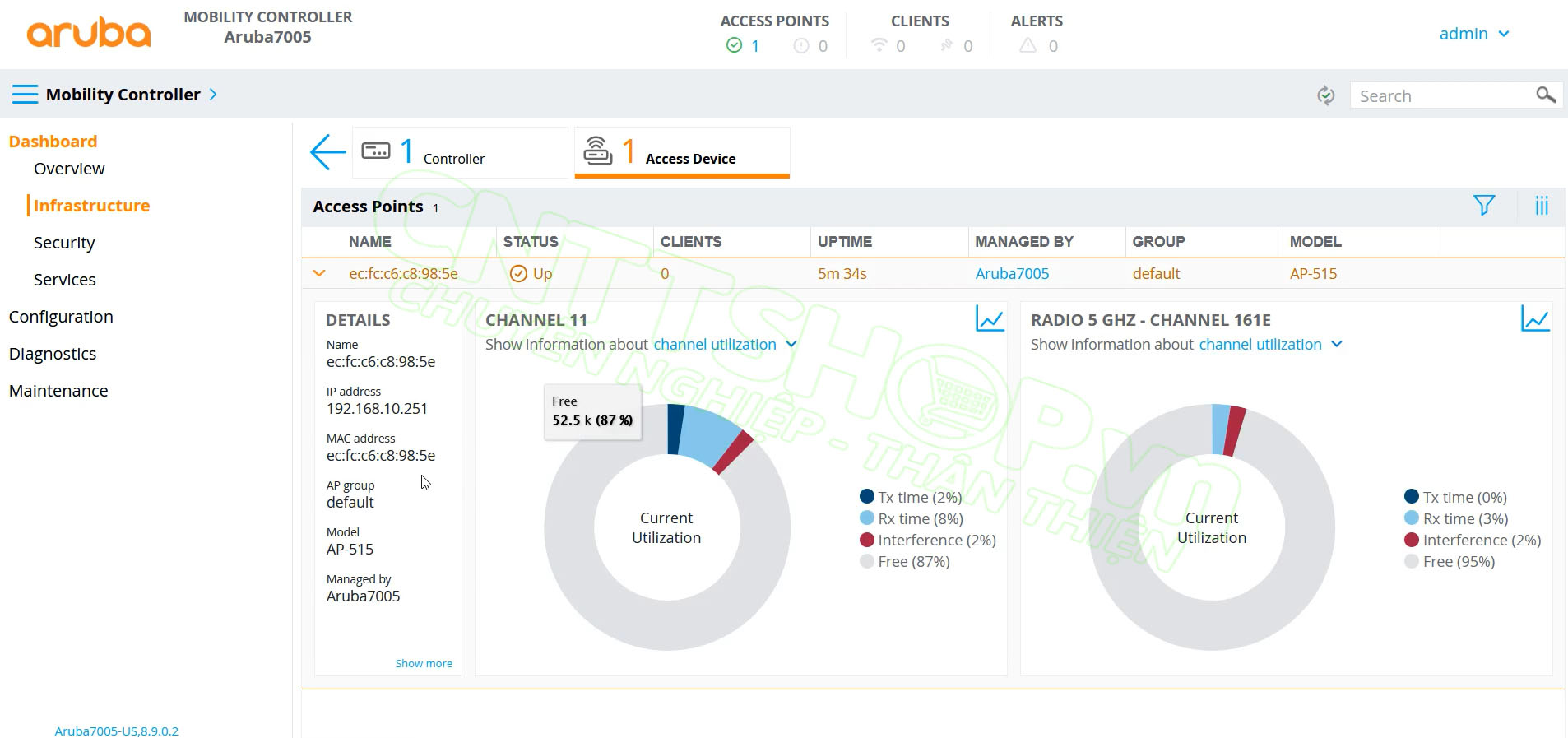
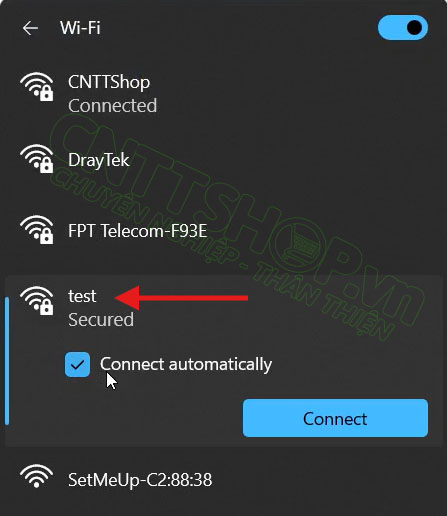
Lưu ý: Trong trường hợp AP không join vào được controller thì các bạn cần kiểm tra lại License, dải mạng của AP và controller đã giống nhau chưa, và phiên bản firmware của controller và AP có tương thích với nhau không. Một số controller hiện nay vẫn sử dụng AOS version 6, AP aruba thường chạy version 8 trở lên, các bạn chỉ cần upgrade firmware của controller hoặc AP sao cho cùng phiên bản là được.
OK như vậy là mình đã hướng dẫn toàn bộ các bước cấu hình cơ bản để sử dụng được bộ điều khiển Aruba dòng 7000 và join được AP vào mạng. Hy vọng qua bài viết này các bạn có thể dễ dàng cấu hình hệ thống wifi cho cơ quan, doanh nghiệp của mình. Nếu các bạn có góp ý hay thắc mắc nào thì hãy để lại comment bên dưới để mọi người cùng trao đổi nhé.
Chúc các bạn thành công!





.png)



























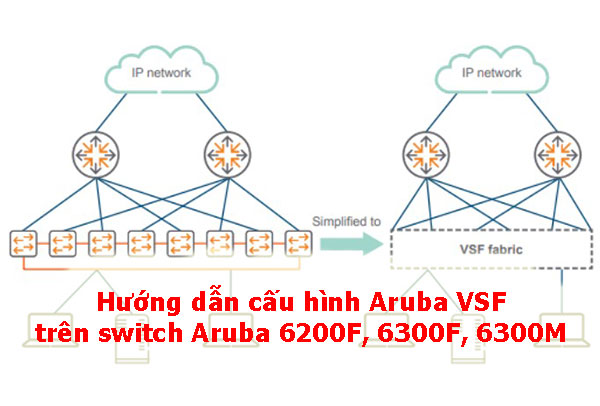
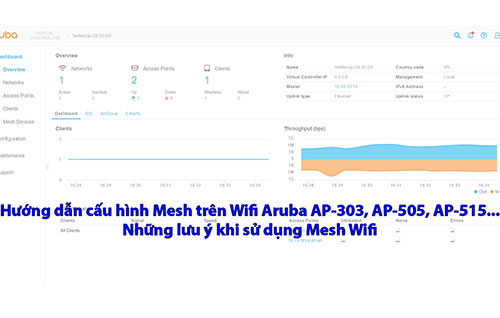

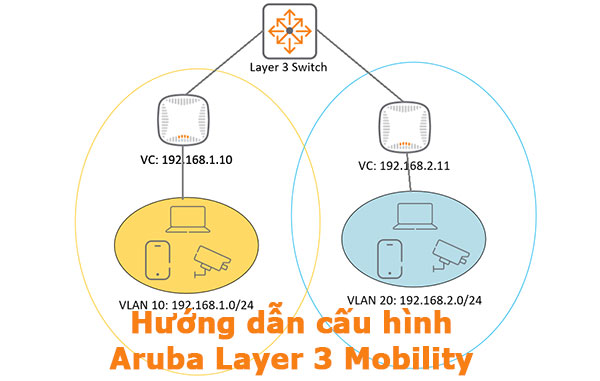
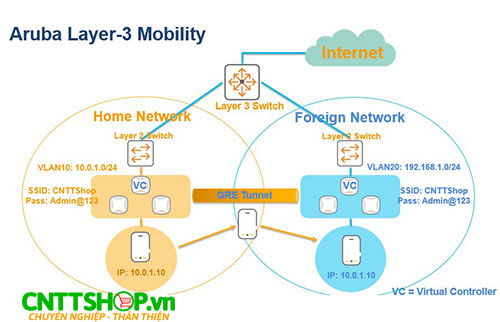












Bình luận bài viết!