Dell iDRAC là gì? Hướng dẫn truy cập vào iDRAC để quản trị Server Dell
Trong bài viết này, chúng ta sẽ cùng tìm hiểu về tính năng iDRAC trên các server Dell, cách cấu hình, cài đặt, truy cập và sử dụng iDRAC nhé.
Dell iDRAC là gì?
iDRAC là viết tắt của Integrated Dell Remote Access Controller, là một công nghệ quản lý từ xa, out of band, tích hợp của Dell, được sử dụng trên các máy chủ Dell PowerEdge. iDRAC cung cấp một giao diện điều khiển bằng trình duyệt web cho phép quản trị viên giám sát, điều khiển và quản lý các máy chủ từ xa. Các bạn có thể quản trị mọi hoạt động của Server thông qua giao diện iDRAC, như: theo dõi thông tin phần cứng, nâng cấp firmware, bật tắt server, lấy log để tạo case bảo hành, cấu hình raid, hay thậm chí là cài đặt và truy cập vào hệ điều hành của server đều được.
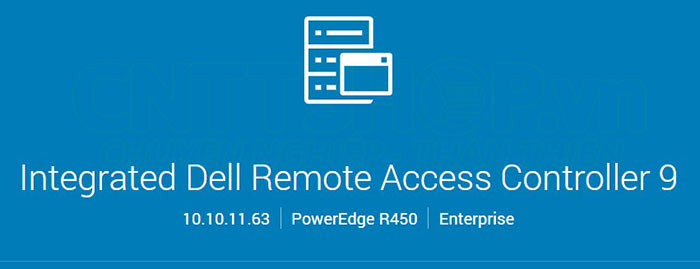
Một trong những tính năng nổi bật của iDRAC là khả năng quản lý máy chủ trong khi hệ thống vẫn đang chạy hoặc trong trạng thái không hoạt động, miễn sao là máy chủ vẫn còn nguồn điện là được. iDRAC thì có nhiều phiên bản khác nhau, đối với các server hiện nay, bắt đầu từ thế hệ Gen 14, thì tất cả đều sử dụng phiên bản iDRAC9. Các phiên bản chủ yếu khác nhau về giao diện thôi, còn các tính năng cơ bản thì đều tương tự nhau. Các bạn lưu ý là chúng ta sẽ không thể nâng cấp được các dòng iDRAC, ví dụ từ iDRAC8 lên iDRAC9 nhé, server đang sử dụng phiên bản nào thì các bạn sẽ sử dụng phiên bản đó.
Hiện nay thì tất cả server đều đang sử dụng bản iDRAC9, do vậy thì mình sẽ hướng dẫn các bạn sử dụng phiên bản này. Về license thì iDRAC9 sẽ có 3 loại: Express, Enterprise, và Datacenter. Bản express là bản thấp nhất và ít tính năng nhất. Thông thường chúng ta sẽ mua license Enterprise, vì license này mới có tính năng Virtual Console, là tính năng để các bạn truy cập trực tiếp vào server để cấu hình hoặc cài đặt hệ điều hành. Phiên bản Express sẽ không có tính năng này. Còn Datacenter là license cao cấp nhất, sẽ có thêm các tính năng như telemetry, SMART, theo dõi thông tin của module quang… là các tính năng cần thiết trong các hệ thống quan trọng như Data Center.
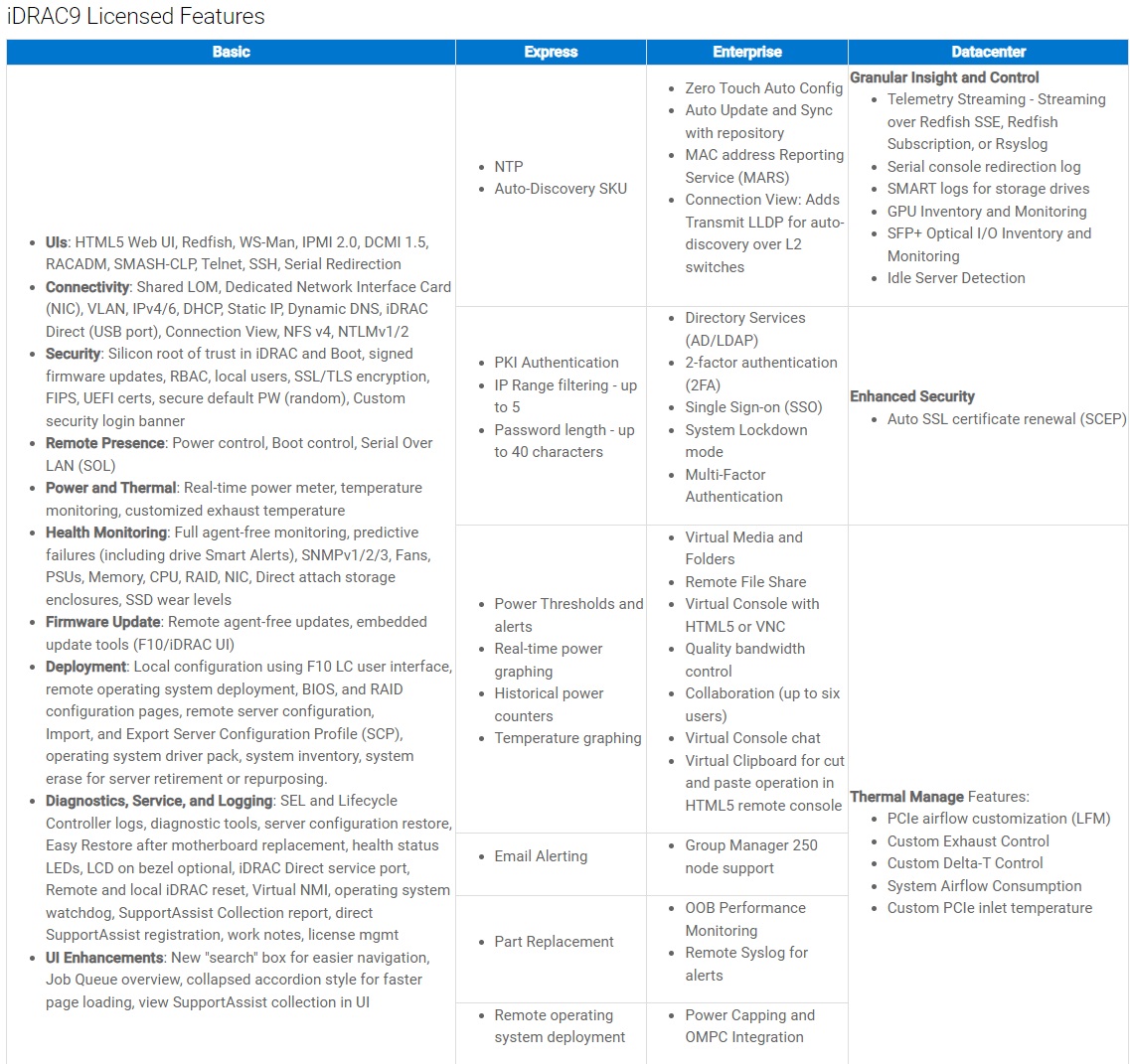
Truy cập vào giao diện iDRAC9
Tất cả các server hiện này đều có cổng quản trị iDRAC riêng ở phía sau, và có ghi chữ iDRAC trên đó, chúng ta sẽ kết nối dây mạng với cổng này để có thể truy cập được vào iDRAC9.

Cổng này chỉ phục vụ riêng cho phần quản trị server chứ không sử dụng để kết nối mạng cho Server. Nên thông thường trong hệ thống chúng ta sẽ kết nối cổng iDRAC này với VLAN quản trị, còn các cổng khác chúng ta sẽ kết nối với mạng dịch vụ, nghĩa là chúng ta sẽ cần ít nhất 2 link nối từ server ra, nếu sử dụng port channel cho cổng data thì sẽ nhiều hơn. Trong trường hợp không có VLAN hoặc switch quản trị riêng, thì các bạn sẽ kết nối cổng iDRAC và cổng Data vào cùng 1 switch. Khi đó thì server sẽ có 2 IP khác nhau thuộc cùng 1 dải mạng.
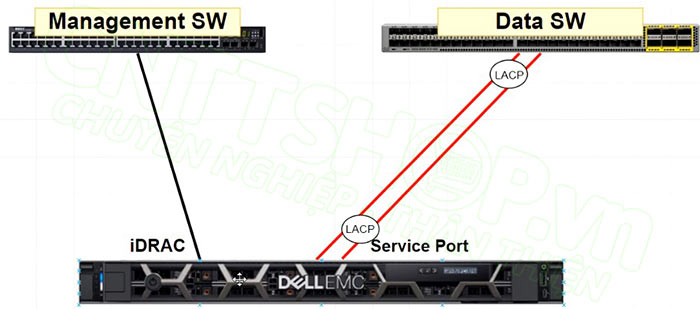
Mặc định thì cổng iDRAC sẽ có IP là 192.168.0.120 đối với các dòng cũ, từ Gen 12 trở xuống, còn các dòng server G13 trở đi thì mặc định sẽ nhận IP qua DHCP. Nếu các bạn kết nối cổng này với mạng có DHCP thì Server sẽ nhận IP động, khi đó các bạn có thể cắm màn hình vào server để xem IP, hoặc scan IP cũng được. Trong trường hợp không có DHCP, thì các bạn sẽ cần có màn hình để đặt IP tĩnh cho iDRAC, các bạn có thể tham khảo bài viết: Cấu Hình IP và Tài khoản iDRAC9 Trên Server DELL PowerEdge bằng màn hình.
Thông tin đăng nhập mặc định của iDRAC9:
| IP mặc định |
- Server G12 trở về trước: 192.168.0.120 hoặc DHCP |
| Tài khoản mặc định | root |
| Mật khẩu mặc định | In trên Label ở phía trước Server |
Nếu sử dụng màn hình và IP DHCP, thì các bạn sẽ thấy iDRAC IP được cấu hình hoặc nhận qua DHCP khi server khởi động.
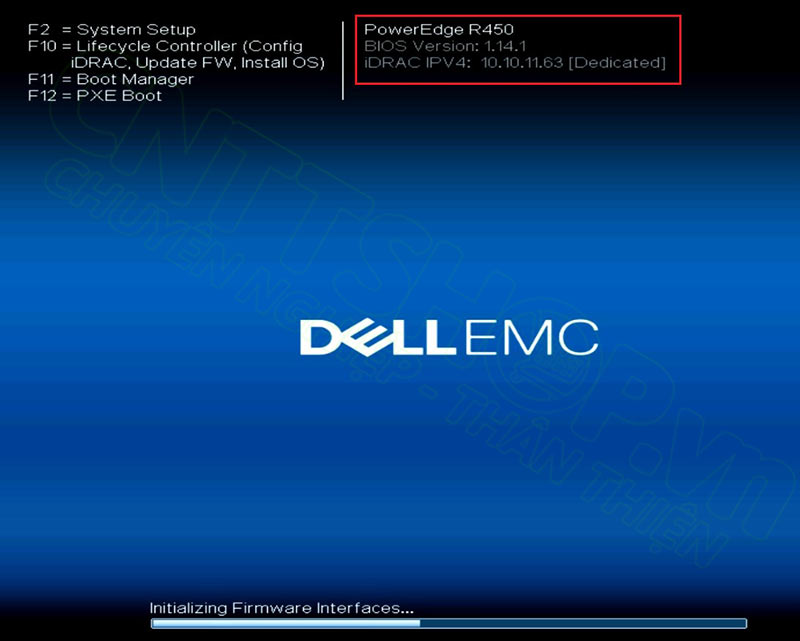
Nếu scan IP thì các bạn sẽ thấy phần name sẽ hiển thị là idrac-Servicetag của Server.

Sau khi có IP thì các bạn truy cập IP này bằng HTTPS.
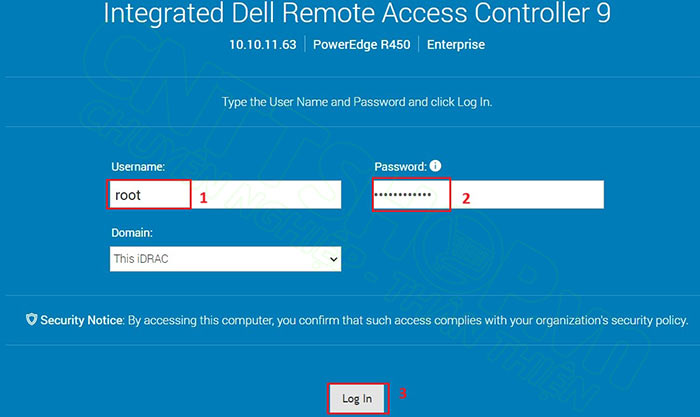
Tài khoản mặc định của iDRAC sẽ là root, còn password thì sẽ khác nhau trên mỗi server. Trên mỗi Server đều có 1 tấm nhựa ở phía trước, các bạn kéo ra và tìm mật khẩu mặc định của iDRAC ở mặt sau. Các bạn lưu ý password này cần được viết hoa nhé.
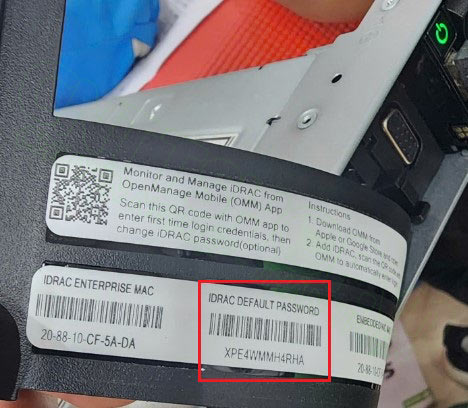
Sau khi đăng nhập vào thì các bạn đổi password mới, hoặc chọn Keep Default Password nếu muốn giữ nguyên mật khẩu mặc định.
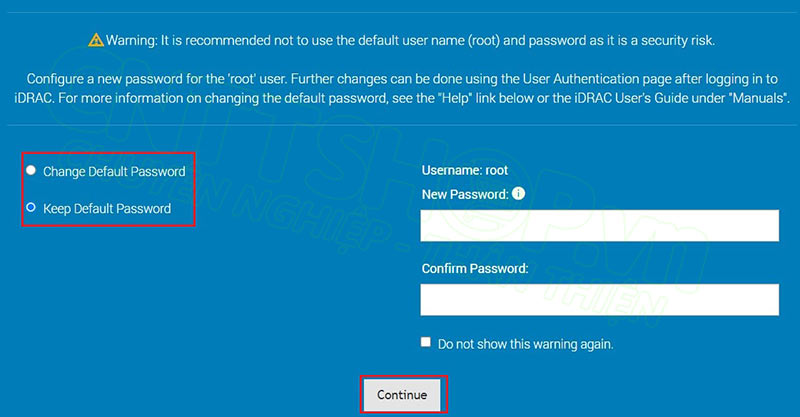
Như vậy là chúng ta đã truy cập được vào giao diện quản trị của iDRAC.
Cấu hình IP cho iDRAC
Trong trường hợp các bạn đã quy hoạch IP cho từng Server, thì chúng ta sẽ cấu hình lại IP thành IP tĩnh theo quy hoạch. Để thay đổi IP của iDRAC, các bạn truy cập vào menu iDRAC Settings > Overview > Chọn Configure IPv4 Settings.
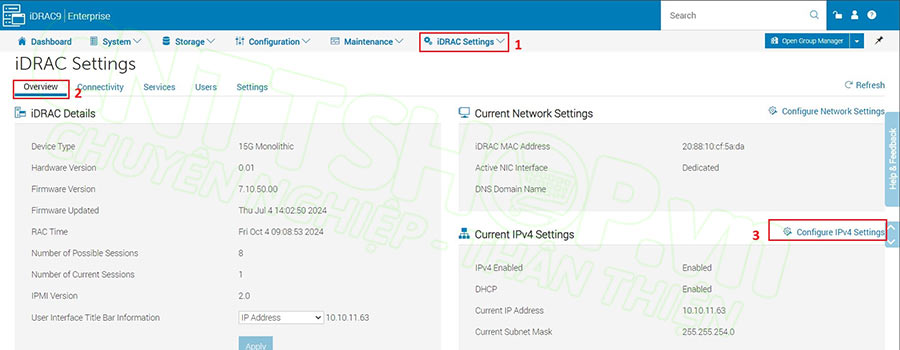
Trong phần DHCP, các bạn chọn Disable và nhập IP mới cho iDRAC, sau đó nhấn Apply để áp dụng cấu hình.
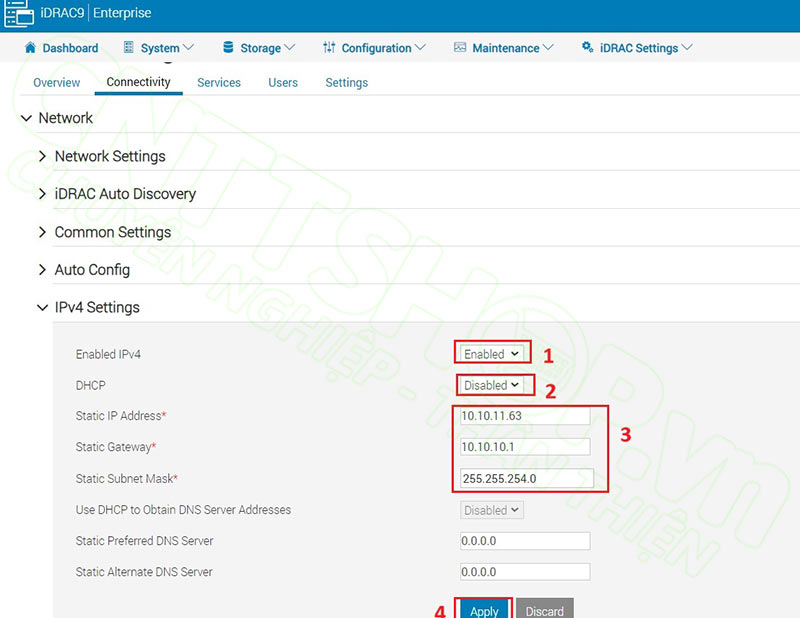
Hướng dẫn sử dụng cơ bản iDRAC
Cuối cùng thì mình sẽ hướng dẫn các bạn về tác dụng cơ bản của các menu trong iDRAC, các hướng dẫn chuyên sâu của từng tính năng thì mình sẽ hướng dẫn trong các bài viết tiếp theo nhé.
Khi đăng nhập vào thì chúng ta sẽ truy cập vào màn hình Dashboard. Dashboard sẽ cung cấp cho các bạn các thông tin tổng quan về server, và 1 số tính năng mà các bạn hay sử dụng. Các bạn có thể xem tình trạng về server, các cảnh báo log, hoặc xem thông tin về hệ điều hành, phiên bản firmware, license của idrac... Các bạn cũng có thể bật tắt, reboot server, hoặc reboot iDRAC bằng các menu ở phía trên này.

Bên trái của màn hình Dashboard là công cụ Virtual Console, để chúng ta có thể truy cập trực tiếp vào server, giống như các bạn đang sử dụng màn hình. Tính năng virtual console có rất nhiều tác dụng, chúng ta có thể chọn ổ khởi động trong menu Boot, bật tắt ở menu Power...
Virtual Media là menu để các bạn kết nối với các ổ ảo, chúng ta thường sử dụng khi cài đặt hệ điều hành, hoặc cài đặt ứng dụng nào đó từ xa mà không cần thao tác trực tiếp với Server. Tuy nhiên để sử dụng được Virtual Console này, thì Server cần phải có license Enterprise hoặc Datacenter nhé. Bản Express sẽ không có tính năng này.
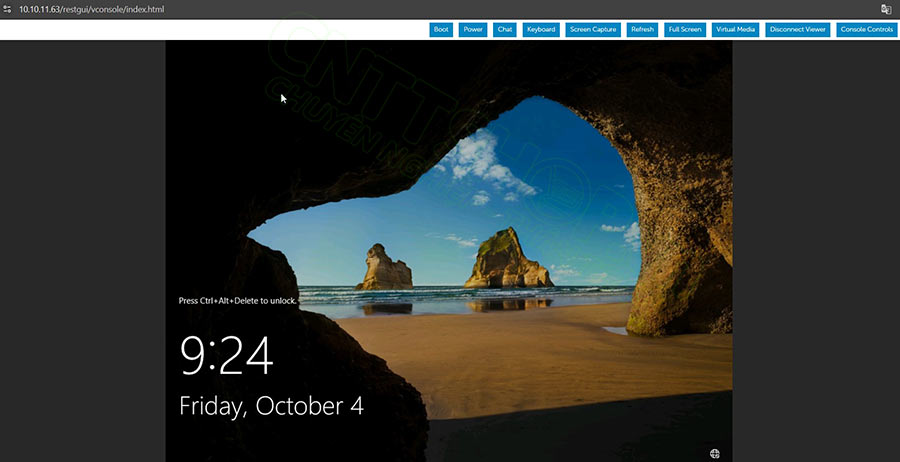
Menu System là nơi để các bạn kiểm tra trạng thái các linh kiện đã được lắp trong Server, các bạn có thể xem chi tiết về trạng thái hoạt động, Part, Serial…
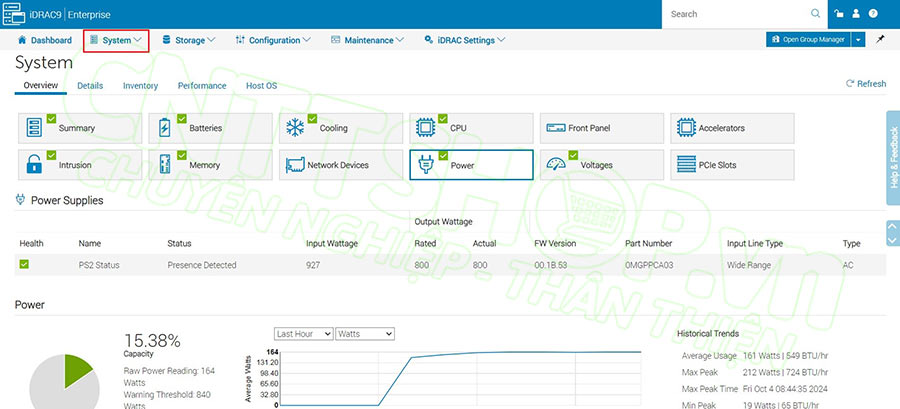
Storage là menu các bạn quản lý card Raid, ổ cứng, và cấu hình Raid cho Server. Tab Controller sẽ hiển thị các thông tin về Card Raid, Physical Disks là thông tin các ổ cứng đang nhận trên Server, Virtual Disks là thông tin về Raid đang sử dụng, các bạn chọn Create Virtual Disk ở đây để tạo Raid nếu chưa có.
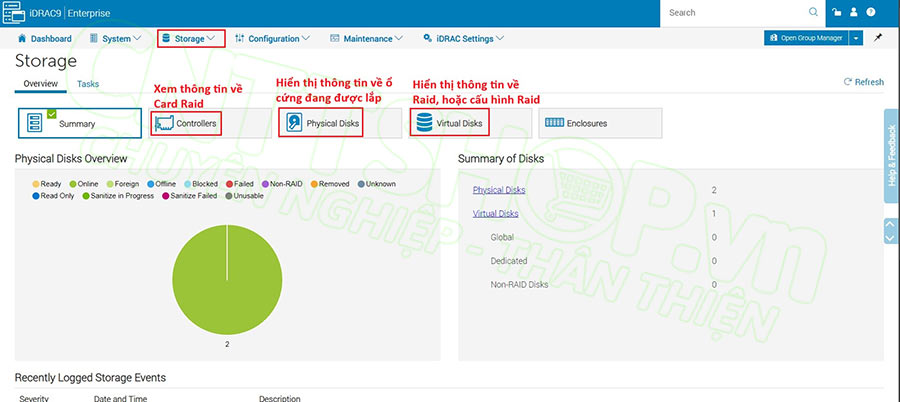
Menu Configuration là nơi để các bạn cài đặt các thông số, bao gồm nguồn, virtual console, nâng cấp license iDRAC, BIOS…
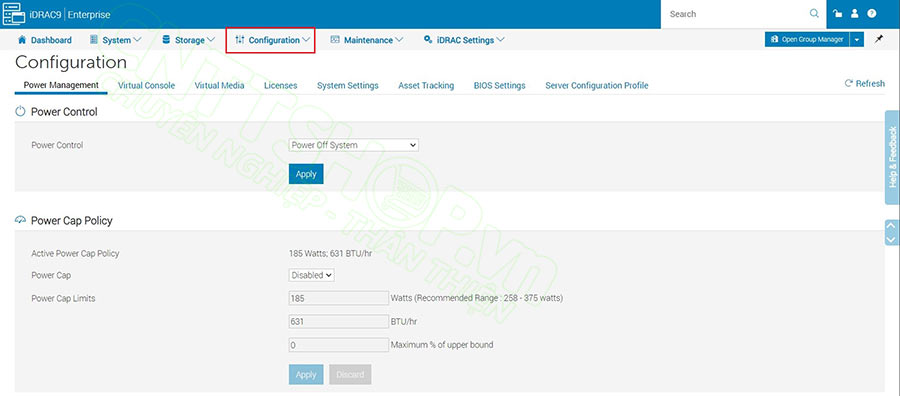
Menu Maintenance sẽ hiển thị thông tin về Log, Update firmware, hoặc lấy các thông tin để tạo case hỗ trợ của Dell trong trường hợp server bị lỗi. Trong trường hợp các bạn cần hỗ trợ của Dell, thì các bạn có thể tham khảo bài viết: Hướng dẫn lấy TSR log trên iDRAC 9 của server DELL EMC.
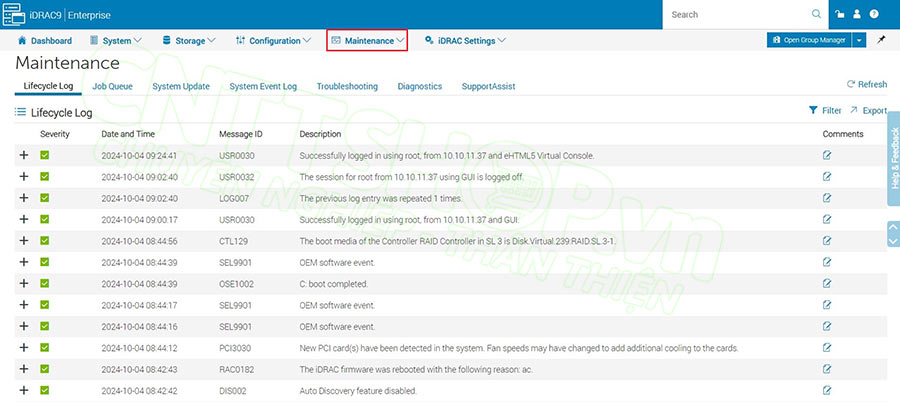
Menu iDRAC Settings là các thông tin cấu hình về iDRAC, như IP, tài khoản, quản lý các phiên kết nối…
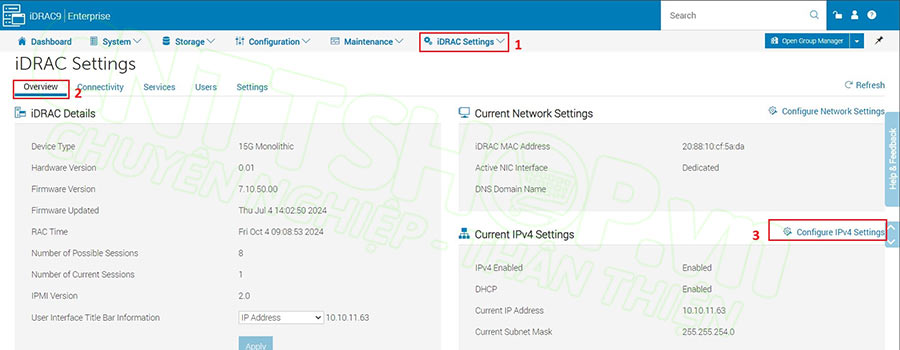
Kết luận
Thông tin của các menu được Dell bố trí rất khoa học và dễ hiểu, nên các bạn chỉ cần vào thao tác vài lần là quen ngay thôi. Chi tiết 1 số tính năng hay sử dụng thì mình sẽ hướng dẫn trong các bài viết và video tiếp theo, các bạn nhớ follow CNTTShop channel để theo dõi nhé.
Ok Như vậy là chúng ta đã cùng tìm hiểu về Dell iDRAC. Nếu các bạn có thắc mắc hay góp ý nào thì hãy để lại comment để mọi người cùng trao đổi nhé.
Chúc các bạn thành công!





.png)




























Bình luận bài viết!