Hướng dẫn cấu hình Switch H3C bằng CLI
Như đề cập ở bài viết trước, thì bài này mình sẽ hướng dẫn các bạn cấu hình các chức năng cơ bản của Switch H3C như cấu hình các tính năng cơ bản trên Switch H3C như Đặt IP, Vlan, Interface, Trunk, Access, Ping,...
Các bài viết liên quan:
Hướng dẫn Login vào thiết bị Switch H3C
Mô hình triển khai

Mô hình trên là mô hình mạng cơ bản trong một doanh nghiệp vừa và nhỏ, kết nối Switch -Switch, Switch - Router hay Router- Firewall là cấu hình Trunk, còn giữa Switch và các thiết bị người dùng là cấu hình Access
Trong bài viết này, mình chỉ cấu hình ở dưới 2 thiết bị Switch , mình sẽ tạo 2 VLAN để cấp cho PC và Camera.
Mình sẽ tạo VLAN 10 dành cho PC và VLAN 20 dành cho Camera.
Đầu tiên, tại switch Core,
Để vào Mode config, bạn gõ lệnh
system-view System View: return to User View with Ctrl+Z. [H3C]
Đổi tên thành Switch Core
[H3C]sysname Switch Core [Switch Core]
Tiếp theo, mình tạo 2 VLAN 10 và 20
[Switch Core]vlan 10 [Switch Core-vlan10]description Connect_To_Device [Switch Core-vlan10]exit [Switch Core] vlan 20 [Switch Core-vlan20]description Connect_To_Camera
Sau khi tạo xong Vlan, ta cần gán địa chỉ IP cho VLAN đó, để các thiết bị trong vLan đó có thể nhận IP. Mình sẽ đặt vlan 10 dải ip : 192.168.10.1/24 và vlan 20 dải ip : 192,168,20,1
[Switch Core]interface Vlan-interface 10 [Switch Core-Vlan-interface10]ip address 192.168.10.1 24 [Switch Core-Vlan-interface10]no shutdown [Switch Core-Vlan-interface10]exit [Switch Core]interface Vlan-interface 20 [Switch Core-Vlan-interface20]ip address 192.168.20.1 24 [Switch Core-Vlan-interface20]no shutdown [Switch Core-Vlan-interface20]exit
Để cấp địa chỉ IP xuống thiết bị dưới tự động, mình sẽ cấu hình DHCP server cho VLAN, VLAN 10 mình sẽ đặt là POOL10, còn VLAN 20 mình đặt là POOL20, trước hết bạn cần bật DHCP lên. Mình sẽ để lại 50 IP đầu nếu cần đặt IP tĩnh, nên mình chỉ cấp từ 50-254.
[Switc Core]dhcp enable [Switc Core]dhcp server ip-pool Pool10 [Switc Core-dhcp-pool-Pool10]network 192.168.10.0 24 [Switc Core-dhcp-pool-Pool10]gateway-list 192.168.10.1 [Switc Core-dhcp-pool-Pool10]dns-list 8.8.8.8 8.8.4.4 [Switc Core-dhcp-pool-Pool10]address range 192.168.10.50 192.168.10.254 [Switc Core-dhcp-pool-Pool10]exit
[Switch Core]dhcp server ip-pool Pool20 [Switch Core-dhcp-pool-Pool20]network 192.168.20.0 24 [Switch Core-dhcp-pool-Pool20]gateway-list 192.168.20.1 [Switch Core-dhcp-pool-Pool20]dns-list 8.8.8.8 8.8.4.4 [Switch Core-dhcp-pool-Pool20]address range 192.168.20.50 192.168.20.254 [Switch Core-dhcp-pool-Pool20]exit
Giữa Switch Core và Switch Access sẽ kết nối với nhau bằng Trunk, mình sẽ Trunk Vlan 10 và 20 trên port 1 của Swtich core và Switch Access với nhau.
[Switch Core]interface GigabitEthernet 1/0/1 [Switch Core-GigabitEthernet1/0/1]port link-type trunk [Switch Core-GigabitEthernet1/0/1]port trunk permit vlan 10 20 [Switch Core-GigabitEthernet1/0/1]exit
Ngoài ra, để có thể đi ra ngoài Internet thì các bạn cần Route để có thể đi ra ngoài mạng, ở đây mình sẽ dùng Static Route ở tại Switch Core, trên Router đang để IP là 10.10.10.1, mình sẽ trỏ tới đó.
[Switch Core]ip route-static 0.0.0.0 0.0.0.0 10.10.10.1
Tương tự trên con Switch Access các bạn cũng đặt VLAN 10 và VLAN 20, mình sẽ gán vào port G1/0/1 port Trunk và permit vlan 10 và 20.
[H3C]sysname Switch Access [Switch Access]vlan 10 [Switch Access-vlan10]description Connect_To_Device [Switch Access-vlan10]exit [Switch Access]vlan 20 [Switch Access-vlan20]description Connect_To_Camera [Switch Access-vlan20]exit [Switch Access]interface GigabitEthernet 1/0/1 [Switch Access-GigabitEthernet1/0/1]port link-type trunk [Switch Access-GigabitEthernet1/0/1]port trunk permit vlan 10 20 [Switch Access-GigabitEthernet1/0/1]exit
Trên cổng G1/0/2 mình gán port Access để cấp địa chỉ IP tự động ra PC
[Switch Access]interface GigabitEthernet 1/0/2 [Switch Access-GigabitEthernet1/0/2]port link-type access [Switch Access-GigabitEthernet1/0/2]port access vlan 10
Ngoài ra bạn cũng có thể cài đặt port đó như là Hybrid, khi bạn cài ở chế độ Hybrid nó là chế độ hoạt động của cổng mạng, cho phép cổng đồng thời như cổng Access và cổng Trunk.
Khi cấu hình như vậy, bạn có thể định cấu hình cổng để chấp nhận traffic từ một VLAN cụ thể như cổng Access và đồng thời chấp nhận traffic từ nhiều VLAN khác nhau như một cổng trunk. Điều này có phép kết nối với một thiết bị mạng đơn trong một VLAN cụ thể và đồng thời kết nối với các thiết bị khác qua các VLAN khác nhau trong mạng.
[Switch Access]interface GigabitEthernet 1/0/3 [Switch Access-GigabitEthernet1/0/3]port link-type hybrid [Switch Access-GigabitEthernet1/0/3]port hybrid vlan 10 untagged [Switch Access-GigabitEthernet1/0/3]port hybrid vlan 20 tagged [Switch Access-GigabitEthernet1/0/3]exit
Trong cấu hình trên, cổng G1/0/3 cấu hình Hybrid, VLAN 10 được cấu hình là untagged (access) còn VLAN 20 được cấu hình là tagged ( Trunk)
Sau khi cấu hình xong, bạn có thể vào thiết bị để kiểm tra xem đã nhận được DHCP chưa.
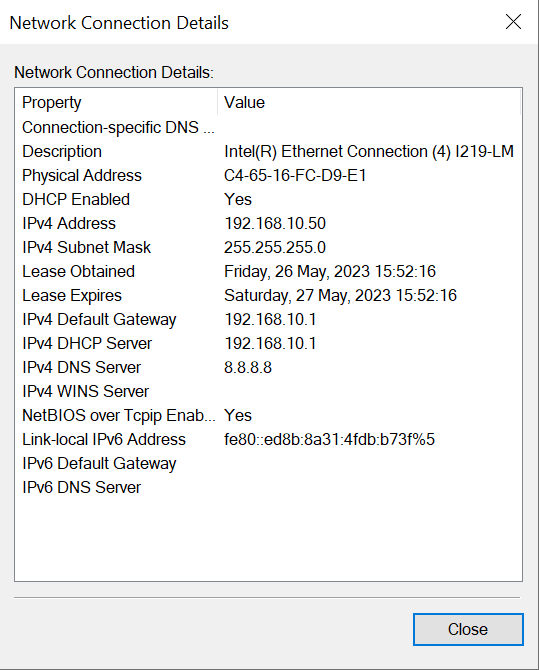
Vậy là thiết bị đã nhận DHCP từ VLAN 10 cấp xuống,
Khi này , các thiết bị trong dải mạng của VLAN 10 có thể giao tiếp được với nhau.
Bạn có thể kiểm tra bằng lệnh ping

Ngoài ra, khi các bạn có 1 hệ thống mạng hoàn chỉnh, các bạn không muốn phải đến tận nơi cắm dây console để login vào cấu hình thì các bạn dùng Telnet hoặc SSH, nó sẽ giúp các bạn đăng nhập từ xa mà không cần phải cắm trực tiếp dây Console vào thiết bị đó.Để cấu hình Telnet và SSH thì rất đơn giản, các bạn chỉ cần bật nó lên là có thể dùng được.Ở bài này mình sẽ sử dụng SSH.
[Switch Core]ssh server enable [Switch Core]local-user admin [Switch Core-luser-manage-admin]service-type ssh [Switch Core-luser-manage-admin]exit [Switch Core]user-interface vty 0 4 [Switch Core-line-vty0-4]authentication-mode scheme [Switch Core-line-vty0-4]protocol inbound ssh [Switch Core-line-vty0-4]exit
Để kiểm tra, bạn có thể dùng Putty hoặc TeraTerm ,nhập IP của VLAN quản lý ( hiện tại mình đang để VLAN 1 làm VLAN quản lý), chọn SSH vào TCP port là 22 ( SSH mặc định là 22, còn Telnet là 23).
Bạn đăng nhập tài khoản và mật khẩu là có thể login vào được bằng Telnet hoặc SSH ( mình tạo tài khoản là admin và pass để trống )
Vậy là các bạn đã có thể cấu hình cơ bản các chức năng của Switch, trong bài tiếp theo mình sẽ hướng dẫn các bạn thêm các chức năng khác của Switch H3C. Các bạn hãy để lại 1 comment dưới bài viết để góp ý và đánh giá giúp mình.





.png)
























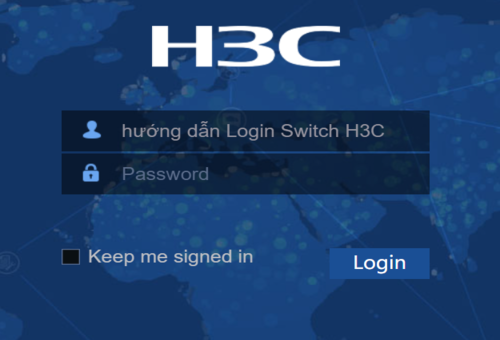

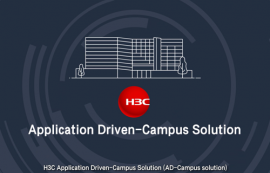



.jpg)

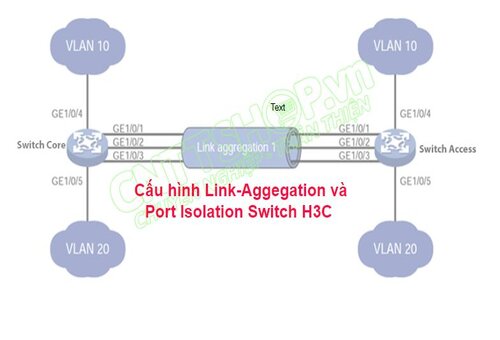




Bình luận bài viết!