Hướng dẫn cấu hình Switch Cisco CBS250 CBS350 Series
Trong bài viết này, CNTTShop sẽ hướng dẫn các bạn cấu hình 1 số tính năng cơ bản trên dòng switch Cisco Business CBS250, CBS350 series bằng giao diện web như login vào giao diện web, enbale telnet, SSH, tạo user, tạo vlan và cấu hình access, trunking cho các interface. Cả 2 dòng switch này đều có chung giao diện web, nên cách cấu hình hoàn toàn giống nhau.
Truy cập vào giao diện web
Ở cấu hình mặc định, cả 2 dòng switch Cisco Business 250 và 350 đều có IP default là 192.168.1.254/24. Tuy nhiên, khi chúng ta kết nối switch vào mạng có DHCP server thì switch sẽ nhận IP từ DHCP server. Nếu không có DHCP server thì switch vẫn giữ nguyên IP .1.254.
Trong trường hợp các bạn kết nối switch vào mạng có DHCP server thì chúng ta có thể sử dụng các tool quét IP để tìm IP của switch. Mặt trước của switch có đèn system để thông báo trạng thái, các bạn có thể sử dụng đèn này xem switch đã nhận được IP chưa. Nếu đèn system màu xanh lá nghĩa là switch đã nhận được IP từ DHCP server hoặc đã được cấu hình IP bằng giao diện web hoặc qua console. Nếu đèn system màu xanh lá nhưng nhấp nháy nghĩa là switch đang khởi động, test hệ thống hoặc đang ở trạng thái mặc định với IP là 192.168.1.254.
Với switch ở trạng thái mặc định, các bạn chỉ cần kết nối dây mạng từ laptop vào bất kỳ port nào trên switch. Sau khi đèn trên cổng đã sáng màu xanh lá, đặt IP trên laptop cùng dải mạng 192.168.1.0/24 với switch.
Sau đó chúng ta mở trình duyệt web và nhập địa chỉ IP 192.168.1.254 của switch, đăng nhập với tài khoản mặc định là cisco/cisco.
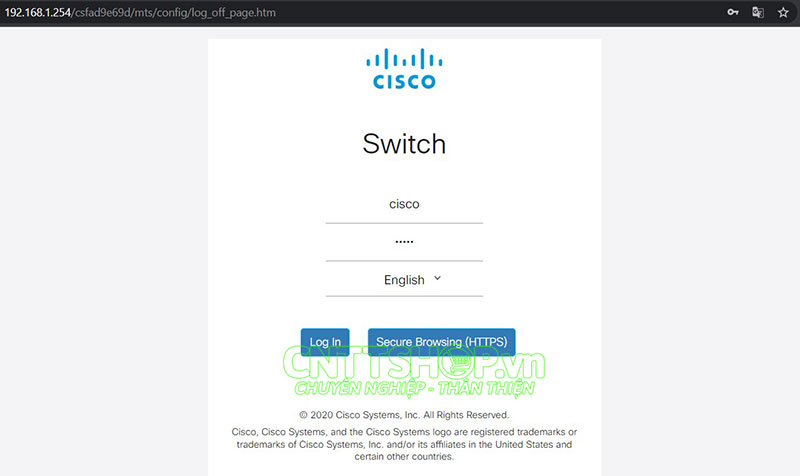
Sau khi đăng nhập, chúng ta cần tạo 1 tài khoản mới để đăng nhập. Sau khi tạo tài khoản mới thì tài khoản mặc định cisco/cisco sẽ bị vô hiệu hóa. Nhấn Apply để active cấu hình.
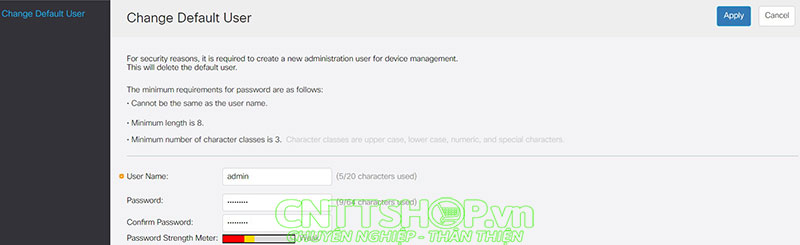
Cấu hình hostname, banner, time, enable telnet SSH
Sau khi tạo tài khoản mới, chúng ta sẽ được chuyển hướng vào màn hình Getting Started, tại đây các bạn có thể cấu hình nhanh 1 số tính năng thông dụng trên switch như quản lý stack, tạo vlan, cấu hình user hoặc QoS. Hoặc các bạn có thể chuyển sang phần Configuration Wizards để cấu hình. Trong bài viết này mình sẽ vào chi tiết từng mục để hướng dẫn.
Cấu hình hostname, banner
Sau khi đăng nhập vào switch, các bạn nên thay đổi hostname, banner, thời gian của thiết bị.
Để thay đổi hostname và banner, các bạn truy cập vào mục Administration > System Settings, trong mục Hostname chọn User Defined và nhập hostname của thiết bị, mình sẽ đổi thành Switch-Tang-1.
Phần Login Banner này sẽ hiển thị ở ngoài màn hình đăng nhập, các bạn có thể bấm nút Preview ở bên dưới để xem trước banner. Còn phần Welcome Banner sẽ hiển thì sau khi chúng ta đăng nhập vào switch. Nếu các bạn cấu hình welcome banner thì sau khi đăng nhập vào switch sẽ có 1 banner hiển thị phía trên.
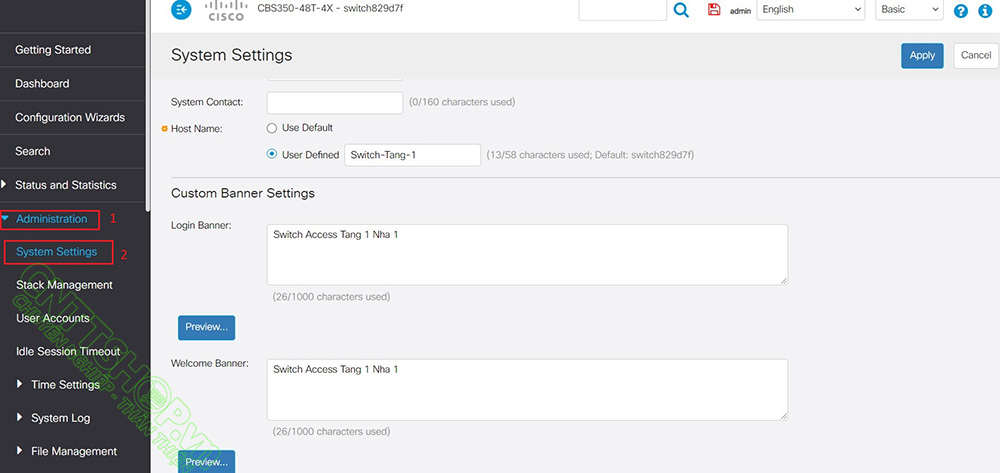
Sau mỗi phần cấu hình, nhấn Apply ở phía trên để active cấu hình và các bạn nên nhấn nút Save ở phía trên để lưu cấu hình vào running-config. Nút Apply chỉ active cấu hình nhưng không lưu vào running-config nên nếu chỉ nhấn Apply mà không Save thì khi switch khởi động lại các cấu hình mà chúng ta vừa thực hiện sẽ bị mất.
Cấu hình NTP
Để thay đổi thời gian của hệ thống, truy cập vào Administration > Time Settings > System Time. Thời gian của hệ thống rất quan trọng khi monitor hoặc xử lý các lỗi của hệ thống, nên mình khuyên các bạn nên cấu hình thời gian cho switch. Để cấu hình Manual, các bạn bỏ dấu tích Enable ở phần SNTP Server đi và nhập ngày giờ theo đúng định dạng bên dưới.
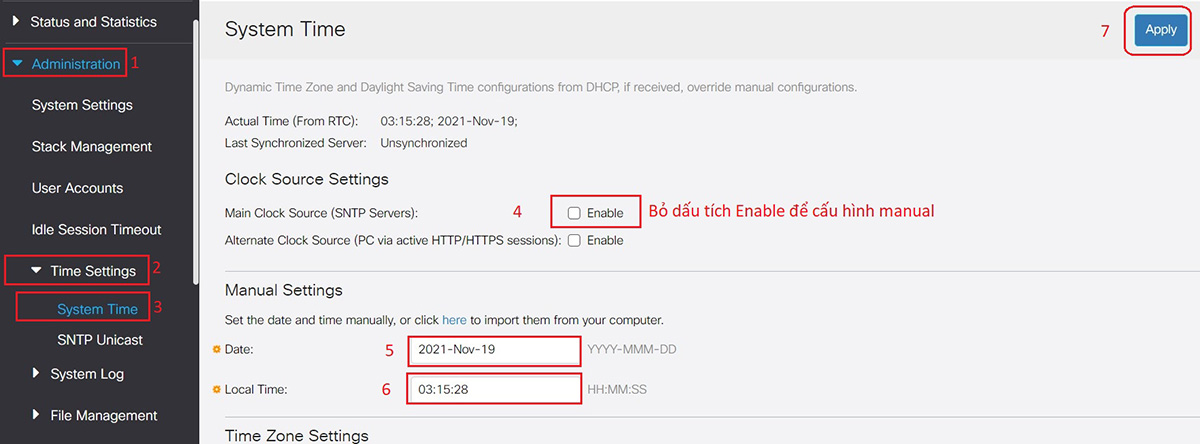
Với các hệ thống mạng có NTP server thì chúng ta chọn enable ở mục SNTP server và nhập NTP server ở phần SNTP Unicast. Trong mục SNTP Unicast, chọn dấu cộng và nhập IP hoặc name của NTP server
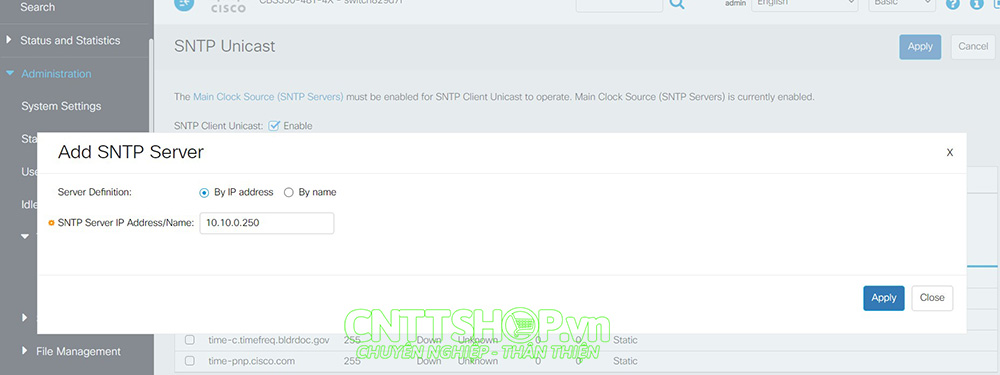
Tạo User
Để tạo tài khoản và phân quyền cho các user, truy cập vào phần Administration > User Accounts, nhấn dấu + để tạo thêm các user mới. Cisco cho chúng ta 3 user level, mức 15 là full quyền quản trị với cả giao diện web và CLI, mức 7 chỉ cho phép các lệnh show và 1 số lệnh cấu hình trong CLI, và mức 1 thì chỉ được thao tác show trong CLI.
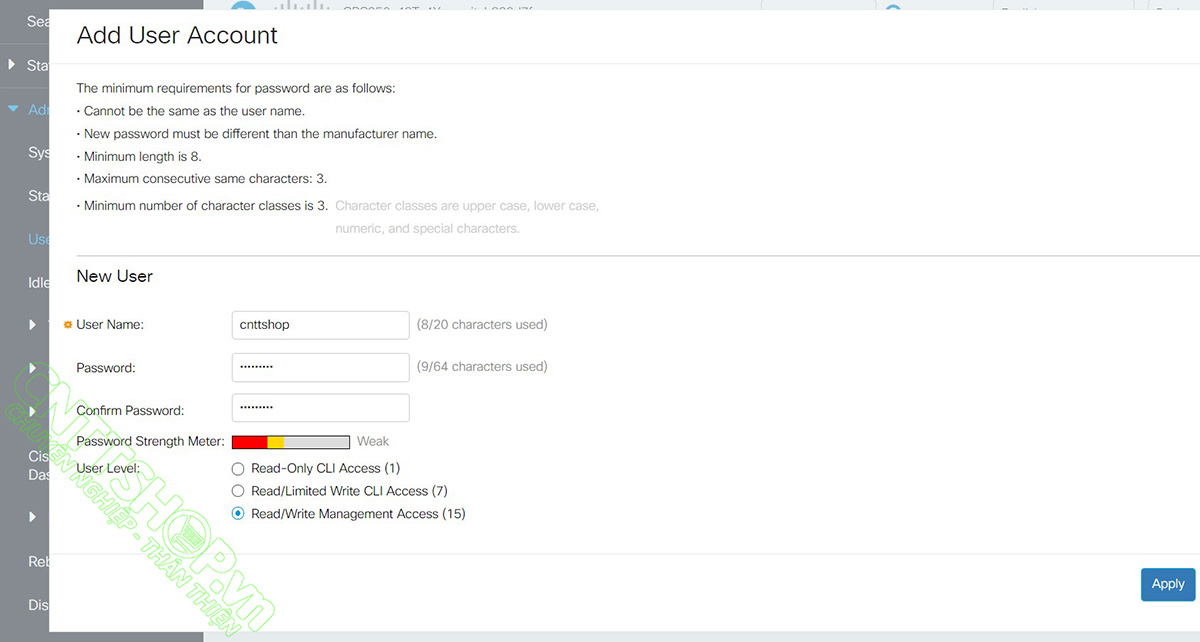
Enable Telnet SSH
Để bật tính năng telnet SSH, các bạn truy cập vào mục Security > TCP/UDP Services, tích chọn telnet SSH và nhấn Apply là xong.
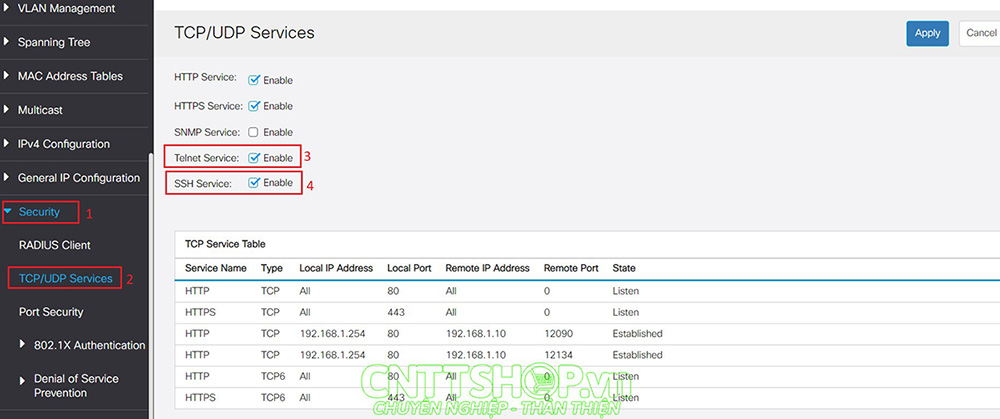
Tạo VLAN, cấu hình port access, trunking
Tiếp theo mình sẽ hướng dẫn các bạn cấu hình vlan, port access và trunking. Giả sử chúng ta cần cấu hình mô hình với 2 vlan 10 và 20, cổng 48 là cổng trunk kết nối lên core switch chỉ cho phép 2 vlan 10 và 20 đi qua. Cổng 1, 2 access vào vlan 10, cổng từ 3, 4 access vào vlan 20
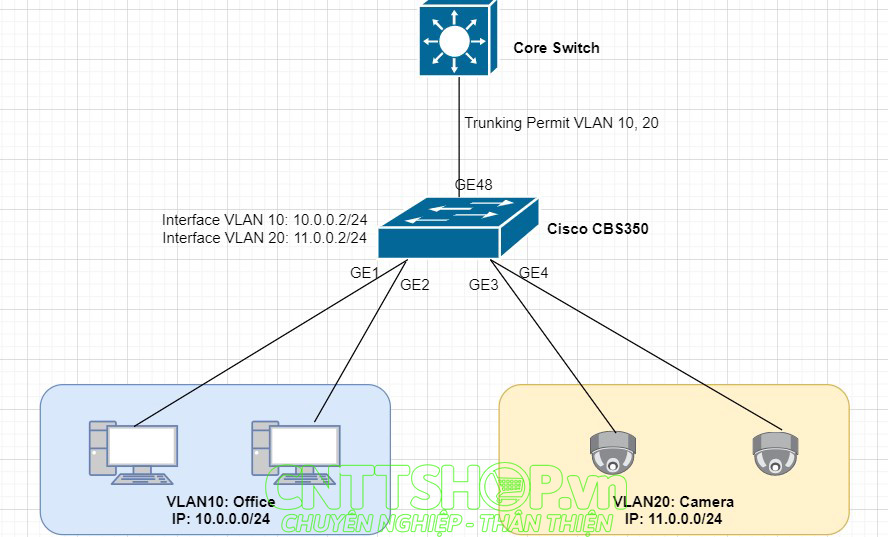
Create VLAN
Để tạo VLAN, truy cập vào mục VLAN Management > VLAN Setting và nhấn dấu + để tạo thêm vlan.
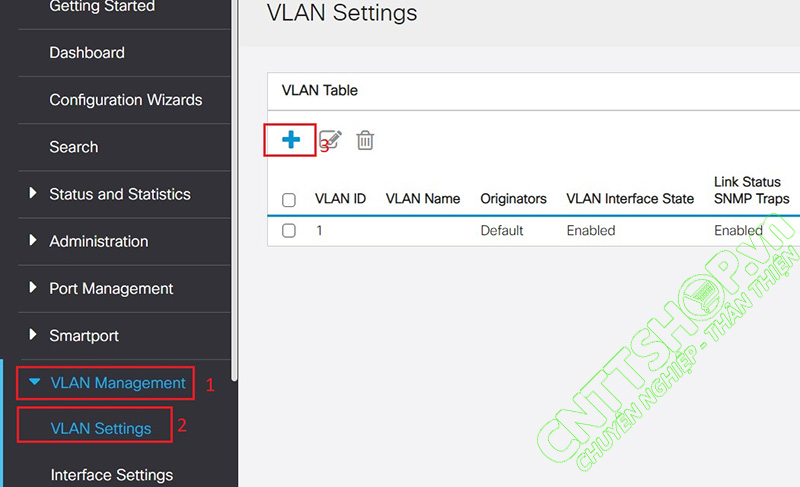
Nếu cần tạo nhiều vlan liên tiếp nhau cùng lúc thì các bạn tích chọn mục range, nhập vlan ID bắt đầu và kết thúc. Mình sẽ tạo 2 vlan 10 có tên là Office và vlan 20 có name là Camera.
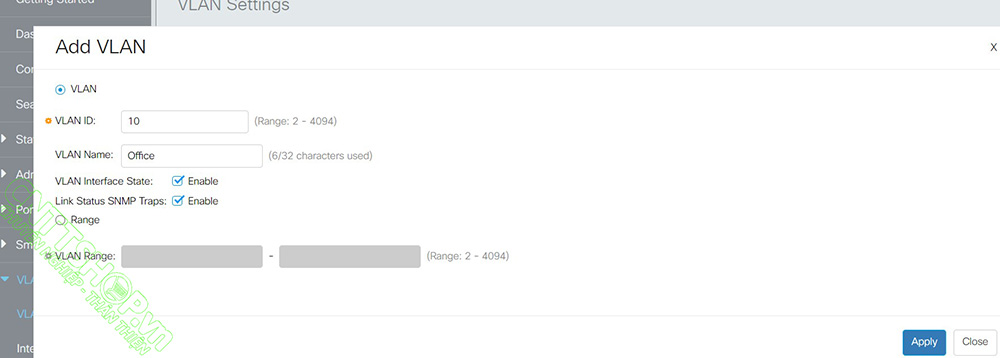
Cấu hình Port Access, Trunking
Sau khi đã có vlan, truy cập vào mục Interface Settings, chúng ta sẽ thấy tất cả các port đang mặc định ở mode access. Mình sẽ chuyển cổng 48 sang mode trunking, chọn interface GE48, chọn Edit và chọn mode ở đây là Trunk, nhấn Apply, sau đó nhấn Close để thoát ra, chúng ta sẽ thấy cổng ge48 đã chuyển sang mode trunk.
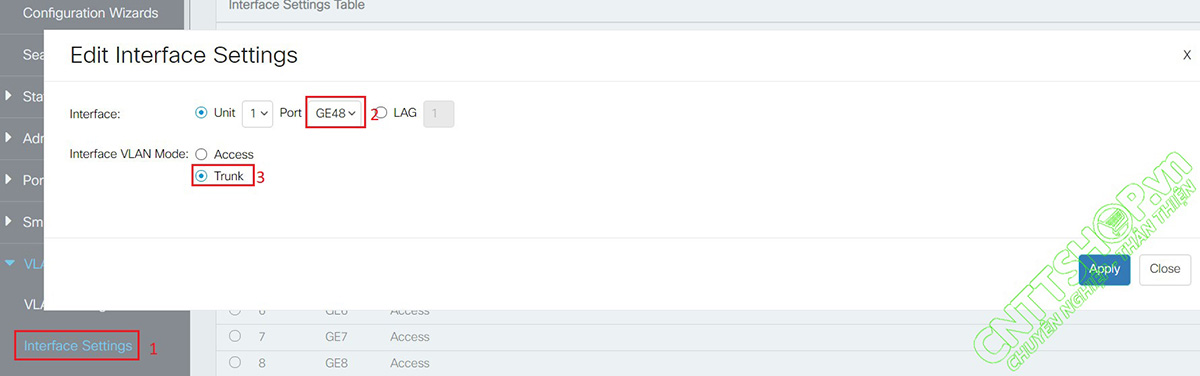
Để access port vào vlan chúng ta có thể vào mục Port to VLAN hoặc Port VLAN Membership đều được.
Nếu vào mục Port to VLAN, chúng ta sẽ thấy khái niệm untagged, tương đương với access. Chọn VLAN ID ở mục filter nhấn GO, sau khi thấy trạng thái Membership Type là Excluded thì chọn thành Untagged. Với VLAN10, chọn VLAN ID ở đây là 10, nhấn GO, sau đó chỉnh Membership Type của 2 cổng 1,2 thành Untagged, nhấn Apply. Tương tự cho VLAN 20, nhấn GO, sau chỉnh Membership Type của 2 cổng 3,4 thành Untagged.
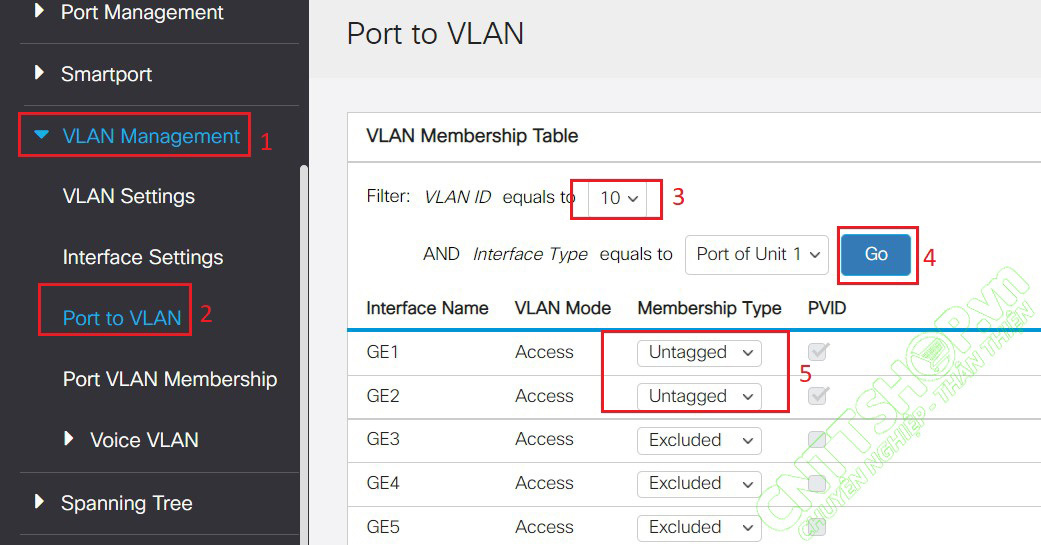
Sau khi cấu hình xong, chuyển qua mục Port VLAN Membership chúng ta có thể thấy 2 mục Administrative VLANs và Operational VLAN của cổng 1,2 là 10U, nghĩa là untagged vào vlan 10 hay access vào vlan 10, cổng 3,4 là 20U.
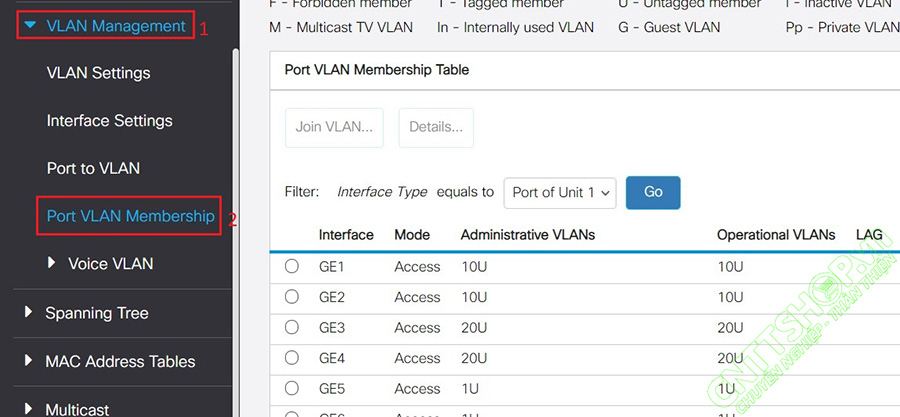
Các bạn cũng có thể access cổng vào VLAN tại đây. Chọn cổng cần Access, ví dụ cổng GE5, chọn Jont VLAN và chọn vlan ở mục Access vlan ID.
Với cổng GE48, mình đã chuyển sang mode trunk, tuy nhiên mình muốn đường trunk này chỉ permit vlan 10, 20 thì chỉ cần chọn cổng GE48, chọn Joint VLAN và chọn phần Tagged VLAN thành User Defined, sau đó nhập các vlan cho phép ở đây.
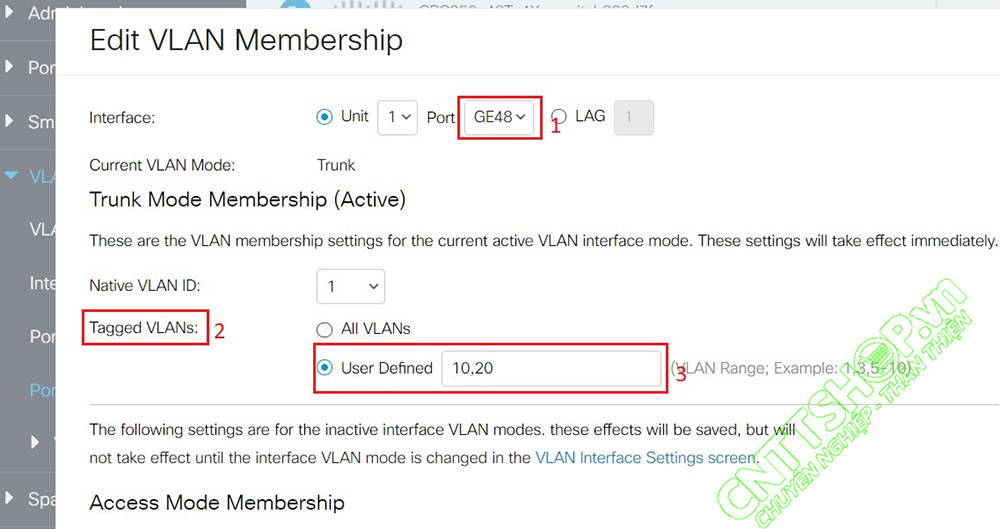 Như vậy là chúng ta đã cấu hình xong mô hình mạng với 2 vlan và 1 cổng trunk.
Như vậy là chúng ta đã cấu hình xong mô hình mạng với 2 vlan và 1 cổng trunk.
Config Layer 3 Interface
Nêu các bạn muốn đặt IP để quản trị Telnet SSH thì chúng ta có thể đặt IP cho interface vlan.
Giả sử mình đặt IP 10.0.0.2 cho vlan 10 và 11.0.0.2 cho vlan 20
Để đặt IP cho interface, vào mục Ipv4 Configuration > Ipv4 Interface, nhấn dấu + để thêm IP. Chọn interface là vlan 10, phần IP Address Type chọn Static IP Address và nhập địa chỉ IP 10.0.0.2/24.
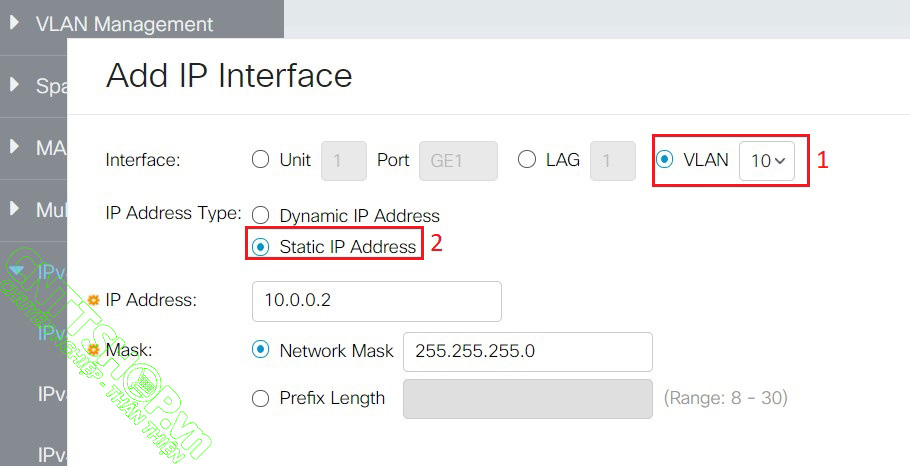
Tương tự đặt IP 11.0.0.2/24 cho vlan 20. Nếu cần đặt IP cho 1 cổng mạng, vẫn trong phần IP Interface này, các bạn chỉ cần chọn mục Interface là Unit, chọn port GE tương ứng và nhập IP giống phần interface vlan.
Như vậy là mình đã hướng dẫn các bạn cấu hình 1 số tính năng hay sử dụng với mọi hệ thống mạng sử dụng các dòng switch Cisco CBS250 CBS350 series.
Nếu các bạn có yêu cầu hướng dẫn về bất cứ tính năng nào của 2 dòng switch CBS 250 và 350, hãy để lại comment, CNTTShop sẽ làm video trong thời gian sớm nhất.
Chúc các bạn thành công!





.png)
























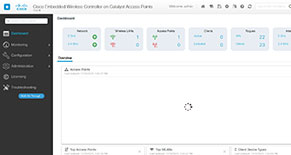
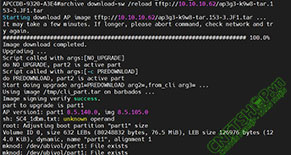
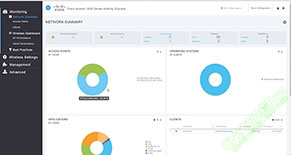

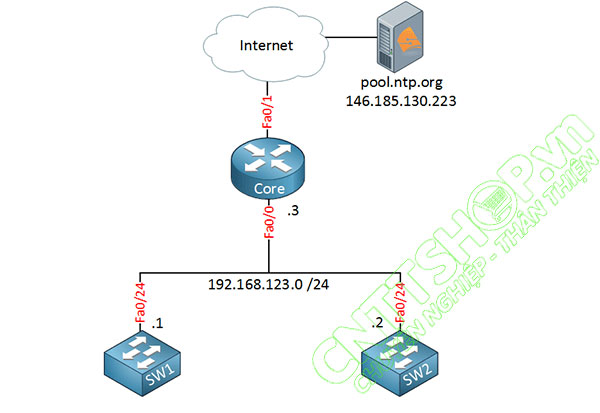
![[Cisco] Hướng dẫn Cấu hình và quản lý Stack Switch Cisco [Cisco] Hướng dẫn Cấu hình và quản lý Stack Switch Cisco](https://cnttshop.vn//storage/bai%20viet/cisco/config-stack-switch-cisco-min.jpg)
.jpg)




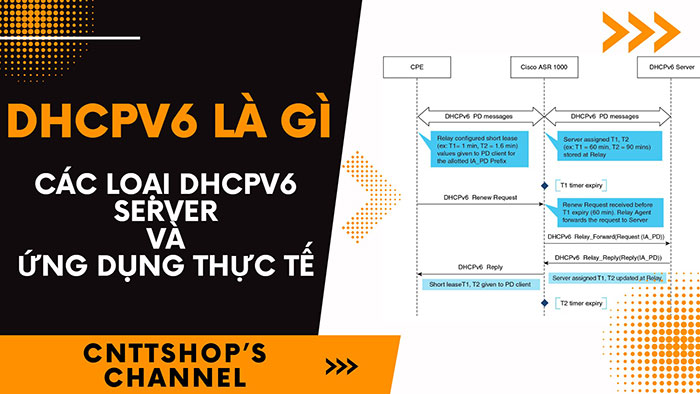
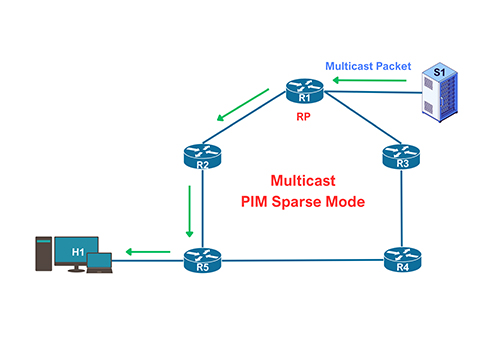


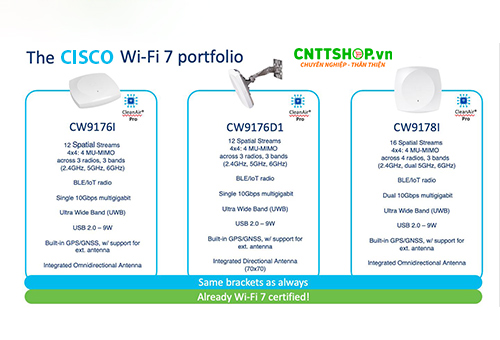












Bình luận bài viết!
Được anh nhé, anh chỉ cần tạo access-list để giới hạn truy cập.
Bên em hỗ trợ cấu hình qua remote miễn phí anh nhé
Nó còn tùy vào mô hình của bạn thế nào. Nếu bạn nối lên router bằng link layer 3 thì bạn phải route trên cả 2 đầu. Còn nếu gateway bạn đặt trên router thì bạn kiểm tra xem đã có policy, NAT cho các VLAN khác chưa.
CBS350 không hỗ trợ VTP anh nhé, chỉ có các dòng catalyst của Cisco mới hỗ trợ VTP.
Nếu từ VLAN khác anh truy cập vào thì anh cần phải đặt cả Gateway cho trên switch CBS. Và phải có VLAN và IP gateway đó trên 1 thiết bị khác có routing với VLAN 2. Còn nếu cả 2 VLAN đều trên CBS thì anh cần có 2 IP trên 2 VLAN để làm gateway cho 2 dải.