Hướng dẫn cấu hình Hotspot trên router Mikrotik
Mikrotik luôn là thương hiệu router được đánh giá cao bởi sự tùy biến cao và tích hợp nhiều chức năng hữu ích, trong đó không thể không kể đến Hotspot – một tính năng khá phổ biến được sử dụng nhiều trong các mạng doanh nghiệp, trung tâm thương mại hoặc điểm vui chơi giải trí. Bài viết này hãy cùng CNTTShop tìm hiểu về Hotspot và từng bước cấu hình Hotspot trên Router Mikrotik, từ những thiết lập cơ bản đến các tùy chỉnh nâng cao, giúp bạn tạo ra một mạng Wi-Fi công cộng ổn định, an toàn và dễ quản lý nhé.
Hotspot là gì? Khi nào cần sử dụng Hotspot?
Hotspot là một tính năng cho phép người dùng truy cập Internet thông qua một điểm truy cập mạng (có thể là thông qua Wi-Fi hoặc có dây) nhưng cần phải xác thực trước khi sử dụng. Hay hiểu đơn giản, Hotspot chính là một giao diện xác thực mà người dùng phải nhập các thông tin được cung cấp sẵn để login vào mới có thể truy cập Internet. Ở trang đăng nhập này chúng ta có thể thiết kế được các hình ảnh, banner quảng cáo, trang chào để nhằm mục đích truyền thông quảng bá thương hiệu của riêng mình. Tính năng này cũng gần giống với Wi-Fi Marketing trên các thiết bị Wi-Fi, tuy nhiên điểm khác biệt chính là Hotspot có thể quản lý được nhóm người dùng Internet bằng các chính sách khác nhau cũng như sử dụng được cho mạng có dây.
Đối với mục đích marketing, Hotspot trên router Mikrotik sẽ rất hữu ích cho các hệ thống đang sử dụng Wi-Fi giá rẻ không hỗ trợ Wi-Fi Marketing mà không cần phải thay thế hệ thống Wi-Fi để quảng bá thương hiệu.
Với tiện ích như vậy, Hotspot có thể được sử dụng trong nhiều môi trường như:
- Quán café/nhà hàng/khách sạn: Cung cấp Wi-Fi miễn phí cho khách, đồng thời cũng có thể hiển thị trang chào để quảng bá thương hiệu, menu, quảng cáo. Ngoài ra còn có thể giới hạn thời gian và băng thông truy cập.
- Trường học/ký túc xá: Cấp quyền truy cập cho học sinh/sinh viên bằng tài khoản cá nhân. Quản lý lịch sử truy cập, lọc nội dung nếu cần.
- Doanh nghiệp: Kiểm soát nhân viên truy cập Internet theo tài khoản cá nhân (giới hạn thời gian, tốc độ, kiểm soát truy cập)
- Dịch vụ Internet công cộng tại công viên, ga tàu, bến xe,…: Cung cấp Internet miễn phí cho người dùng và hiển thi thông tin, lịch trình, lưu ý cho người dùng trên trang chào nhằm nâng cao chất lượng dịch vụ công cộng.
Router Mikrotik cho phép bạn tạo hồ sơ người dùng ngay trên CSDL cục bộ của router để cấp quyền truy cập internet, đồng thời cũng cho phép bạn kết nối tới RADIUS server để lấy dữ liệu tài khoản người dùng trong trường hợp bạn cần xác thực nhiều đối tượng riêng biệt, cách kết nối với RADIUS server thế nào thì mình sẽ hướng dẫn trong các bài viết tiếp theo nhé!
Cấu hình Hotspot trên router Mikrotik
Các bước cấu hình
Để thực hiện cấu hình Hotspot ở đây mình sẽ sử dụng một mô hình phổ biến như sau:
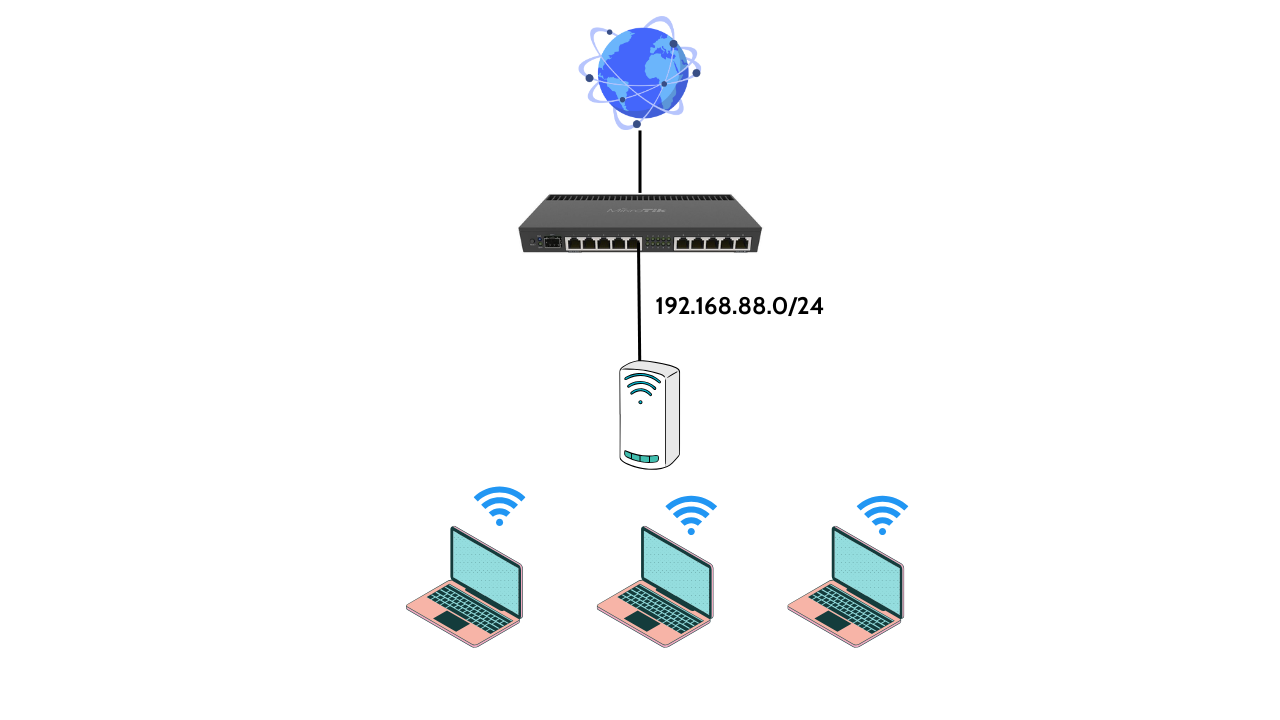
Trong đó router Mikrotik sẽ kết nối với Internet và AP sẽ phát Wi-Fi cho người dùng truy cập. Ngoài cổng WAN thì các cổng còn lại trên router mình sẽ để chung 1 bridge LAN và dùng dải IP 192.168.88.0/24. Trước hết các bạn cần mở phần mềm Winbox lên để cấu hình nhé.
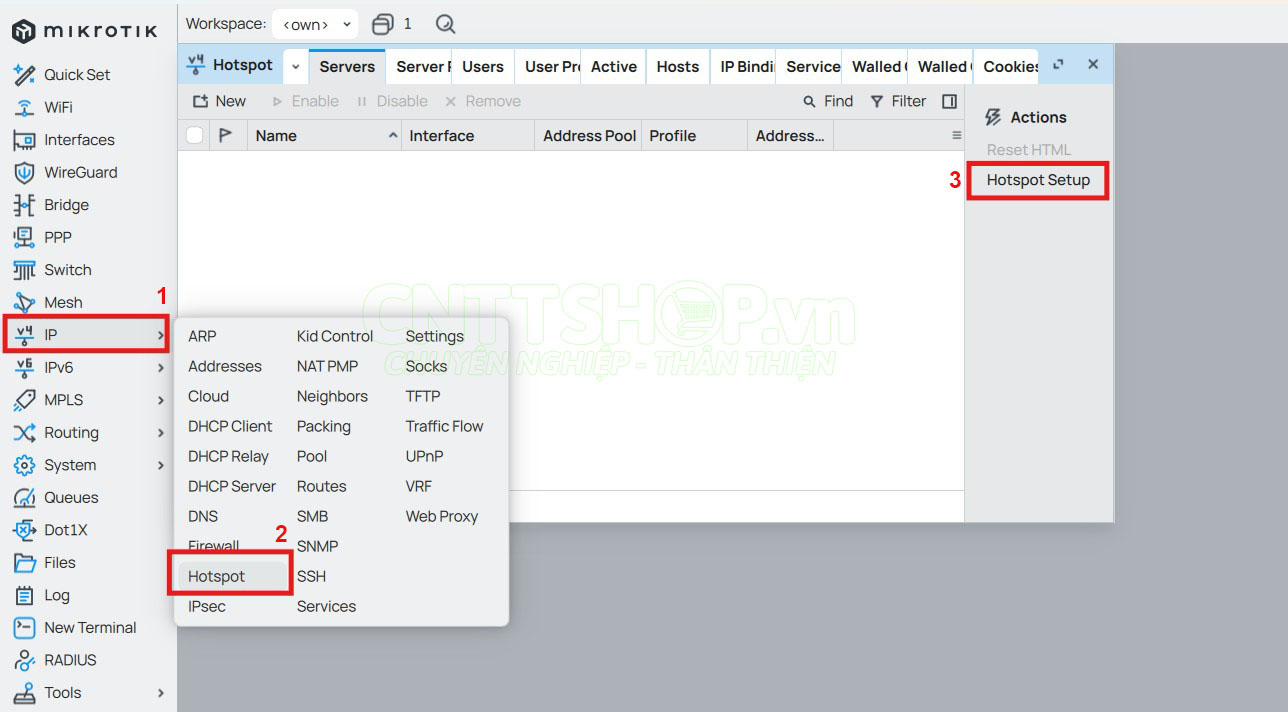
Truy cập vào menu IP ⇒ Hotspot ⇒ Hotspot Setup, sau đó thiết lập nhanh các thông số như sau:
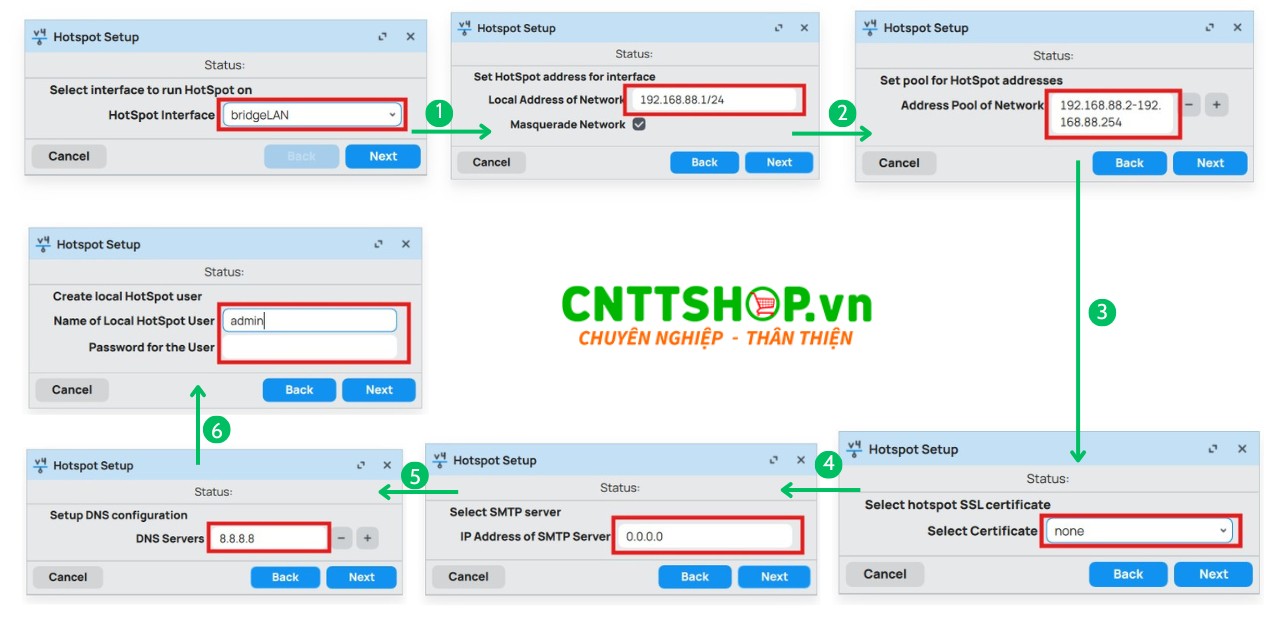
Trong đó các bạn cần lưu ý 1 số thông tin như:
- Hotspot Interface: Hãy chọn cổng mạng LAN mà các bạn đang sử dụng, ở đây do mình đã nhóm các cổng vào 1 bridge nên mình sẽ chọn là BridgeLAN nhé.
- Local address of Network: Lựa chọn dải mạng ứng với cổng LAN mà các bạn muốn sử dụng
- Address pool of Network: dải IP mà router sẽ cấp tự động cho client
- SSL certificate: mục này sẽ cho phép bạn truy cập trang Login Hotspot bằng HTTPS giúp bảo mật thông tin đăng nhập hơn. Tuy nhiên các bạn cũng cần phải mua chứng chỉ SSL để sử dụng. Còn ở đây mình chỉ sử dụng mặc định nên mình sẽ chọn là none thôi.
- IP address of SMTP server: Ở đây nếu cơ quan của bạn có đăng ký máy chủ SMTP thì có thể nhập IP ở đây nhé, còn bình thường chúng ta không có thì các bạn cứ để mặc định và ấn next thôi.
- DNS server: các bạn cần chọn IP của DNS server để có thể truy cập Internet nhé.
- User/password: tạo 1 tài khoản người dùng để login. Tài khoản này sẽ được sử dụng cho 1 phiên đăng nhập, mặc định khi bạn đã đăng nhập bằng tài khoản này rồi thì người khác không thể dùng nó để đăng nhập nữa.
Sau khi cấu hình xong các bạn có thể thấy Hotspot profile đã được khởi tạo
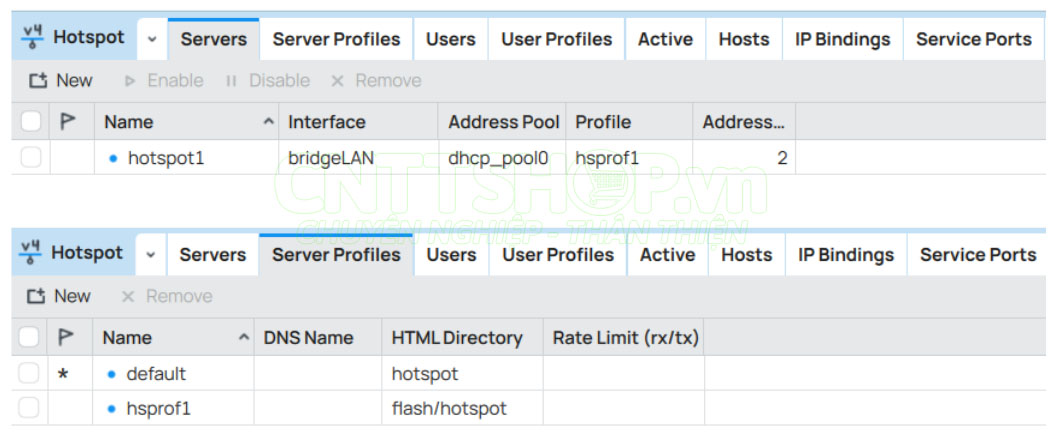
Kiểm tra
Như vậy là các bạn đã hoàn thành các bước cơ bản để cấu hình Hotspot rồi. Bây giờ mình sẽ bắt thử Wi-Fi để sử dụng nhé.
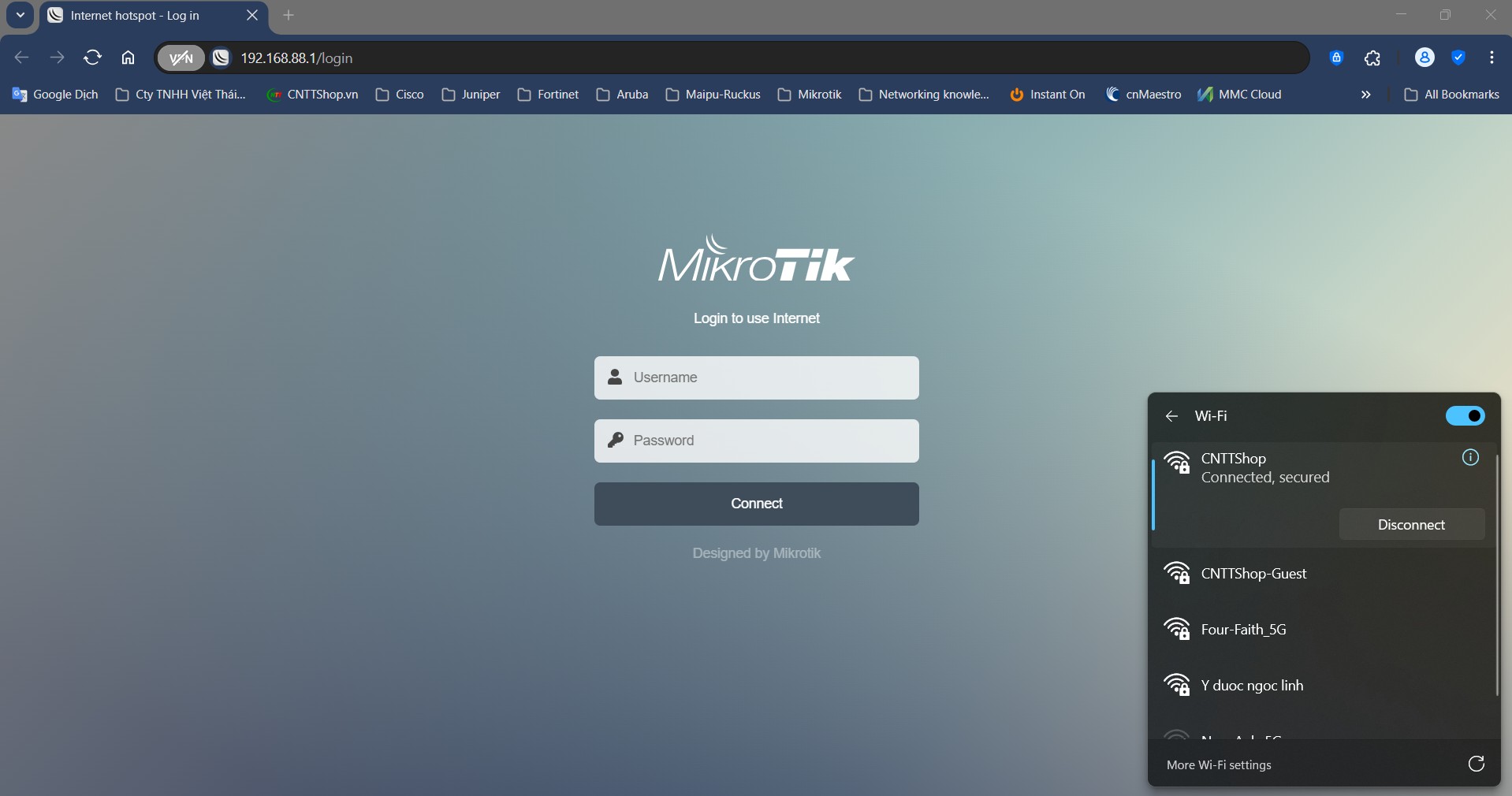
Sau khi kết nối với Wi-Fi thì trình duyệt trên máy tính đã tự động mở trang Login ra, các bạn chỉ cần nhập thông tin đã cấu hình vào và sử dụng internet thôi!
Trên phần mềm Winbox, các bạn cũng có thể theo dõi được thông tin của client như địa chỉ IP, địa chỉ MAC, Uptime, băng thông đang sử dụng,… trong thẻ Active
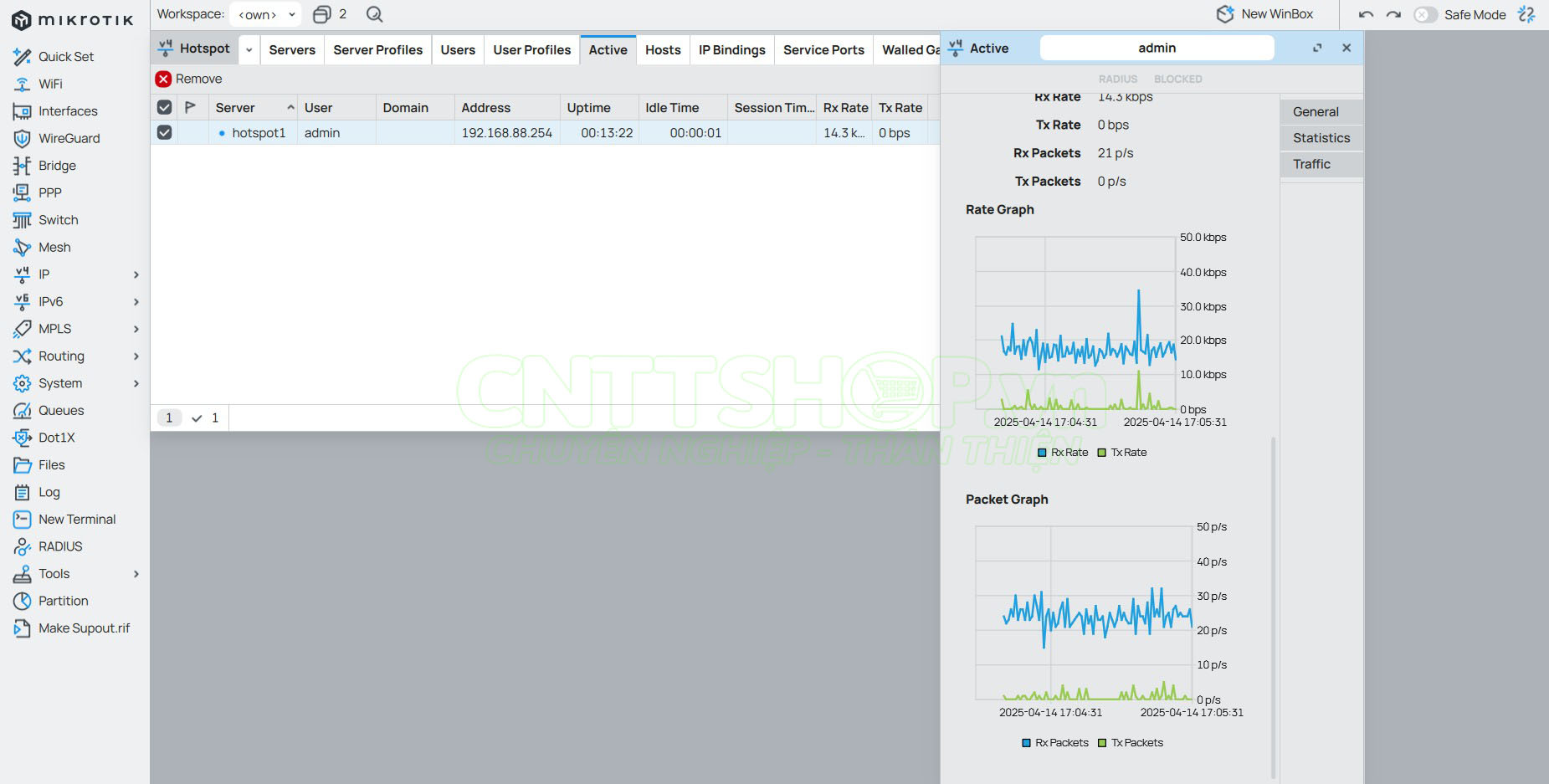
Cài đặt nâng cao
Tạo thêm tài khoản login Hotspot
Để tạo thêm nhiều tài khoản login khác nhau, các bạn vào thẻ Users trong menu IP ⇒ Hotspot. Ở đây các bạn có thể thấy tài khoản admin đã tạo ban đầu. Hãy ấn New để tạo tài khoản mới và lưu ý điền đủ username và password nhé. Ngoài ra các bạn cũng có thể chọn user profile khác để áp dụng chính sách khác lên tài khoản mới. Profile này các bạn có thể tạo thêm trong thẻ User Profile.
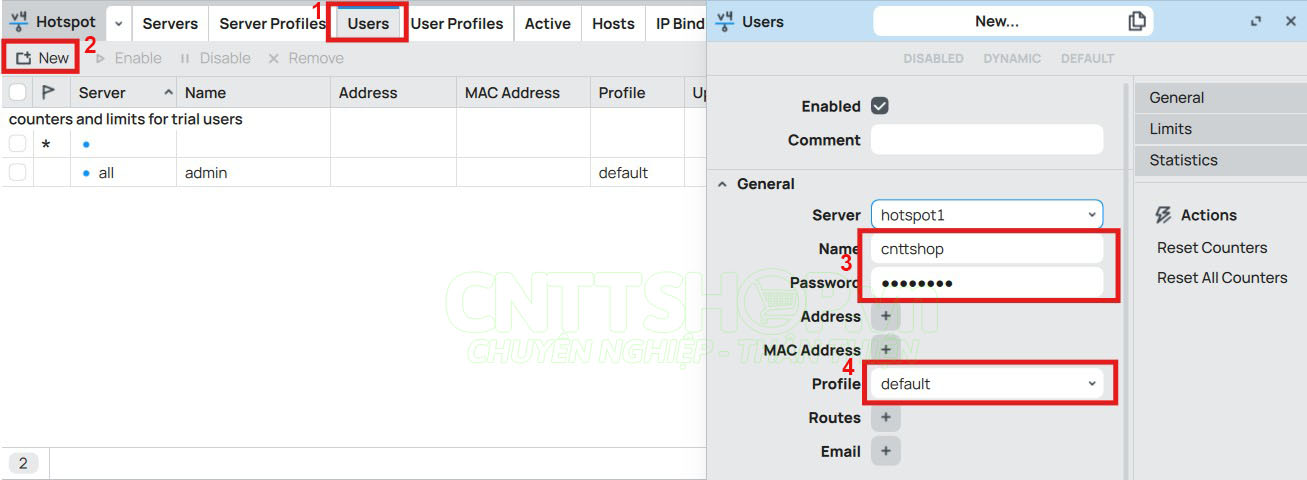
Nâng số lượng phiên đăng nhập cùng 1 tài khoản
Mặc định, khi các bạn tạo 1 tài khoản như bước set up nhanh ban đầu thì tài khoản đó sẽ chỉ được sử dụng cho 1 phiên kết nối thôi, tuy nhiên các bạn cũng hoàn toàn có thể nâng số lượng kết nối lên tùy theo mong muốn. Vẫn trong menu IP ⇒ Hotspot, các bạn chuyển sang thẻ User Profile. Mặc định các tài khoản khi tạo sẽ sử dụng profile default, các bạn click đúp vào dòng này để chỉnh sửa.
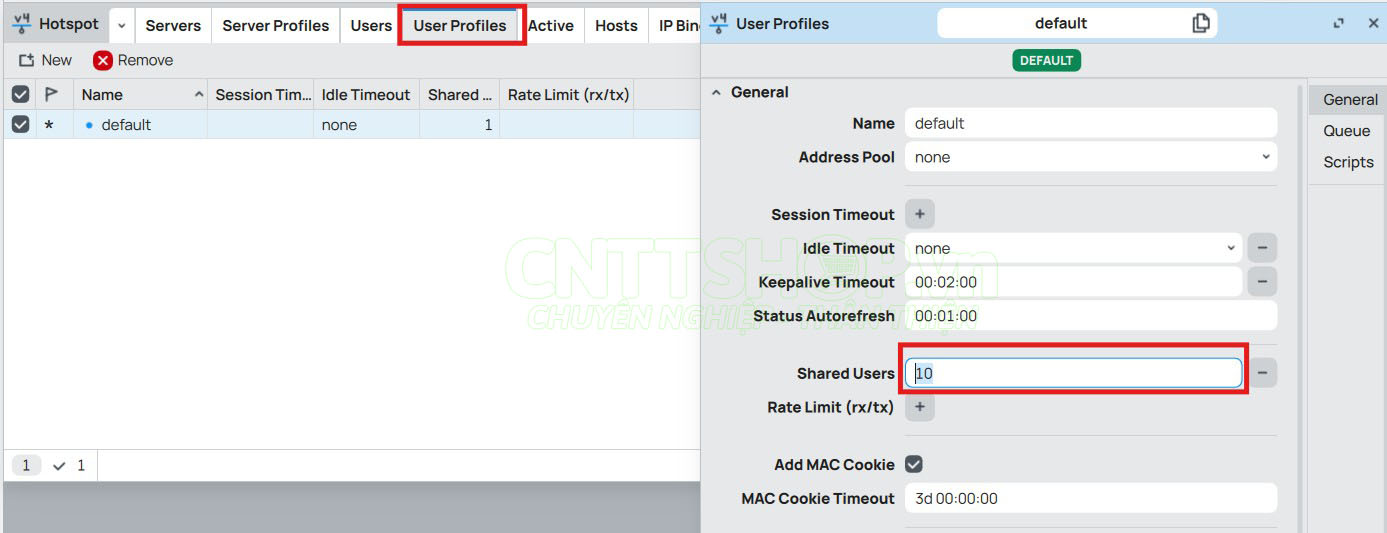
Ở đây các bạn chỉ cần lưu ý đến dòng Shared User và chỉnh lại số lượng phiên mong muốn thôi.
Giới hạn băng thông cho nhóm client
Trong trường hợp các bạn muốn đặt ra giới hạn băng thông cho 1 số nhóm người dùng khác nhau thì có thể dễ dàng tiếp tục thực hiện trong thẻ User Profile và chuyển đến dòng Rate Limit (Rx/Tx). Ví dụ mình muốn giới hạn cho profile user default là Upload 10M và Download 5M thì mình sẽ nhập như sau:
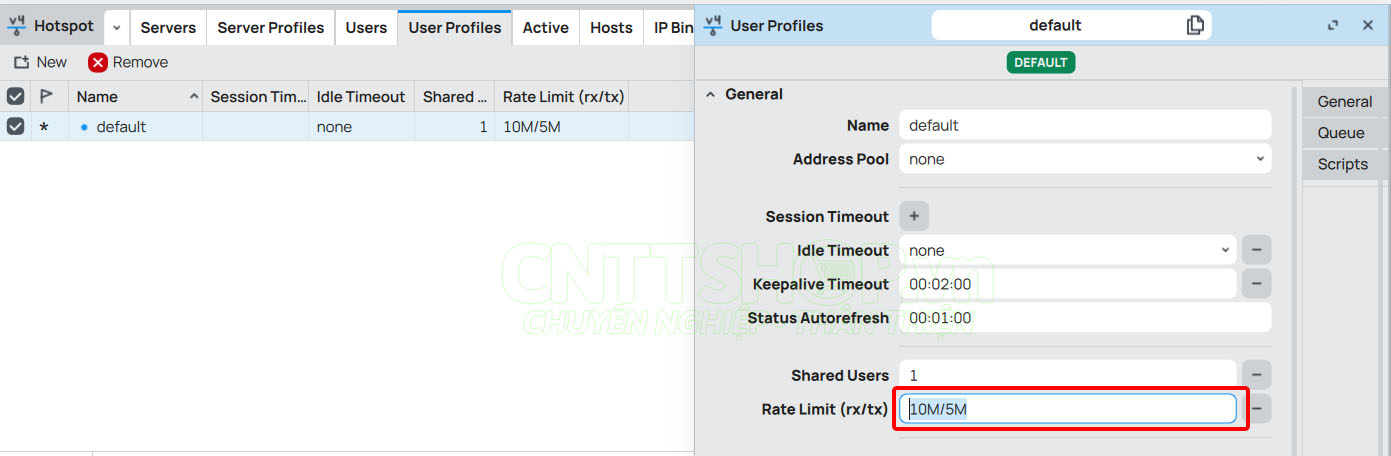
Để giới hạn băng thông hiệu quả cho nhiều đối tượng thì các bạn nên tạo thêm các user profile cho các nhóm người khác nhau nhé.
Giới hạn thời gian truy cập Internet cho nhóm client
Đối với các nhà hàng, quán café thường mong muốn giới hạn thời gian truy cập Wi-Fi nhất định cho khách để nâng cao hiệu quả kinh doanh. Điều này có thể dễ dàng thực hiện được khi các bạn thiết lập Session Timeout như sau (ấn dấu “+” để thêm):
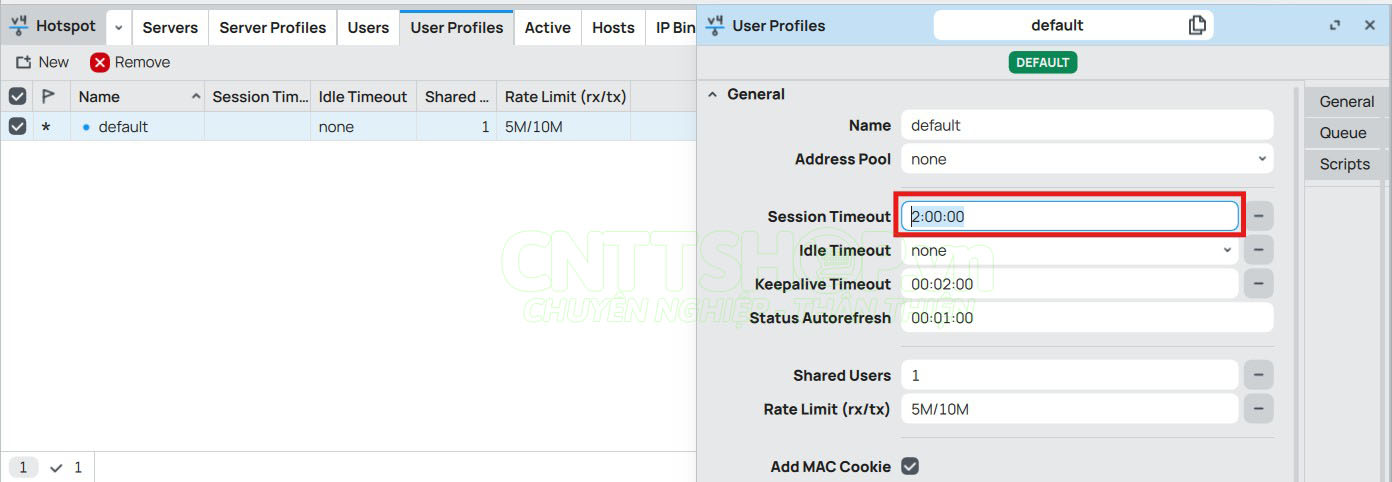
Trên đây mình đã giới hạn thời gian sử dụng là 2 tiếng, sau 2 tiếng thì người dùng sẽ tự động bị logout
Tùy biến giao diện login Hotspot
Đây có lẽ là phần mà nhiều bạn quan tâm nhất bởi thiết kế một trang chào bắt mắt, ấn tượng sẽ nâng cao trải nghiệm người dùng và quảng bá hiệu quả cho thương hiệu của mình. Trước khi tự thiết kế, các bạn hãy nắm rõ cấu trúc thư mục file mà Mikrotik đã thiết kế để người dùng tùy biến.
Sau khi kết nối vào mạng, các bạn mở File Explorer trên máy tính lên và truy cập vào đường dẫn ftp://192.168.88.1/. Trong đó địa chỉ 192.168.88.1 là IP mình đã đặt cho bridgeLAN, Các bạn đặt IP cho cổng LAN là gì thì nhập IP đó vào nhé.
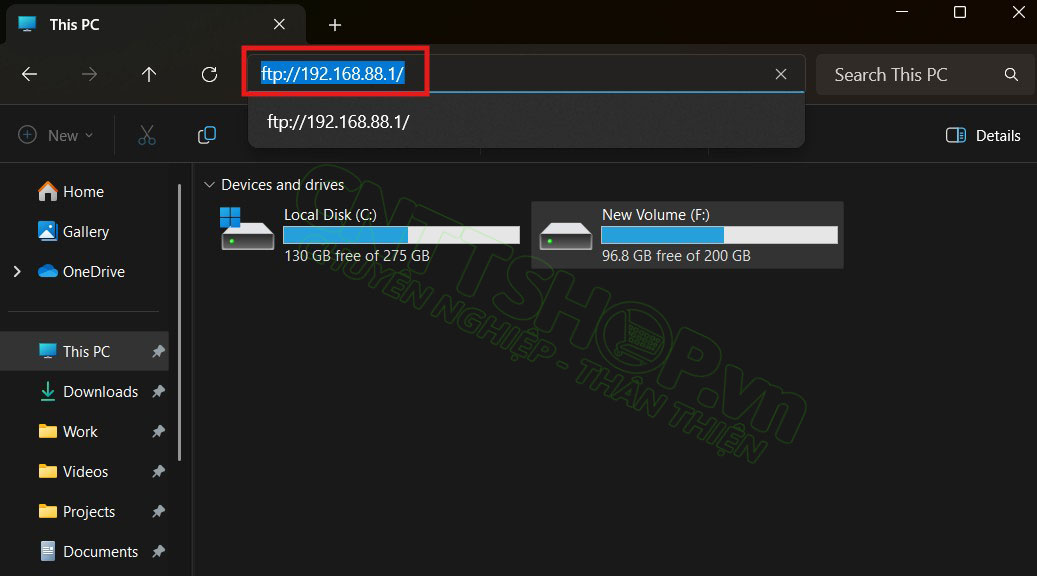
Tiếp theo các bạn nhập username và password đăng nhập của Mikrotik và click Log on. Lưu ý đây là tài khoản các bạn sử dụng để truy cập Mikrotik chứ không phải là tài khoản đã tạo để login Hotspot nhé.
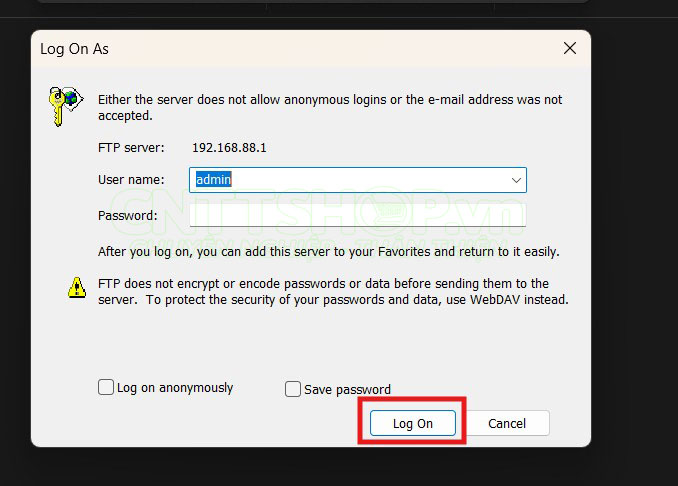
Sau khi vào được hệ thống file, các bạn lần lượt truy cập vào folder flash ⇒ hotspot
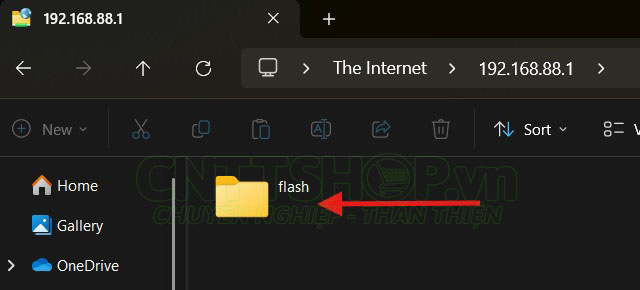 |
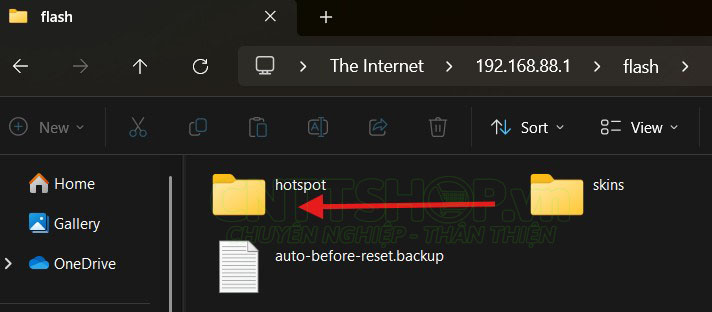 |
Tại đây sẽ có toàn bộ thư mục cần thiết để các bạn chỉnh sửa thiết kế, trong đó cần lưu ý những thư mục và file sau:
- css/: Chứa các file .css để định dạng giao diện (màu sắc, bố cục, font...).
- img/: Chứa hình ảnh hiển thị trên giao diện hotspot (logo, biểu tượng, nền...).
- xml/: Thường chứa file cấu hình nâng cao hoặc giao diện động nếu có sử dụng XML layout.
- login.html: Trang chính người dùng sẽ thấy khi kết nối vào mạng và chưa đăng nhập.
- status.html: Hiển thị trạng thái sau khi người dùng đã đăng nhập (thời gian, dung lượng sử dụng, nút logout...).
- logout.html: Trang hiển thị khi người dùng đã logout khỏi hotspot
Để thiết kế được giao diện theo ý muốn thì tất nhiên sẽ đòi hỏi các bạn cần có một chút kiến thức về Front-end code. Ngoài ra các bạn cũng có thể call API bên ngoài để hiển thị thêm thông tin cũng như ghi log vào database từ xa. Dưới đây là một demo chỉnh sửa cơ bản mà mình đã thay đổi môt chút về text và logo, các bạn chỉ cần tải ảnh lên thư mục img và thêm dòng code như sau trong file login.html:
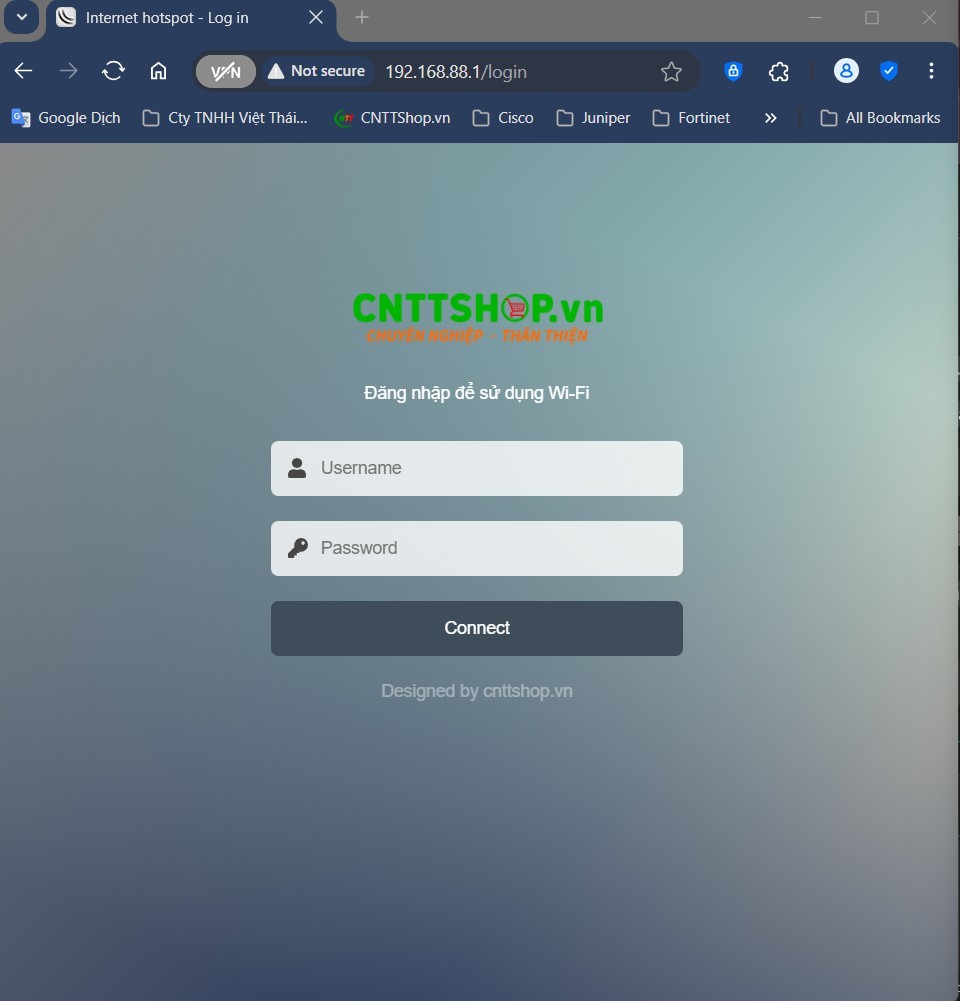 |
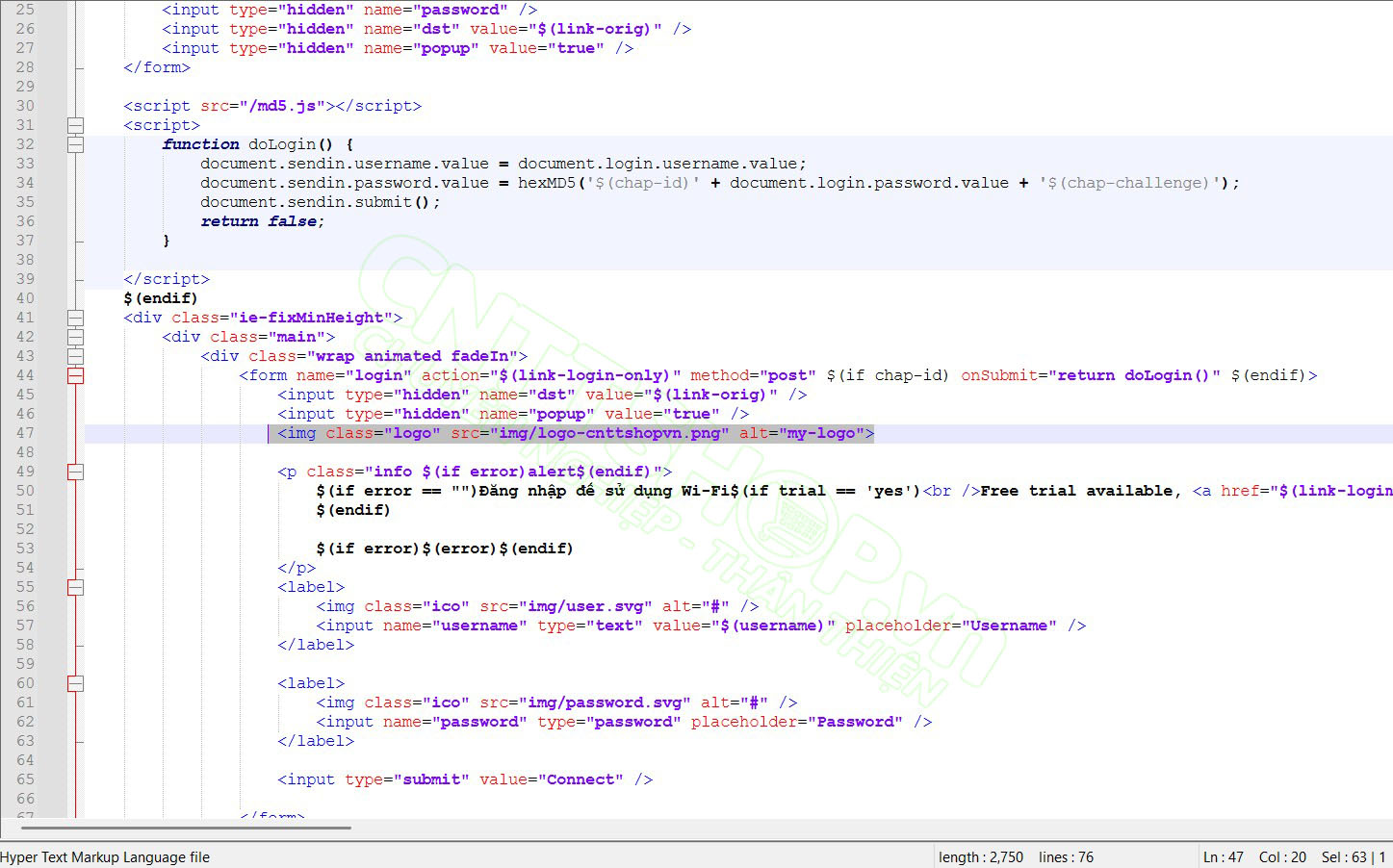 |
Kết luận
Việc cấu hình Hotspot trên router Mikrotik mang lại sự linh hoạt và khả năng kiểm soát cao trong việc quản lý truy cập mạng. Với các bước hướng dẫn trên hy vọng các bạn có thể dễ dàng thiết lập một hệ thống Hotspot mạnh mẽ, đáp ứng nhu cầu sử dụng mạng của người dùng. Nếu có bất kỳ thắc mắc nào hãy để comment bên dưới để được đội ngũ kỹ sư của CNTTShop giải đáp nhé. Chúc các bạn thành công!





.png)



























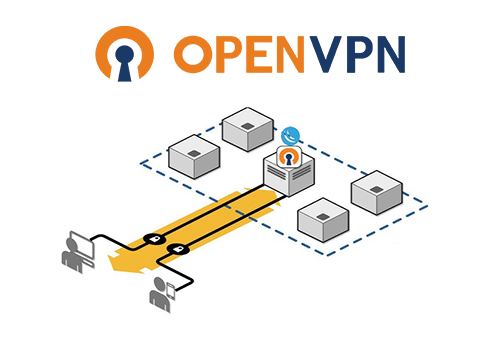




.png)








Bình luận bài viết!