Hướng dẫn Download và Giả lập CheckPoint trên PnetLab
Trong bài viết này, mình sẽ hướng dẫn các bạn cài Download và giả lập OS của Firewall CheckPoint trên Pnetlab.
Download firmware CheckPoint
Giả lập checkpoint trên PnetLab thì các bạn có thể sử dụng file ISO hoặc file của VMWare cũng được. Trong bài viết này thì mình chỉ hướng dẫn bằng file ISO, với file VMWare thì mình sẽ để các lệnh ở phía dưới chứ không mô tả chi tiết, các bạn có thể tham khảo nhé.
Để download file ISO thì các bạn vào trang supportcenter.checkpoint.com, sau đó search từ khóa gaia fresh install và Chọn tab Downloads.
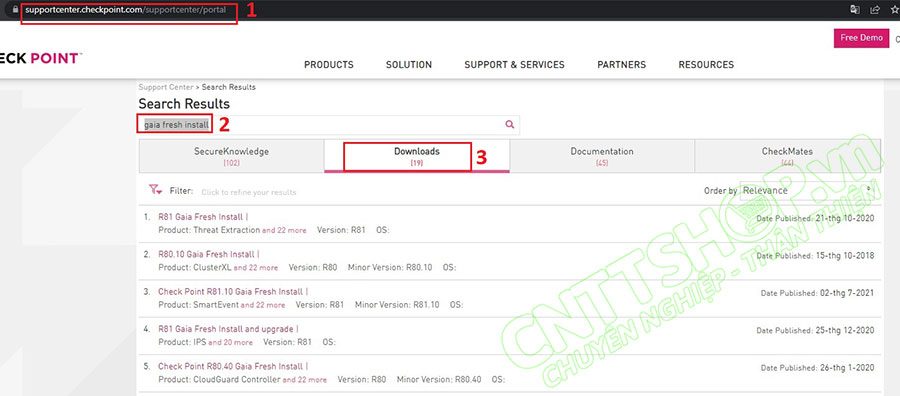
Sau đó chọn phiên bản mà các bạn muốn download, hiện tại bản mới nhất thì đang là bản R81.10. Các phiên bản có biểu tượng khóa thì các bạn cần có tài khoản hỗ trợ thì mới down được, mình không dùng tài khoản nên mình sẽ down file R81.10 này về.
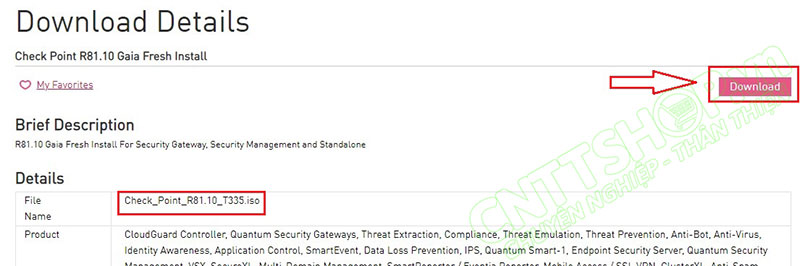
Upload image Checkpoint vào PnetLab
Sau khi đã có file ISO, các bạn sử dụng FileZilla để truy cập vào Pnetlab.
Truy cập vào thư mục /opt/unetlab/addons/qemu. Tạo 1 thư mục trong qemu với phần đầu sẽ là cpsg-, còn phần sau các bạn đặt thế nào cũng được. Mình sẽ đặt theo version, ví dụ cpsg-R81-10. Sau đó upload file ISO lên thư mục vừa tạo.
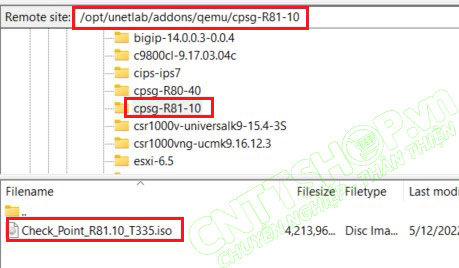
Sau đó các bạn sử dụng phần mềm console để SSH vào pnetlab. Truy cập vào thư mục cpsg-R81-10 vừa tạo bằng lệnh cd.
|
cd /opt/unetlab/addons/qemu/cpsg-R81.10 |
Các bạn đổi tên file này thành cdrom.iso bằng lệnh mv.
| mv Check_Point_R81.10_T335.iso cdrom.iso |
Sau đó tạo HDD driver cho image này.
| /opt/qemu/bin/qemu-img create -f qcow2 hda.qcow2 80G |
Các bạn show lại trong thư mục có file hda.qcow2 trong thư mục là OK.
Install Firewall Checkpoint
Sau đó các bạn mở trình duyệt web tạo 1 bài lab và add CheckPoint vào.
Các bạn lưu ý khi add Checkpoint lần đầu tiên khi cài đặt thì phải chọn VNC làm phần mềm console, VNC thì các bạn cần cài gói Client Pack nhé. Sau khi cài xong thì các lần sau các bạn có thể sử dụng telnet để truy cập vào firewall như bình thường.
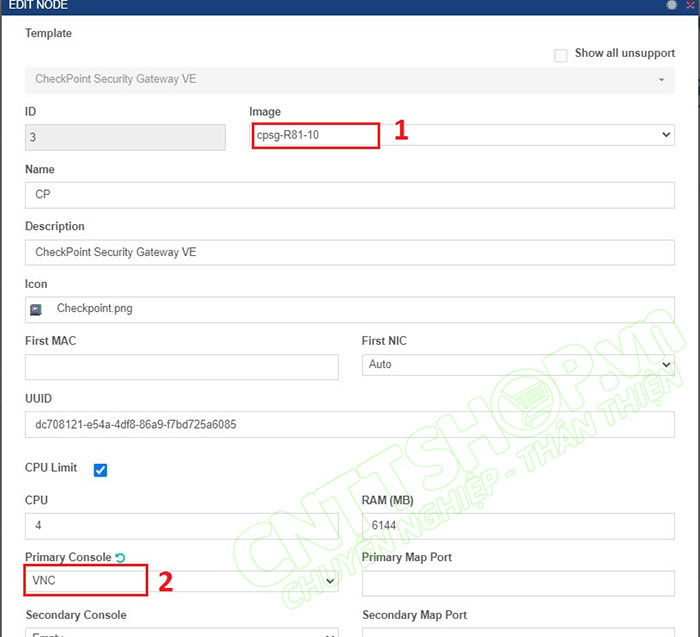
Kết nối với Cloud0, các phần hướng dẫn kết nối tới network thì mình đã hướng dẫn rất chi tiết trong bài viết add Fortigate vào pnet rồi, nên mình sẽ không hướng dẫn lại nữa. Mình sẽ nối cổng eth0 ra cloud0 của mình là card NAT trên VMWare, khi đó cổng eth0 này sẽ là cổng management trên Checkpoint. Các bạn cần nối ra đúng card mạng trên VMWare để có thể truy cập được vào giao diện web của Checkpoint nhé.
Bật thiết bị lên và sử dụng VNC để thiết lập các thông số cho Checkpoint.
Chọn Install Gaia on this system.
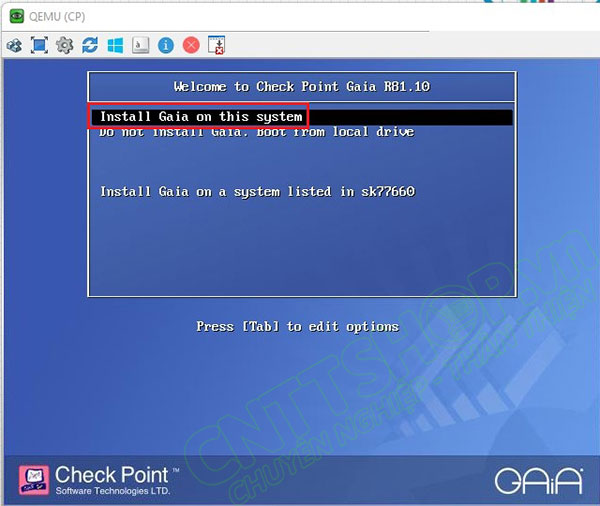
Chọn OK.
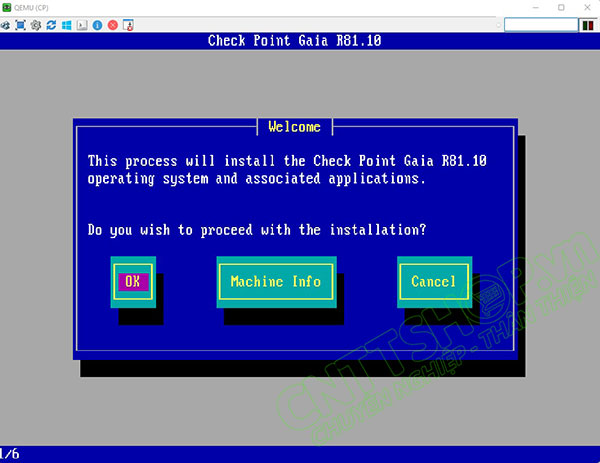
Chọn keyboard, mình sẽ để US
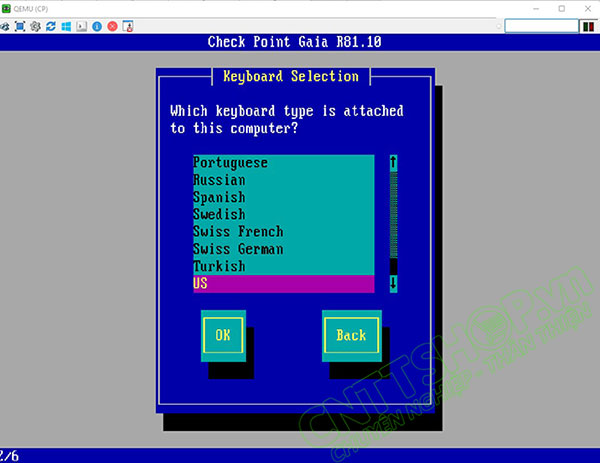
Phân vùng ổ cứng các bạn để mặc định cũng được, nhấn enter.
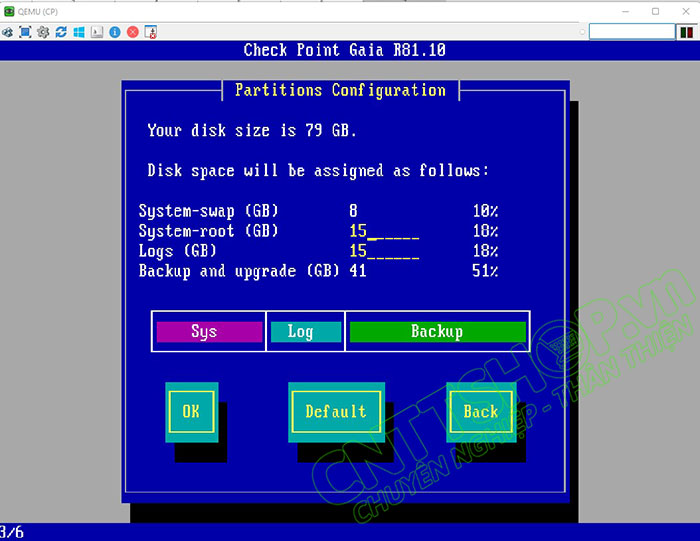
Nhập Password cho tài khoản admin.
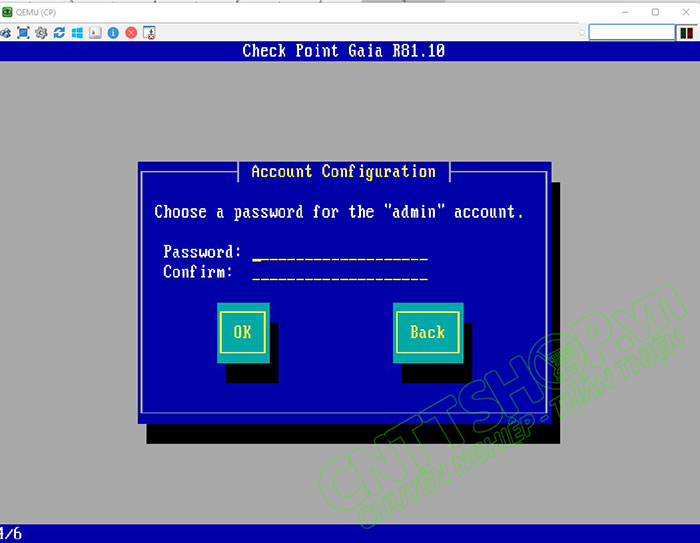
Các bạn nối ra cloud0 bằng cổng nào thì chọn cổng đó nhé, của mình đang là cổng eth0.
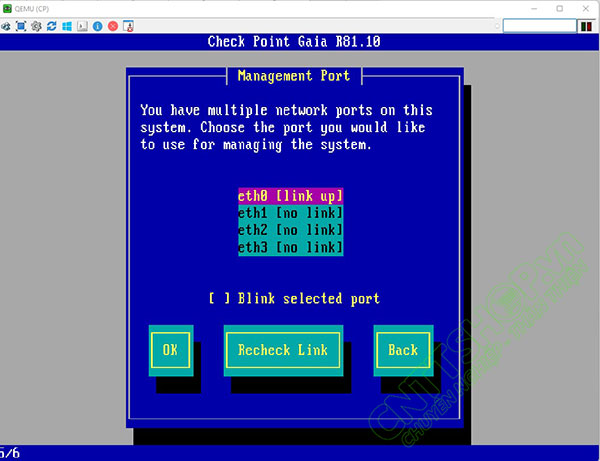
Sau đó nhập IP cho cổng này cùng dải với cloud0. Cloud0 của mình đang nối với card NAT 10.0.2.0/24 trên vmware nên mình sẽ đặt IP cùng dải này.
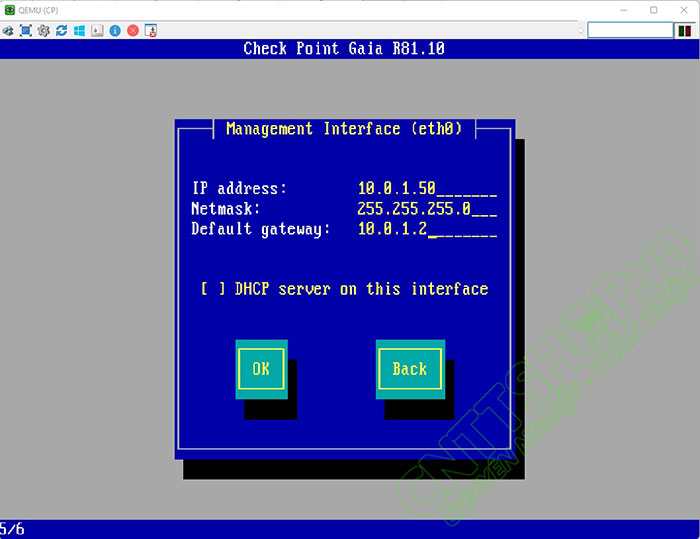
Sau đó chọn OK để cài đặt.
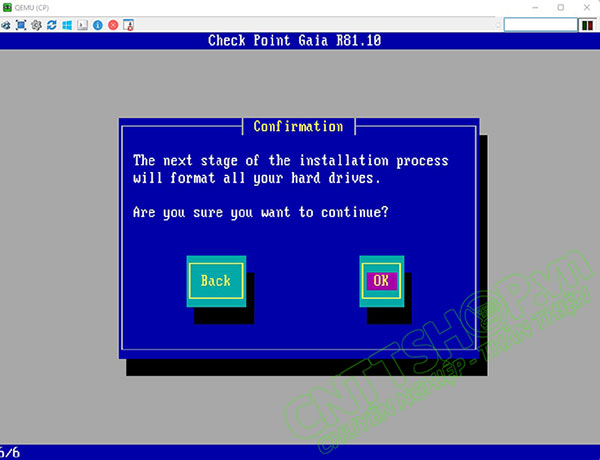
Sau khi cài đặt xong chọn Reboot.
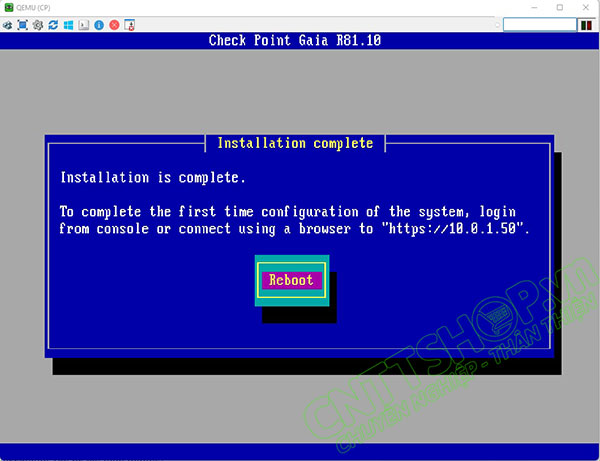
Commit image và đăng nhập vào Checkpoint
Sau khi reboot xong thì các bạn không đăng nhập vào Firewall mà shutdown checkpoint luôn nhé. Sau đó kích phải chuột vào CheckPoint, chọn Node Folder, và copy đường dẫn này lại. Như ví dụ của mình là /opt/unetlab/tmp/1/3.
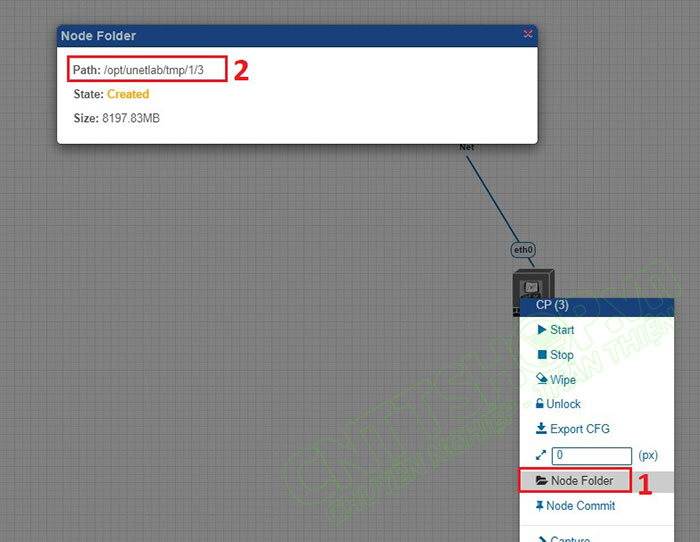
Quay lại console, truy cập vào đường dẫn vừa copy bằng lệnh cd.
| Cd /opt/unetlab/tmp/1/3 |
Show trong thư mục này các bạn sẽ thấy file hda.qcow2, file này là file tạm thời mà chúng ta vừa thêm phần cấu hình card mạng, username bằng VNC.
Các bạn sử dụng lệnh bên dưới để commit, khi đó thì cài đặt mà chúng ta vừa làm sẽ được sử dụng làm cài đặt default cho các lần tiếp theo, chúng ta sẽ không cần thao tác lại bước cài đặt như vừa nãy nữa.
| /opt/qemu/bin/qemu-img commit hda.qcow2 |
Ok sau đó các bạn vào filezilla và xóa file ISO đi cho đỡ nặng máy. Giờ các bạn có thể add image checkpoint vào để lab bình thường. Khi tạo lab, mục Console giờ các bạn có thể sử dụng telnet được rồi.
Sau khi thiết bị khởi động xong thì các bạn có thể truy cập vào CLI của thiết bị hoặc sử dụng IP đã cấu hình trước đó để đăng nhập vào giao diện Web. Tài khoản thì các bạn đăng nhập bằng tài khoản admin, password là pass mà các bạn đã cấu hình ở trên. Trên giao diện CLI các bạn có thể sử dụng lệnh show interface eth0 để xem ip đã cấu hình.
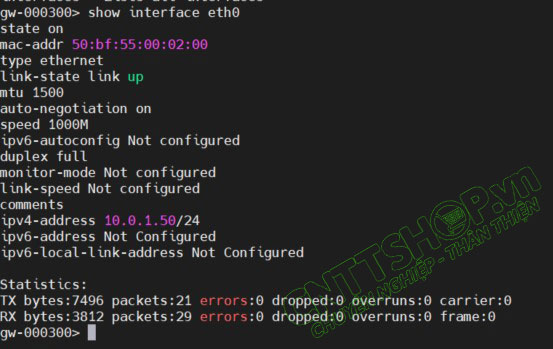
Để thay đổi IP quản trị thì các bạn có thể vào giao diện web hoặc đổi trực tiếp trên CLI bằng lệnh:
| gw-000300>set interface eth0 ipv4-address 10.0.1.51 subnet-mask 255.255.255.0 |
Để truy cập được vào giao diện web thì các bạn cần đặt IP đúng với Network mà chúng ta đang kết nối ra nhé, và truy cập bằng HTTPS.
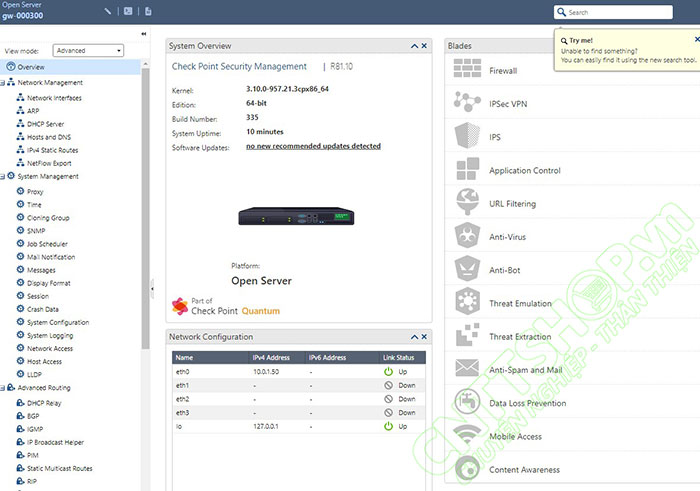
Hướng dẫn add file VMWare của Checkpoint vào PnetLab
Nếu các bạn đã có file .vmdk của VMWare rồi thì có thể làm theo hướng dẫn bên dưới để add vào Pnetlab nhé. Đầu tiên các bạn cần có file firmware, ví dụ như của mình là file Check_Point_R80.10_T421_OVF_Template_Gaia.gz, các bạn thay thế bằng tên file của mình nhé. Truy cập vào CLI của PnetLab bằng Putty, SecureCRT hoặc MobaXterm...
Tạo thư mục abc, truy cập vào thư mục và sử dụng Filezilla để upload file .gz lên thư mục abc này.
| root@pnetlab:~# mkdir abc root@pnetlab:~# cd abc root@pnetlab:~/abc# |
Giải nén file .gz vào thư mục abc vừa tạo.
| root@pnetlab:~/abc#tar xf Check_Point_R80.10_T421_OVF_Template_Gaia.gz |
Tạo thư mục cho Checkpoint, cú pháp tương tự như với file ISO ở trên.
| root@pnetlab:~/abc#mkdir /opt/unetlab/addons/qemu/cpsg-R80-10 |
Convert file .vmdk của VMWare sang file .qcow2 của Pnetlab
| opt/qemu/bin/qemu-img convert -f vmdk -O qcow2 Check_Point_SG_R80.10_VE-disk1.vmdk hda.qcow2 |
Copy file vừa convert vào thư mục Checkpoint vừa tạo
| mv hda.qcow2 /opt/unetlab/addons/qemu/cpsg-R80-10/hda.qcow2 |
Xóa thư mục tạm abc lúc đầu.
| cd .. rm -rf abc |
Fix permission
| /opt/unetlab/wrappers/unl_wrapper -a fixpermissions |
Như vậy là các bạn đã có thể sử dụng checkpoint trên Pnetlab. Tài khoản mặc định ban đầu của file .vmdk là admin/admin.
Ok như vậy là mình đã hướng dẫn các bạn install image checkpoint vào PnetLab. Nếu các bạn gặp khó khăn gì có thể comment bên dưới bài viết để mọi người cùng khắc phục nhé.
Chúc các bạn thành công!





.png)
























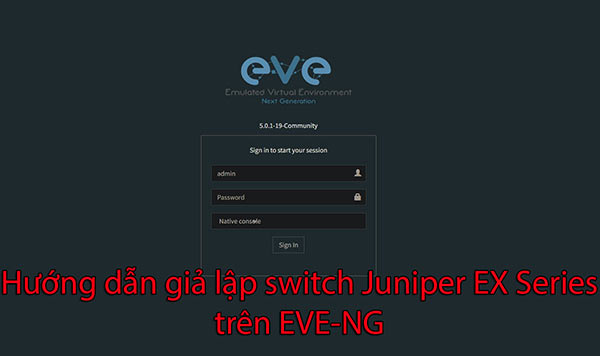



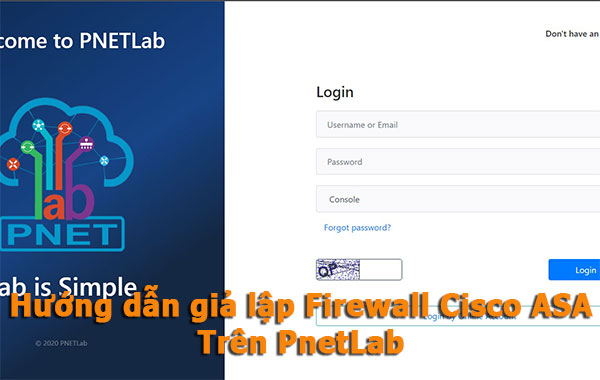
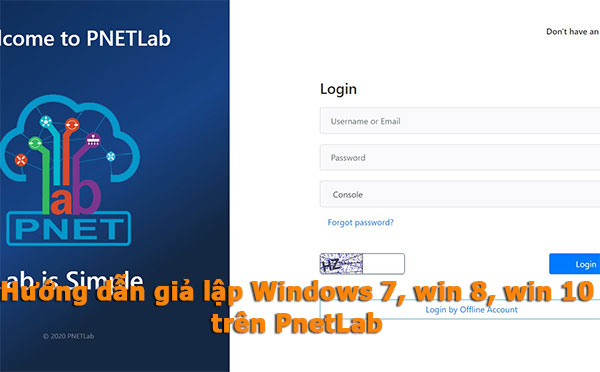
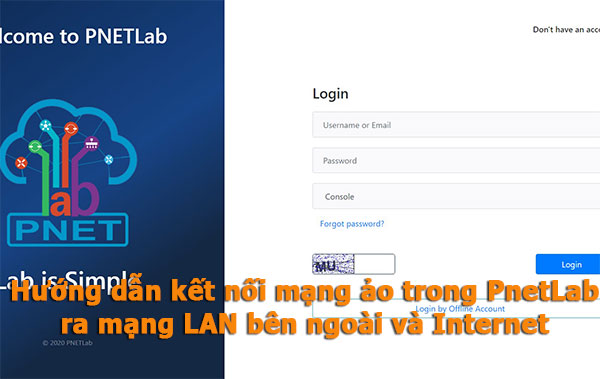
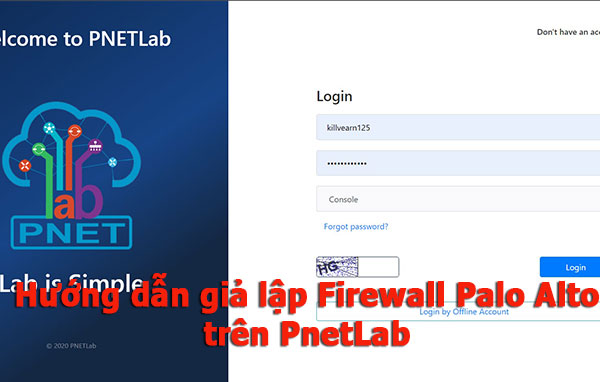

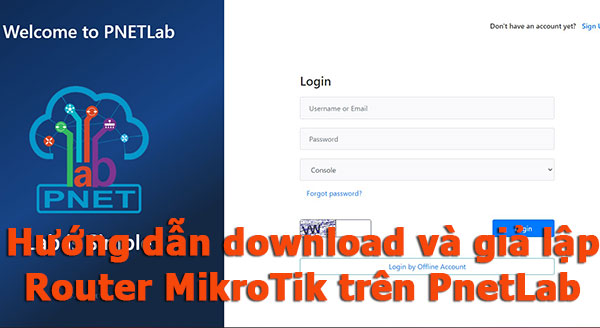












Bình luận bài viết!