Hướng dẫn Giả lập Router Mikrotik trên PnetLab
Trong bài viết này, mình sẽ hướng dẫn các bạn cài Download và giả lập router Mikrotik trên Pnetlab.
Mikrotik thì hiện tại phiên bản mới nhất đang là bản RouterOS v7. Với các phiên bản khác nhau thì các bạn vẫn làm tương tự, không có gì khác nhau về quá trình cài đặt trên PnetLab cả, phần tên thư mục các bạn đặt khác nhau là được.
Download RouterOS của Mikrotik
Để download RouterOS của Mikrotik, các bạn vào trang mikrotik.com. Chọn menu Software.
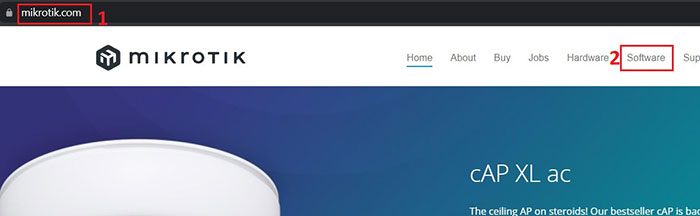
Sau đó chọn Cloud Hosted Router và chọn phiên bản mà các bạn muốn giả lập. Để giả lập trên Pnetlab thì các bạn download OS ở mục Raw disk image. Mình sẽ download bản 7.2.3 về.
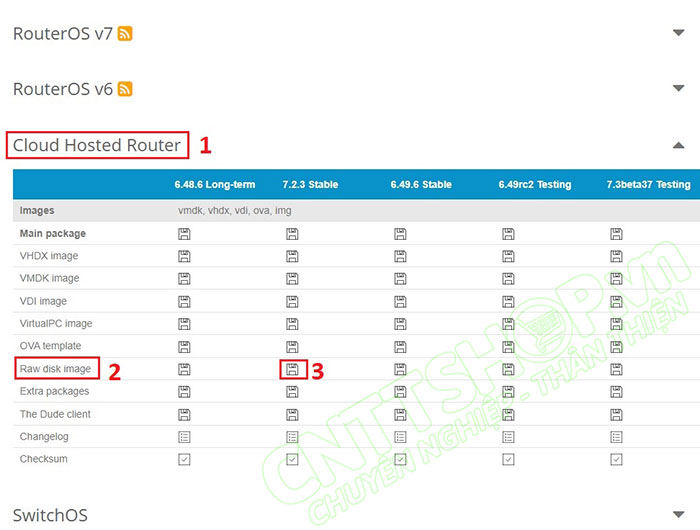
Sau đó các bản giải nén file này ra, chúng ta sẽ được 1 file đuôi .img.
Install Mikrotik RouterOS trên Pnetlab
Các bạn mở FileZilla lên và FTP vào Pnetlab, tạo 1 thư mục trong đường dẫn /opt/unetlab/addons/qemu với phần đầu sẽ là mikrotik-, còn phần sau thì các bạn đặt thế nào cũng được, mình sẽ đặt theo version. Ví dụ mikrotik-7.2.3, sau đó upload file .img lên thư mục này
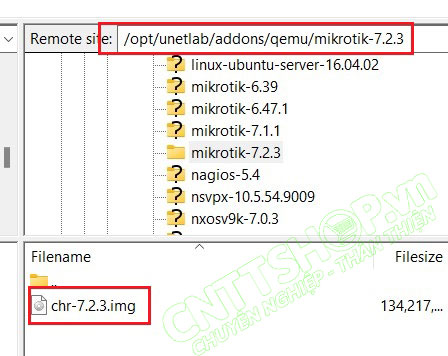
Hoặc nếu sử dụng Console vào Pnetlab thì các bạn có thể sử dụng lệnh mkdir để tạo thư mục.
| mkdir /opt/unetlab/addons/qemu/mikrotik-7.2.3/ |
Truy cập vào thư mục vừa tạo.
| cd /opt/unetlab/addons/qemu/mikrotik-7.2.3/ |
Convert file .img này sang thành file hda.qcow2 bằng lệnh mv
| mv chr-7.2.3.img hda.qcow2 |
Sau đó fix permission cho OS này.
| /opt/unetlab/wrappers/unl_wrapper -a fixpermissions |
Hoặc các bạn có thể vào giao diện web, vào menu System > System Setting và nhấn Fix Permission là xong.
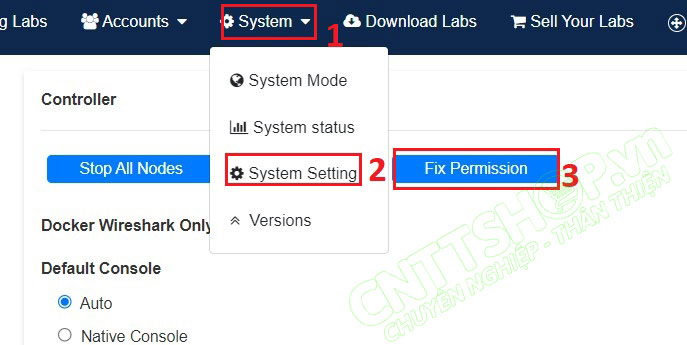
Truy cập vào router Mikrotik
Giờ các bạn vào PnetLab, tạo 1 bài lab và add router Mikrotik vào. Sau đó nối Mikrotik ra network bên ngoài, mình sẽ nối với cloud0 tương ứng với card NAT trên VMWare của mình. Sau khi khởi động xong thì Mikrotik sẽ tự nhận IP DHCP.
Các bạn lưu ý khi add Mikrotik vào, trong mục Ethernet các bạn cần bao nhiêu cổng để đấu nối thì nhập số tương ứng vào nhé, mặc định sẽ là 4 cổng.
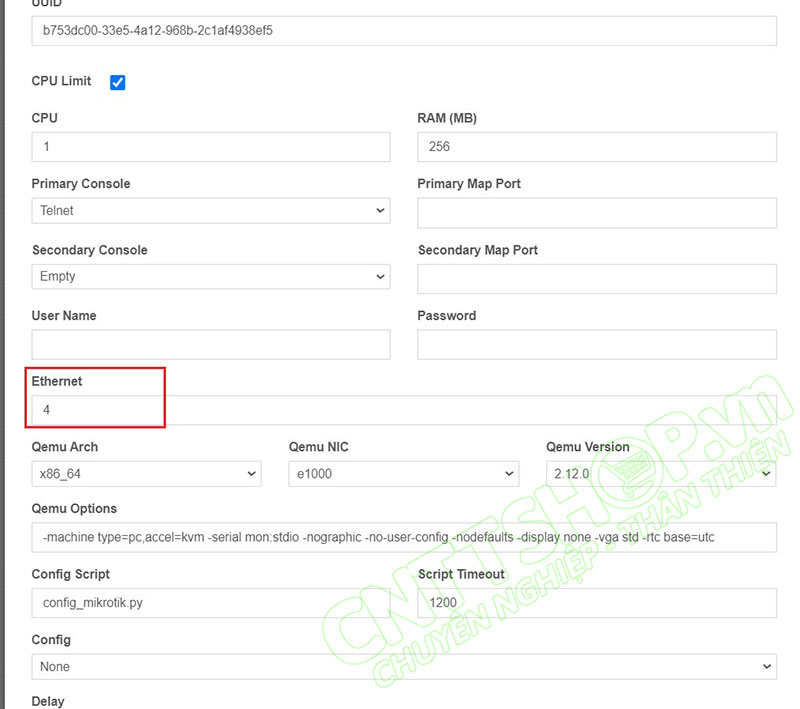
Để có thể truy cập vào Mikrotik thì các bạn vẫn sử dụng ứng dụng WinBox, các bạn có thể download tại đây.
Sau khi Mikrotik khởi động xong, các bạn bật ứng dụng Winbox lên và chọn tab Neighbors, Winbox sẽ tự động tìm kiếm các router Mikrotik trong cùng network với máy tính.
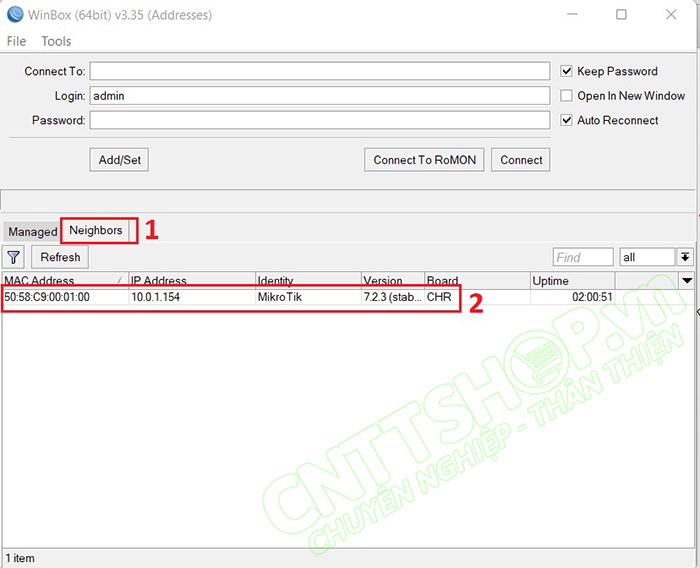
Chọn router bên dưới, nhập username mặc định là admin, password để trống và nhấn connect là các bạn có thể truy cập vào Mikrotik để cấu hình. Sau khi đăng nhập vào thì các bạn tạo Password cho router là xong.
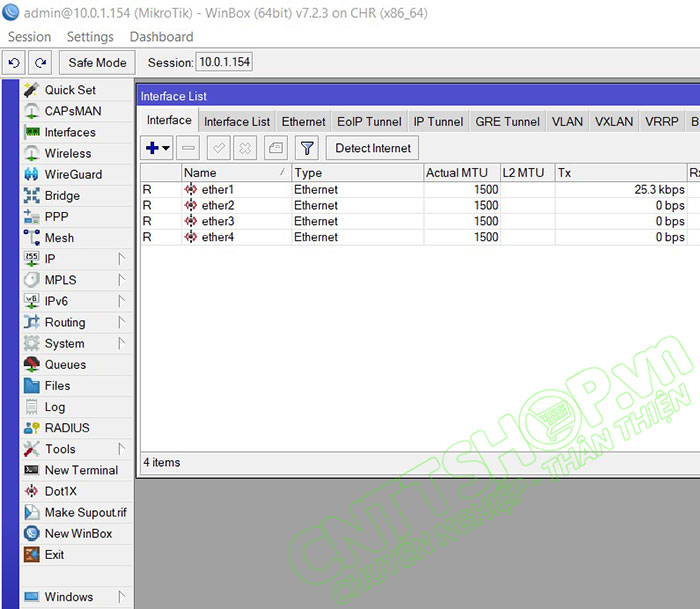
OK như vậy là mình đã hướng dẫn các bạn add image Mikrotik vào PnetLab. Nếu các bạn gặp khó khăn gì có thể comment bên dưới bài viết để mọi người cùng khắc phục nhé.
Chúc các bạn thành công!





.png)
























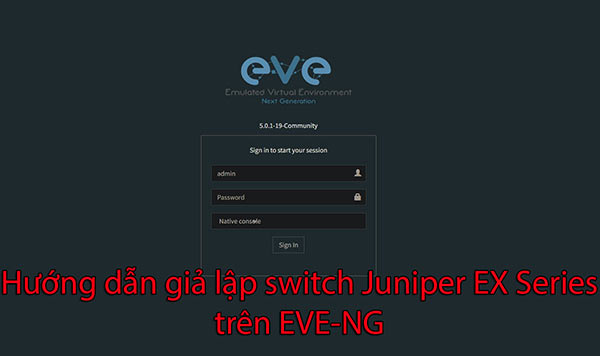



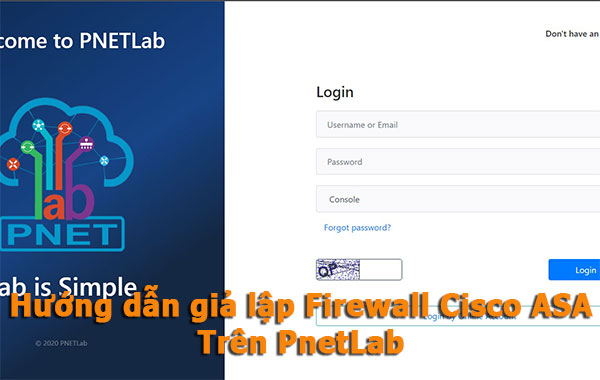
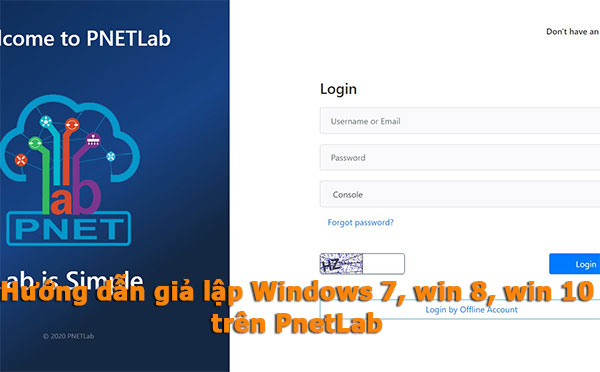
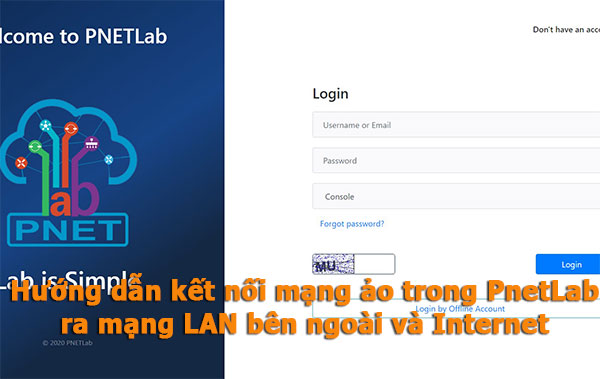
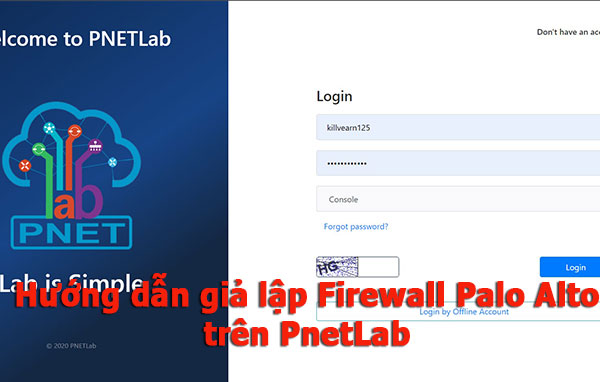

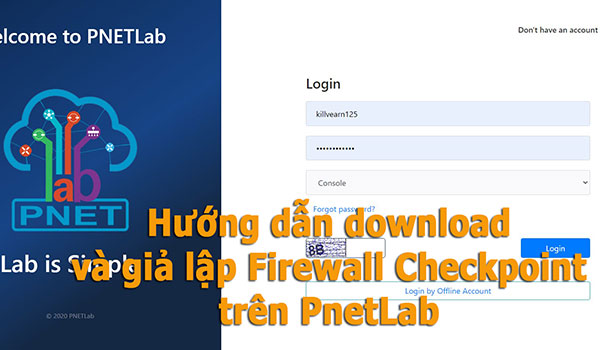




















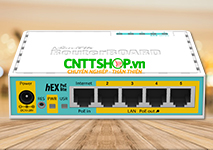



Bình luận bài viết!
Bạn kiểm tra lại xem tên file firmware bên trong đúng chưa nhé
Anh kiểm tra lại tên file qcow2 trong thư mục qemu nhé. Tên này cần đúng theo cú pháp
Anh kiểm tra xem node Mikrotik đã start thành công hay chưa nhé. Có thể anh đang để sai tên firmware
Bạn cần kết nối máy ảo Pnetlab ra máy thật bằng cách add các network nhé. CNTTShop đã có video hướng dẫn, bạn có thể tìm trong channel nhé
Trường hợp này anh kiểm tra tên thư mục nhé. Tên thư mục đúng thì nó sẽ hiển thị để lựa chọn, còn firmware đúng thì khi add node sẽ chạy được.