Quản lý, giám sát thiết bị với công cụ OpenManage
I. OpenManage là gì?
OpenManage là một bộ công cụ phần mềm quản lý hệ thống do Dell Technologies phát triển, được thiết kế để giúp quản lý và giám sát các hệ thống máy chủ, lưu trữ và mạng trong trong hệ thống của các doanh nghiệp. OpenManage cung cấp các công cụ và tiện ích cho việc cài đặt, cập nhật, giám sát và bảo trì phần cứng.
Với phiên bản OpenManage Enterprise miễn phí, các bạn sẽ có thể quản lý và giám sát cơ bản như theo dõi thông tin cơ bản, kiểm tra log, cấu hình, cập nhật firmware cho các máy chủ DELL EMC và 1 số thiết bị của bên thứ 3.
Còn với phiên bản trả phí license, ngoài những tính năng của phiên bản miễn phí, các bạn sẽ có thêm một số tính năng nâng cao như quản lý chuyên sâu các thiết bị, tạo và theo dõi bảo hành, triển khai tự động cho máy chủ theo service tag hoặc node ID…
OpenManage Enterprise có thể được triển khai trên các nền tảng ảo hóa trên window Hyper-V ,Vmware Esxi hoặc KVM trên nền RED HAT.
Trong bài viết này, CNTTShop sẽ hướng dẫn các bạn cách triển khai cài đặt OpenManage trên Hyper-V của Window, và thêm thiết bị vào công cụ OpenManage để quản lý.
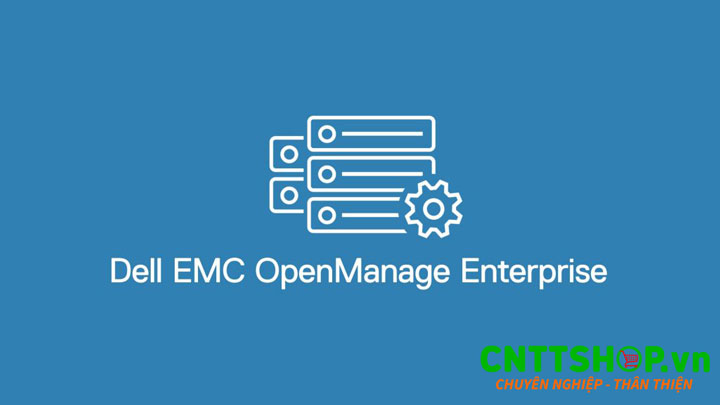
II. Các bước triển khai cài đặt OpenManage trên Hyper-V
1. Chuẩn bị file cài đặt và môi trường để triển khai OpenManage
Đầu tiên, các bạn phải chuẩn bị file cài đặt OpenManage, các bạn có thể tải từ trang chủ của Dell: tại đây
Hoặc các bạn cũng có thể tự tải trong trang chủ Dell để tìm kiếm phiên bản phù hợp.
Vào trang chủ Dell.com, chọn mục Support>Drivers & Downloads.
Gõ tên thiết bị DELL của bạn, hoặc mã Service Tag của thiết bị vào phần tìm kiếm.
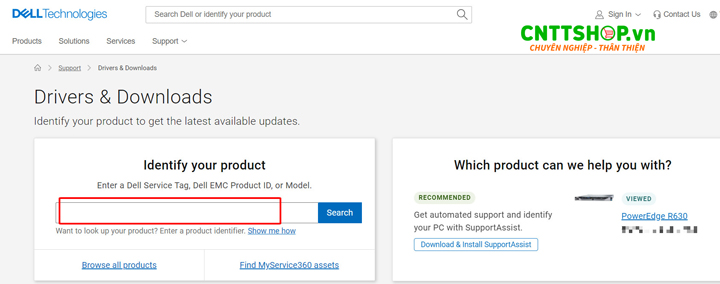
Trong phần Drivers & Downloads của thiết bị, các bạn gõ tìm kiếm phần mềm OpenManage Enterprise.
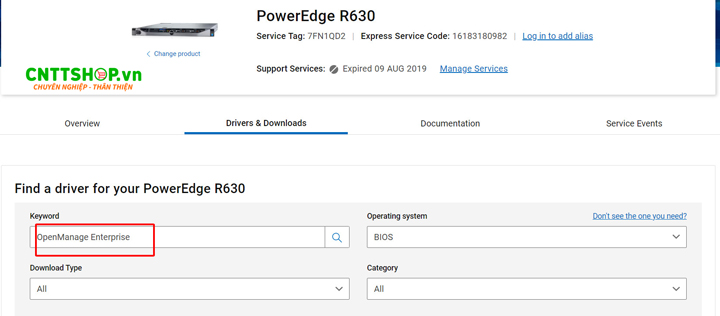
Kéo xuống dưới sẽ thấy phiên bản mới nhất hiện tại là OpenManage Enterprise 4.1, click chọn View full driver details.
Các bạn click chọn Available formats để hiển thị tất cả các định dạng file cho tải về, có 3 phiên bản dành cho VMware, Hyper-V và KVM, các bạn chú ý lựa chọn đúng định dạng phiên bản mình cần. (ở đây mình dùng Hyper-V nên sẽ tải về định dạng dành cho Hyper-V).

Ngoài ra, nếu muốn tải những phiên bản cũ hơn, các bạn có thể kéo xuống dưới chọn phần Other Available Versions để hiển thị các phiên bản cũ.
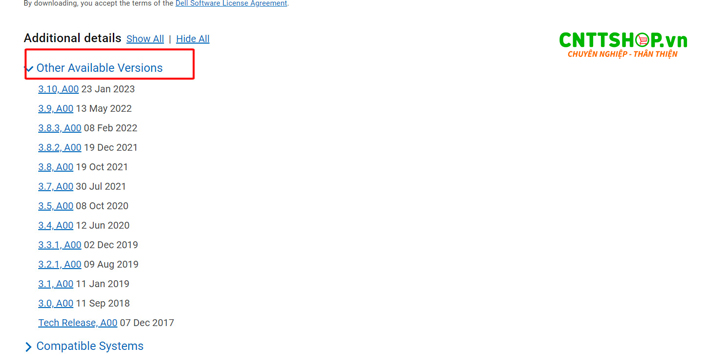
Sau khi tải phiên bản dành cho Hyper-V Windows có dạng “openmanage_enterprise_vhd_format.zip” , các bạn giải nén ra sẽ được 2 thư mục Virtual Machines và Virtual Hard Disks.
Tiếp theo chúng ta cần chuẩn bị 1 máy chủ hoặc PC đã cài đặt sẵn ứng dụng Hyper-V.
2. Thao tác Import máy ảo OpenManage vào Hyper-V
B1. Mở Hyper-V Manager lên chọn Action > Import VM.

B2. Browse đến thư mục chứa máy ảo Virtual Machines vừa giải nén ra.
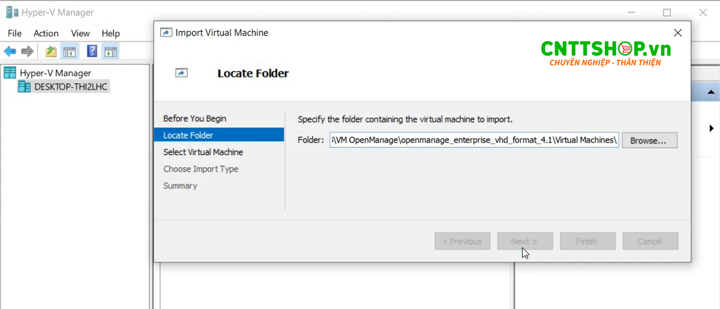
B3. Xem thông tin tên máy ảo > Next
Chọn kiểu Import, ở đây mình chọn Register the virtual machine in-place(use the existing unique ID)
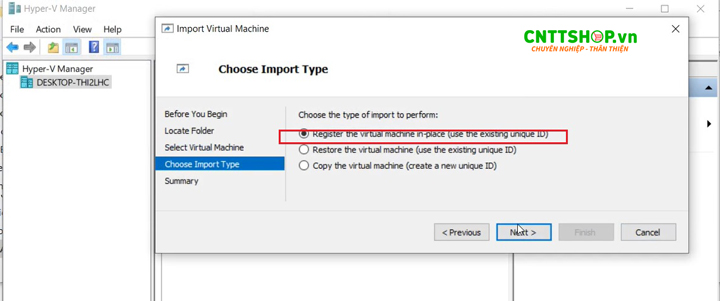
B4. Điền lại thông tin memory, tối thiểu 16GB RAM (nếu máy bạn đủ ram thì để nguyên thông số), sau đó bấm Finish.
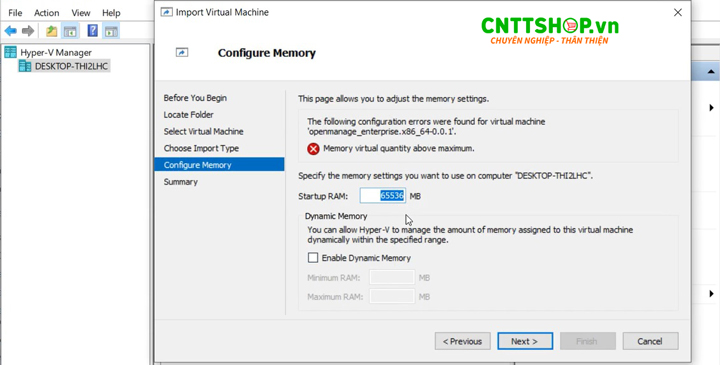
B5. Sau khi Import xong máy ảo, vào Setting của máy ảo kiểm tra lại các thông số, chú ý kiểm tra phần card network để có thể kết nối với các thiết bị khác (ở đây mình chọn VSwitch1)
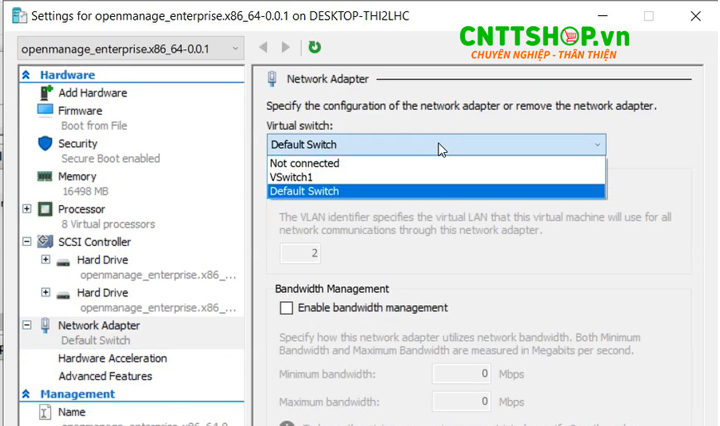
B6. Khởi động máy ảo lên, chờ máy khởi động boot được vào OS.
Đến màn hình Điều khoản sử dụng, chọn Accept.
Đến giao diện quản trị, hệ thống sẽ yêu cầu đổi password cho tài khoản admin (yêu cầu mật khẩu mạnh bao gồm chữ hoa, chữ thường, số và ký tự đặc biệt).
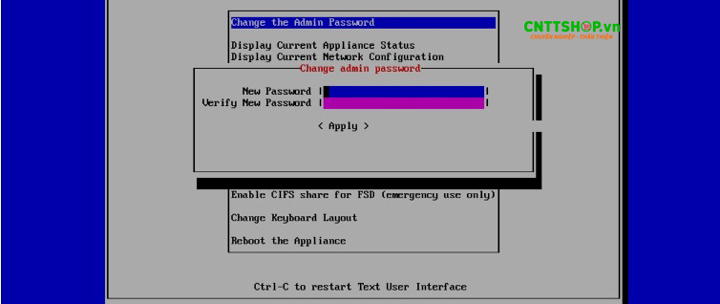
B7. Đổi mật khẩu tài khoản admin xong, Set networking parameter để cấu hình các thông số network cho máy ảo, nên đặt IP static để cố định địa chỉ IP.
Chọn card sau đó điền mật khẩu admin để vào cấu hình.
Sau đó khởi động lại Applicance để thiết bị nhận theo IP mới.
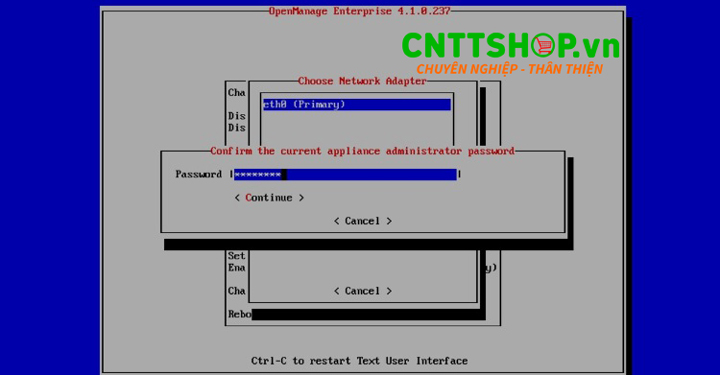
3. Thao tác add các thiết bị vào OpenManage để quản lý
Tiếp theo sau đây, mình sẽ giới thiệu với các bạn cách để add thiết bị vào công cụ OpenManage để quản lý, giám sát.
B1. Sau khi có địa chỉ IP của OpenManage, dùng trình duyệt web gõ IP vào để truy cập, đăng nhập bằng tài khoản admin để vào giao diện quản trị của công cụ OpenManage.
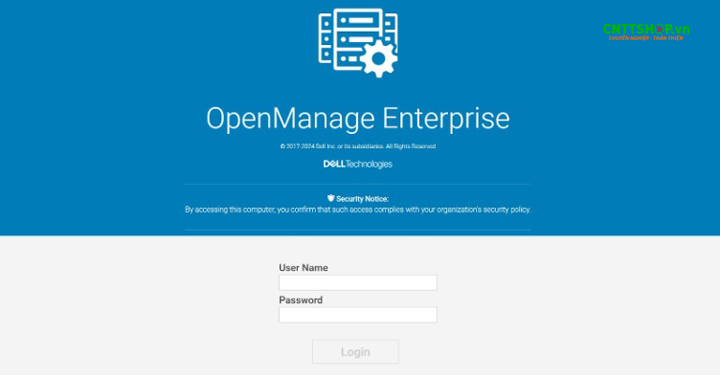
B2. Sau khi vào giao diện quản trị, trên thanh Menu, các bạn vào Monitor> Discovery, Chọn Create.
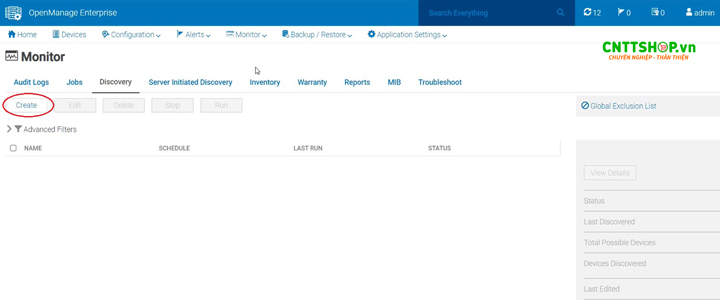
B3. Điền các thông tin : tên Job, phần lựa chọn thiết bị có thể chọn từ server, thiết bị mạng, chassis , storage… như ở đây mình chọn server để kết nối đến máy chủ của bên mình.
Sẽ có nhiều option lựa chọn để kết nối đến server ,từ kết nối qua cổng quản trị iDRAC, iLO, Lenovo Xclarity đến kết nối trực tiếp qua OS của server như ESXi, Linux, Window(Hyper-V).
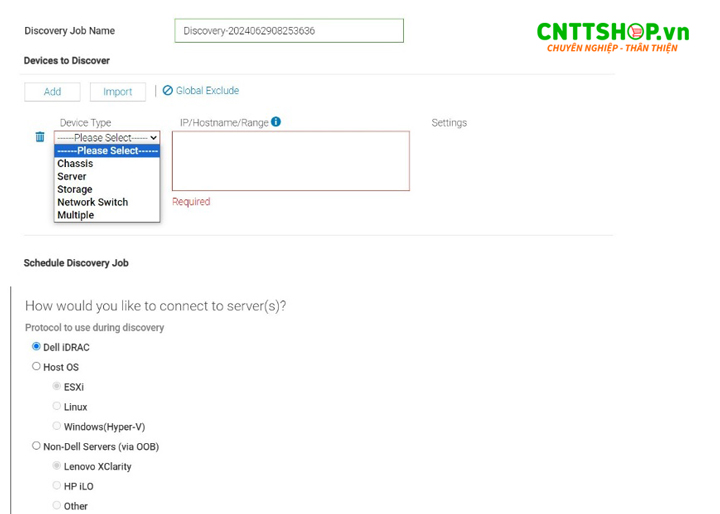
B4. Ở đây, mình sẽ lựa chọn kết nối qua cổng quản trị iDRAC của server DELL bên mình, nên mình điền địa chỉ IP và thông tin đăng nhập của cổng iDRAC, phần schedule job chọn Run Now để sau khi tạo xong job tự động scan ,sau đó click Finish.

Sau đó chờ job chạy, các bạn có thể xem trạng thái job ở phần Monitor>Job.
B5. Sau khi job báo hoàn thành, các bạn vào phần Devices để kiểm tra xem thiết bị của mình đã được add vào OpenManage thành công hay chưa Devices> Server> Dell iDRAC Servers.
Thấy hiển thị thông tin của server , trạng thái, Service Tag, các bạn cũng có thể trực tiếp thao tác với Server qua cửa sổ Virtual Console.
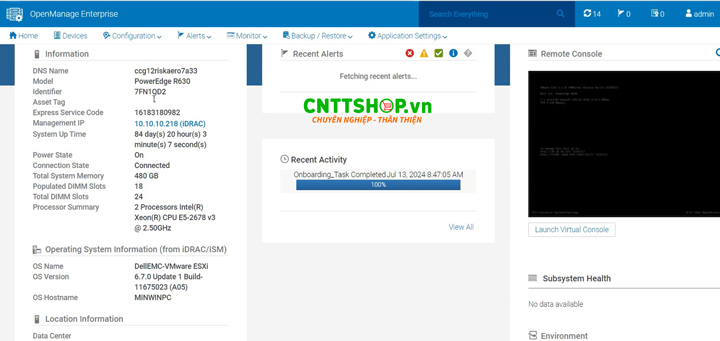
III. Kết luận
Việc cài đặt và sử dụng công cụ Dell OpenManage là một bước quan trọng giúp quản trị viên hệ thống tối ưu hóa việc quản lý và giám sát các thiết bị. OpenManage cung cấp một loạt các tính năng mạnh mẽ, từ giám sát phần cứng, quản lý firmware, đến điều khiển từ xa và tự động hóa các quy trình quản lý hệ thống. Qua bài viết này, CNTTShop hy vọng đã giúp các bạn đã nắm vững các bước cơ bản để cài đặt và cấu hình OpenManage, giúp tăng cường hiệu quả quản lý hệ thống và đảm bảo hoạt động ổn định cho hạ tầng công nghệ thông tin của doanh nghiệp, đảm bảo rằng hệ thống của bạn luôn hoạt động ở trạng thái tốt nhất và an toàn nhất.
Công Ty TNHH Công Nghệ Việt Thái Dương
Đ/C tại Hà Nội: NTT03, Line1, Thống Nhất Complex, 82 Nguyễn Tuân, Thanh Xuân, Hà Nội.
Đ/C tại HCM: Số 13, đường 7C, khu phố 4, phường An Phú, TP Thủ Đức, Hồ Chí Minh
Điện Thoại: 0906 051 599
Website: www.cnttshop.vn





.png)


































Bình luận bài viết!