Tính năng Window Server Backup trên Window Server
Trong quản trị hệ thống, việc bảo vệ dữ liệu và đảm bảo tính liên tục của dịch vụ là nhiệm vụ hàng đầu của các quản trị viên. Windows Server, là một trong những hệ điều hành máy chủ phổ biến nhất, không chỉ nổi bật với khả năng xử lý mạnh mẽ và ổn định, mà còn được trang bị nhiều công cụ hỗ trợ quản lý và bảo vệ dữ liệu hiệu quả. Một trong những tính năng quan trọng và không thể thiếu đó là Windows Server Backup. Tính năng này mang đến giải pháp sao lưu toàn diện, giúp bảo vệ dữ liệu quan trọng khỏi mất mát và phục hồi nhanh chóng trong trường hợp sự cố. Trong bài viết này, CNTTShop sẽ cùng các bạn khám phá chi tiết về tính năng Windows Server Backup trong hệ điều hành Windows Server, từ các tính năng cơ bản đến những cải tiến mới nhất, và tầm quan trọng của nó đối với việc quản lý dữ liệu trong môi trường doanh nghiệp.
1. Giới thiệu tính năng Window Server Backup
Windows Server Backup lần đầu tiên được giới thiệu trong Windows Server 2008 như là sự thay thế cho NTBackup - một công cụ sao lưu trước đây của Microsoft. Với giao diện hiện đại, trực quan và tính năng mạnh mẽ hơn, Windows Server Backup đã trở thành một phần không thể thiếu trong hệ điều hành Windows Server. Trải qua nhiều cải tiến và nâng cấp qua các phiên bản Windows Server, từ 2008, 2012, 2016, 2019, cho đến 2022 và các phiên bản kế tiếp, Windows Server Backup đã được nâng cấp để hỗ trợ các công nghệ mới và cải thiện hiệu suất, tính năng và độ tin cậy nhằm đáp ứng nhu cầu ngày càng cao của các doanh nghiệp trong việc bảo vệ dữ liệu.
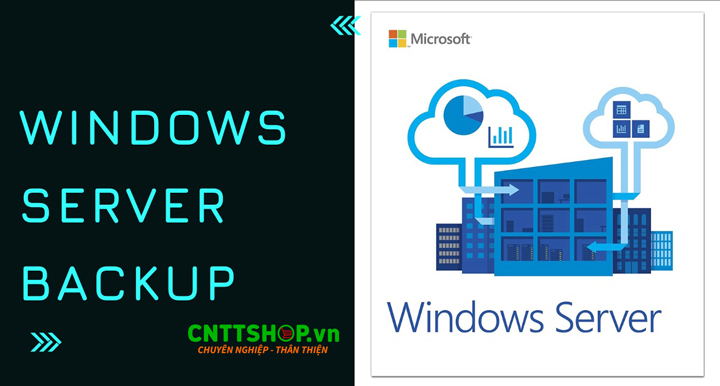
2. Hướng dẫn sử dụng tính năng Window Server Backup
Việc thực hiện sao lưu Windows Server là một phần công việc hàng ngày rất quan trọng của người quản lý máy chủ. Sao lưu cho phép bạn phục hồi từ các sự cố mất dữ liệu, tấn công ransomware. Dưới đây là các bước thao tác cho việc thực hiện backup và restore dữ liệu sử dụng tính năng Window Server Backup.
2.1. Cấu hình đặt lịch tự động sao lưu trong Window Server Backup
B1. Đầu tiên, các bạn vào Server Manager mục Add Features để bật tính năng Window Server Backup.
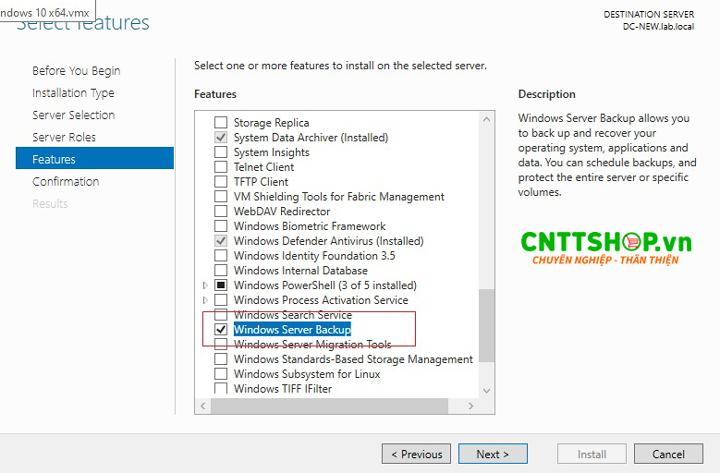
B2. Mở Server Manager > Tool > Window Server Backup để vào giao diện Window Server Backup, sẽ thấy có các lựa chọn :
-
Backup Schedule: cấu hình lên lịch backup tự động.
-
Backup Once: thực hiện backup một lần.
-
Recover: khôi phục lại từ bản backup có sẵn.
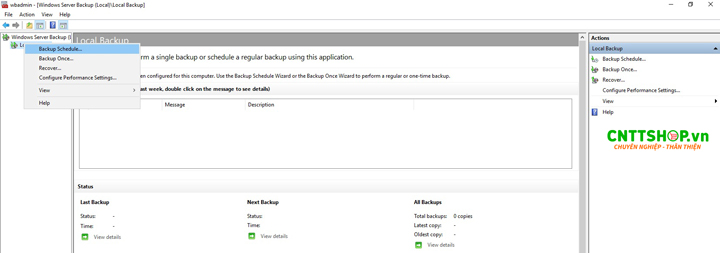
B3. Lựa chọn Backup Schedule để thực hiện đặt lịch tự động backup, có 2 lựa chọn là backup toàn bộ dữ liệu, trạng thái và ứng dụng của máy chủ (Full server) hoặc Custom để tùy chọn mục cần backup.

B4. Lựa chọn thời gian sao lưu, có thể chọn 1 lần hoặc nhiều lần/ngày (nên lựa chọn vào thời điểm ngoài giờ làm việc)
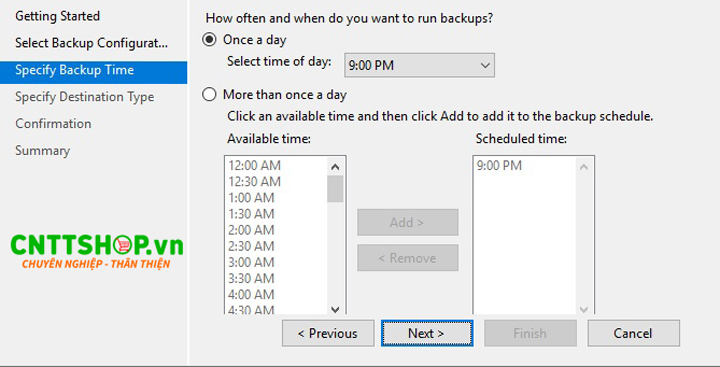
B5. Lựa chọn nơi chứa file backup : lưu vào 1 ổ độc lập , 1 phân vùng hoặc lưu qua ổ chia sẻ mạng (khuyến nghị nên lưu trữ vào ổ độc lập để đảm bảo an toàn dữ liệu).
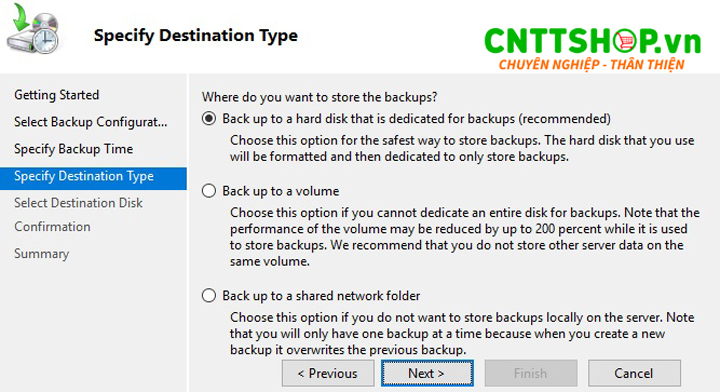
B6. Chỉ định ổ lưu trữ file backup.
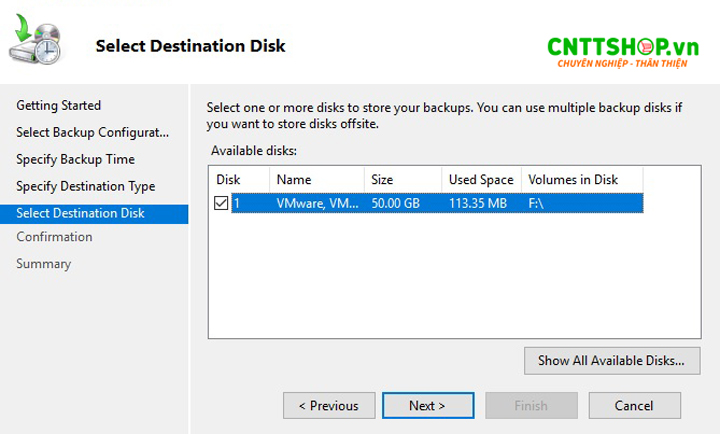
B7. Xác nhận lại thông tin lịch sao lưu.
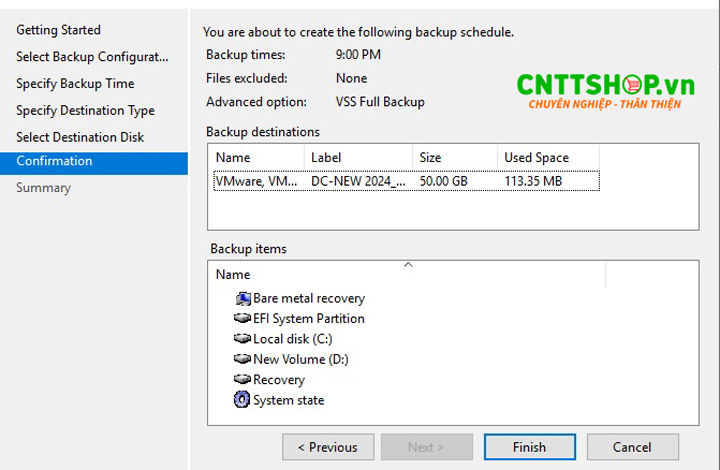
B8. Sau khi đặt lịch sao lưu, đến thời gian chỉ định hệ thống sẽ tự động thực hiện sao lưu, sau khi hoàn thành có thể kiểm tra lại các file backup trong ổ chỉ định lưu trữ ở bước trước đấy.
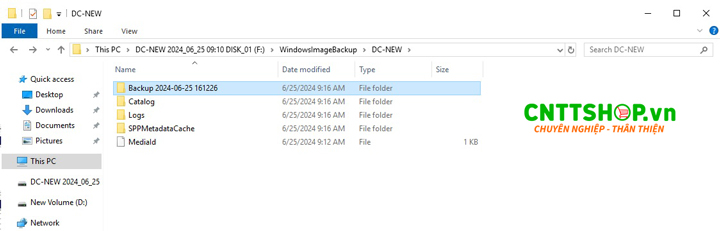
2.2. Restore từ bản Backup có sẵn của Window Server Backup
B1. Để thực hiện Restore, trên thanh Actions chúng ta chọn Recover, chọn nơi lưu trữ file backup để thực hiện recover.
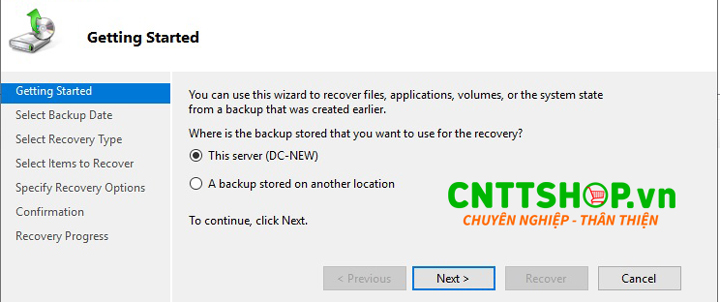
B2. Lựa chọn phiên bản backup để khôi phục trong bảng.
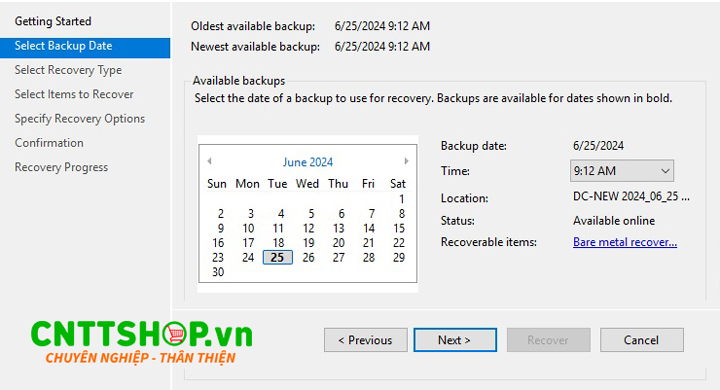
B3. Chọn mục cần backup(thư mục, ứng dụng, trạng thái hệ thống…), ở đây mình chọn phương án backup thư mục dữ liệu.
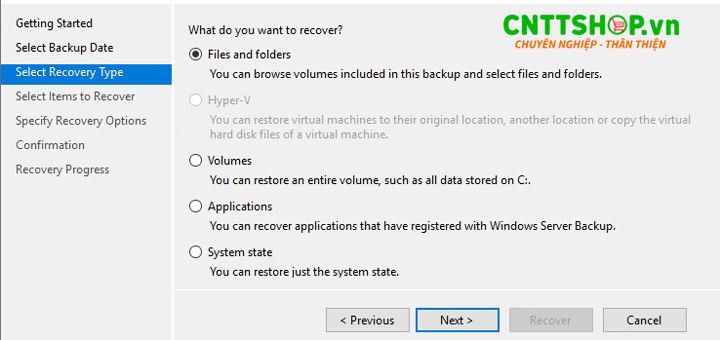
B4. Chỉ định phần backup trong file backup.
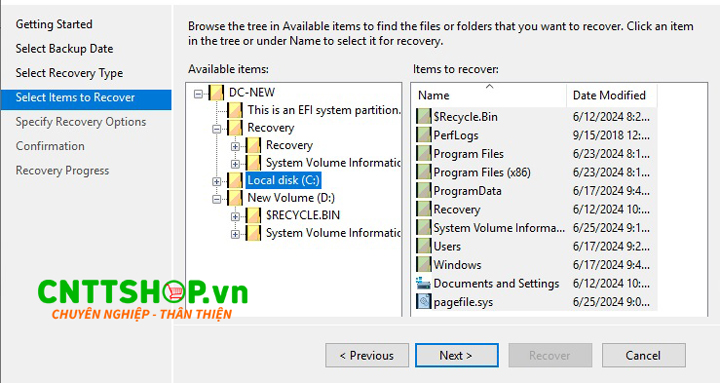
B5. Lựa chọn thông số: khôi phục thư mục vào lại vị trí cũ hay vị trí mới, có ghi đè lên các phiên bản cũ hơn không, khôi phục lại cả những phân quyền truy cập có sẵn của thư mục.
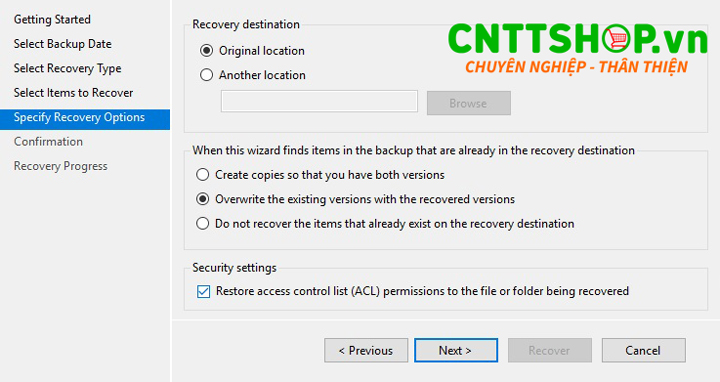
B6. Sau khi Recover, kiểm tra thấy thông báo Successful không có lỗi gì là hoàn thành.
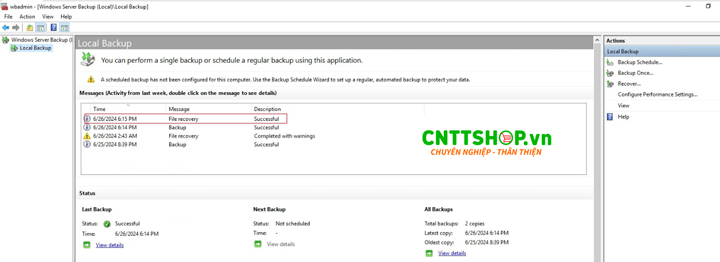
3. Kết luận
Trong bối cảnh doanh nghiệp ngày càng phụ thuộc vào dữ liệu số, việc sử dụng Windows Server Backup là một giải pháp cần thiết và thông minh để đảm bảo rằng dữ liệu luôn được bảo vệ và có thể phục hồi nhanh chóng khi cần thiết. Qua đó, doanh nghiệp không chỉ duy trì hoạt động liên tục mà còn đảm bảo được sự an toàn và toàn vẹn của dữ liệu trong mọi tình huống. Qua bài viết này, CNTTShop hy vọng đã giúp các bạn hiểu rõ về các tính năng và cách thức hoạt động của tính năng Window Server Backup, qua đó có thể dễ dàng quản lý và thực hiện các tác vụ sao lưu một cách tự động và hiệu quả.
Công Ty TNHH Công Nghệ Việt Thái Dương
Đ/C tại Hà Nội: NTT03, Line1, Thống Nhất Complex, 82 Nguyễn Tuân, Thanh Xuân, Hà Nội.
Đ/C tại HCM: Số 13, đường 7C, khu phố 4, phường An Phú, TP Thủ Đức, Hồ Chí Minh
Điện Thoại: 0906 051 599
Website: www.cnttshop.vn





.png)


































Bình luận bài viết!