Cấu Hình IP và Tài khoản iDRAC9 Trên Server DELL PowerEdge bằng màn hình
Thông thường iDRAC9 sẽ có địa chỉ IP nhận qua DHCP, và mật khẩu mặc định được in trên các sản phẩm máy chủ Dell. Tuy nhiên trong 1 số trường hợp, ví dụ như mật khẩu đã bị thay đổi và các bạn không được bàn giao lại, thì chúng ta sẽ cần sử dụng màn hình và bàn phím để cấu hình lại các thông tin này. Trong bài viết này, mình sẽ hướng dẫn các bạn cấu hình lại địa chỉ IP, lấy lại tài khoản của iDRAC9 sử dụng màn hình và bàn phím.
Trong trường hợp là Server mới, thì các bạn có thể tham khảo bài viết: Dell iDRAC là gì? Hướng dẫn truy cập vào iDRAC để quản trị Server Dell để truy cập vào giao diện quản trị iDRAC9.
Kết nối cổng iDRAC9 và màn hình
Để có thể cài đặt lại IP và tài khoản cho iDRAC9, thì các bạn sẽ cần kết nối màn hình, bàn phím, và dây mạng cho Server. Màn hình và bàn phím thì các bạn kết nối tương tự như đối với máy tính để bàn thông thường. Còn dây mạng thì chúng ta sẽ kết nối vào cổng iDRAC trên server.
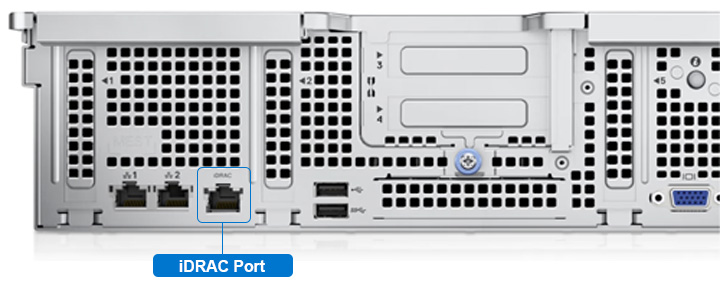
Truy cập vào iDRAC
Khi máy chủ khởi động, các bạn nhấn phím F2 để vào chế độ cài đặt System Setup.

Sau khi truy cập được vào System Setup, các bạn chọn iDRAC Setting để cấu hình các thông tin cho iDRAC9.
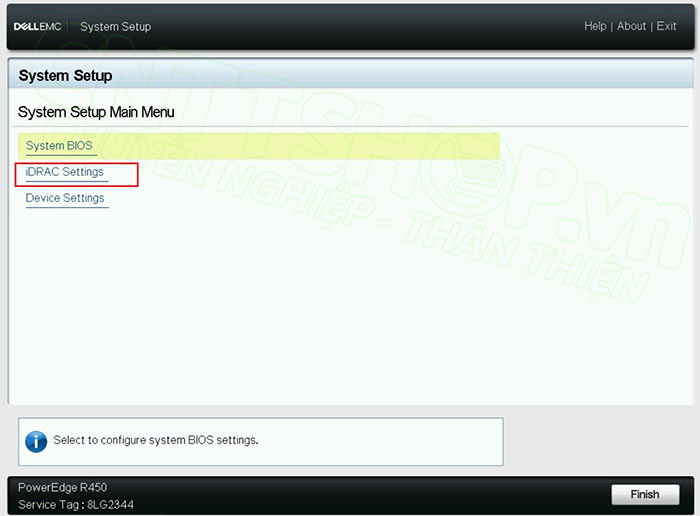
Cấu hình IP cho iDRAC
Để cấu hình IP cho iDRAC, tại giao diện iDRAC Settings, vào mục Network để tiến hành cấu hình network.
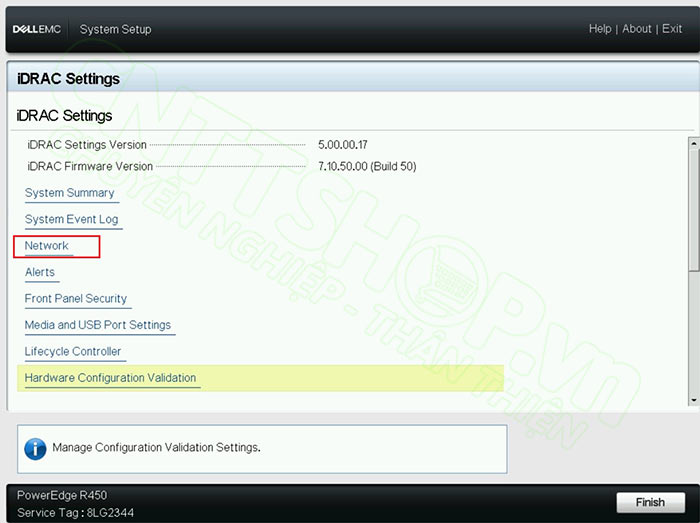
Tại giao diện iDRAC Settings Network thực hiện cài đặt mạng như sau:
- Tại Enable NIC lựa chọn Enabled.
- Tại NIC Selection chọn cổng sẽ sử dụng để quản lý iDRAC, các bạn chọn Dedicated để sử dụng cổng có ghi chữ iDRAC trên Server. Nếu cổng vật lý iDRAC bị lỗi, các bạn có thể chọn cổng LOM1 hoặc LOM2, là các cổng mạng bình thường của Server để sử dụng thay thế cho cổng iDRAC.
- Chọn None tại mục Failover Network
- Tại mục Auto Negotiation chọn On nếu iDRAC phải tự động đặt chế độ duplex và Network Speed. Lưu ý rằng tùy chọn này dành cho chế độ dedicated.
- Tại mục Network Speed chọn tốc độ 10 Mbps hoặc 100 Mbps. Lưu ý rằng 1000 Mbps chỉ khả dụng nếu tùy chọn Auto Negotiation được bật.
- Tại mục Duplex Mode chọn Half Duplex hoặc Full Duplex, chú ý chế độ này sẽ tắt nếu chế độ Auto Negotiation được bật (Enabled).
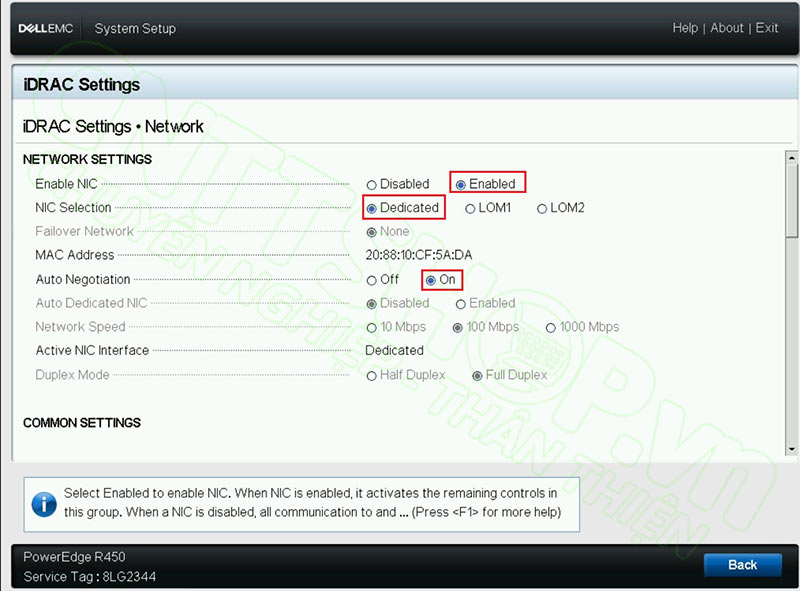
Sau đó, các bạn tiếp tục kéo xuống phía dưới để cài đặt các thông tin về địa chỉ IP cho cổng iDRAC.
- Tại mục Enable IPv4 chọn Enabled.
- Tại mục Enable DHCP nếu chọn Enabled để tự động gán IP address, gateway subnet mask qua DHCP. Lựa chọn Disabled và nhập địa chỉ IP cố định cho iDRAC:
- Static IP Address
- Static Gateway
- Static Subnet Mask

Sau khi cài đặt xong, Click vào nút quay lại Back để quay lại menu trước.
Cấu hình mật khẩu cho iDRAC
Trong trường hợp mật khẩu đã bị đổi và các bạn không được bàn giao, hoặc các bạn muốn đổi luôn tài khoản mặc định, thì chúng ta có thể cấu hình luôn trong BIOS cũng được.
Trong menu iDRAC Settings, kéo xuống dưới và chọn User Configuration.
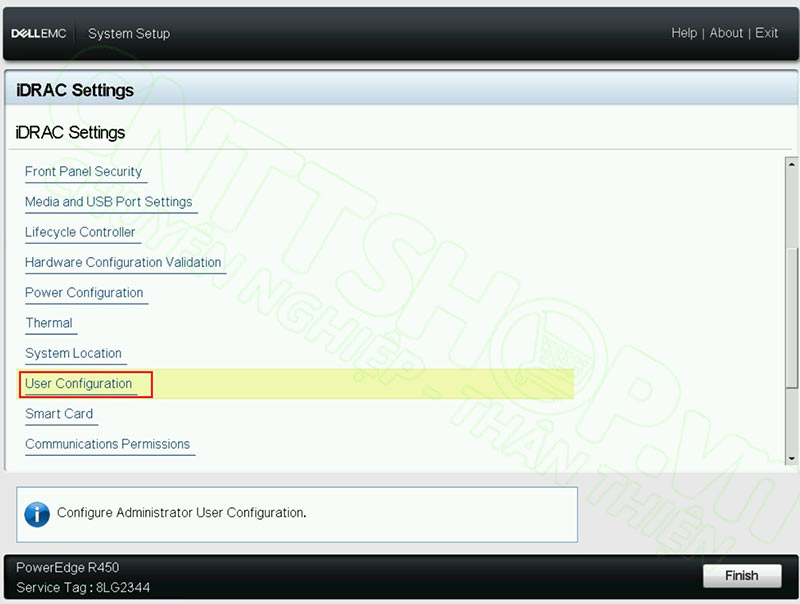
Trong menu User Configuration, các bạn di chuyển xuống mục Change Password và nhấn Enter.

Nhập Password mới cho tài khoản root, các bạn sẽ không cần nhập password cũ, do vậy các bạn có thể thao trong trường hợp quên mật khẩu và muốn lấy lại.

Sau khi nhập xong mật khẩu, chọn Back để quay lại menu trước.
Lưu cấu hình
Sau khi cài đặt xong IP và mật khẩu, click vào nút Finish và chọn Save tại cửa sổ bật lên để lưu lại các thay đổi.
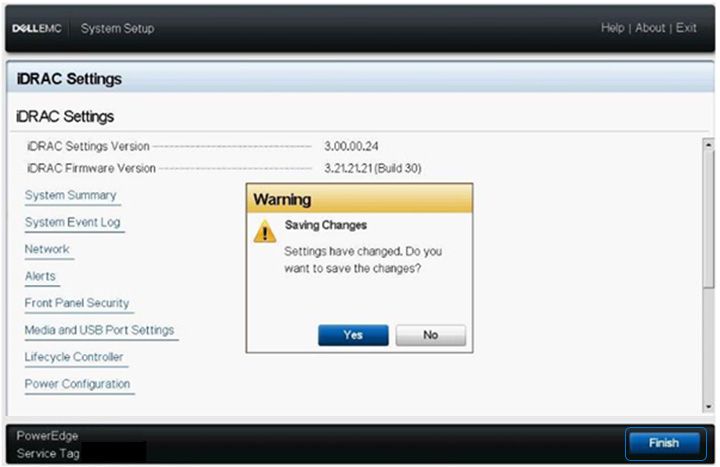
Click vào Yes để lưu các thay đổi. Thông tin mạng được lưu và hệ thống sẽ khởi động lại, khi đó các bạn có thể truy cập vào iDRAC với thông tin IP và mật khẩu mới.
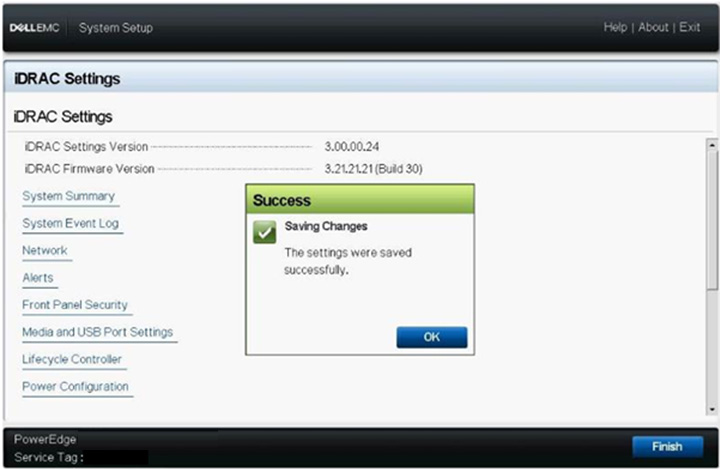





.png)










































Bình luận bài viết!