Hướng dẫn cấu hình Gateway Maipu IGW500 Series mode Controller và Wifi Maipu
Trong bài viết này, mình sẽ hướng dẫn cấu hình Gateway Maipu IGW500 Series mode Controller như: tài khoản mặc định, truy cập vào giao diện web, cấu hình IP, SSID, cấu hình Wifi Maipu join vào controller để IGW500 và wifi Maipu có thể hoạt động được trong 1 mô hình mạng có chia VLAN.
Các chế độ hoạt động của Maipu IGW500 Series
Các dòng gateway IGW500 Series của Maipu, bao gồm 7 model đều có 2 chế độ hoạt động là Gateway mode và Controller Mode.
Ở chế độ Gateway mode, các thiết bị Maipu IGW500 có thể hoạt động như 1 router và controller, nghĩa là các bạn có thể vừa quay PPPoE và cân bằng tải nhiều đường Internet, cấu hình các giao thức định tuyến, NAT hoặc firewall… vừa làm controller để quản trị tập trung các dòng Wifi của Maipu. Ngoài ra thì các models đều có nhiều cổng LAN, các mã –P hỗ trợ cả POE nên các bạn cũng có thể sử dụng thay switch cấp POE cho wifi. Đối với chế độ Gateway, thì IGW sẽ là thiết bị kết nối trực tiếp với Internet thay cho router firewall hoặc modem nhà mạng. Chúng ta sẽ sử dụng mode Gateway cho các mô hình mạng nhỏ để giảm chi phí đầu tư các thiết bị Router và Firewall chuyên dụng.
Còn ở chế độ Controller, thì IGW500 chỉ đơn giản như 1 thiết bị quản trị wifi tập trung, khi đó thì IGW500 sẽ được kết nối vào 1 trong các switch trong hệ thống mạng, miễn sao các bạn có thể kết nối từ wifi tới controller để các AP có thể join vào controller là được. Trong hệ thống mạng lúc này sẽ có 1 thiết bị router hoặc firewall khác để thực hiện định tuyến và kết nối với Internet. Chúng ta thường sử dụng IGW500 ở controller mode cho các mô hình mạng lớn.

Khi chuyển đổi giữa các mode, số lượng wifi mà IGW500 có thể quản lý được cũng sẽ thay đổi, các bạn có thể xem trong bảng phía trên. Trong bài viết này thì mình sẽ hướng dẫn các bạn cấu hình IGW500 ở mode Controller.
Nếu các bạn sử dụng IGW500 để thay thế cho Router cân bằng tải, các bạn có thể tham khảo bài viết: Hướng dẫn cấu hình Gateway Maipu IGW500 Series mode Controller và Wifi Maipu.
Truy cập vào giao diện web của IGW500
Thông tin mặc định của IGW500:
| Địa chỉ IP mặc định | 192.168.100.254 |
| DHCP Server | Cấp dải 192.168.100.0/24 |
| Tài khoản mặc định | sysadm |
| Mật khẩu mặc định | sysadm@igw500 |
Tất cả các cổng có nhãn màu xanh mặc định sẽ là cổng LAN thuộc dải 192.168.100.0/24, có DHCP Server, còn cổng màu vàng sẽ là cổng WAN.

Để truy cập vào IGW500, các bạn kết nối máy tính với 1 cổng LAN có nhãn màu xanh bất kỳ và cấu hình máy tính nhận IP động. Khi đó máy tính sẽ nhận IP thuộc dải 192.168.100.0/24 do IGW500 cấp xuống. Sau khi máy tính nhận IP, các bạn mở trình duyệt web và truy cập vào IP 192.168.100.254 bằng giao thức HTTPS.
Đăng nhập với default username là sysadm, default password là sysadm@igw500.
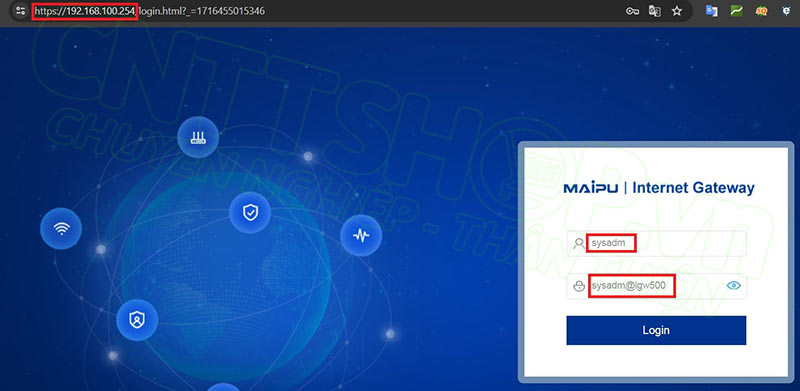
Như vậy là chúng ta đã truy cập được vào giao diện web của Controller.
Chuyển đổi sang Controller Mode
Mặc định IGW500 sẽ ở Gateway mode, để chuyển đổi sang Controller Mode, các bạn vào menu Device Management > System Setting. Trong menu Working Mode, các bạn tích chọn sang Controller mode và nhấn Save.
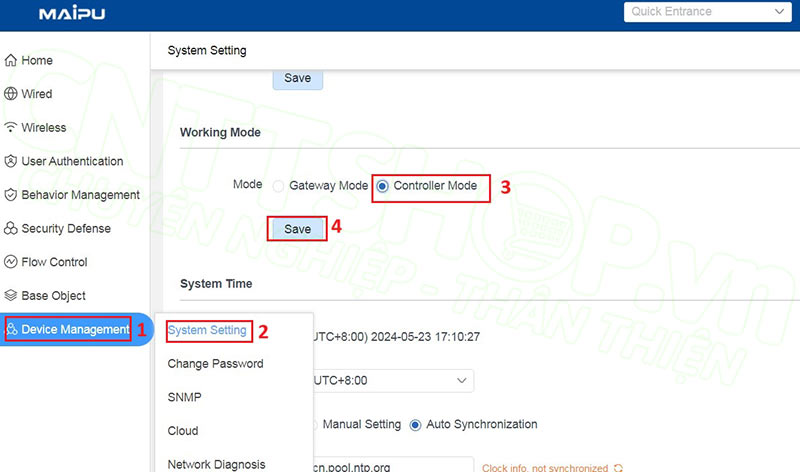
IGW500 sẽ khởi động lại và khôi phục cấu hình về mặc định, các bạn chọn OK để thực hiện.
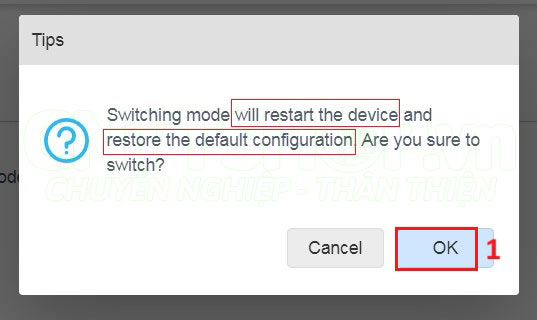
Sau khi thiết bị khởi động xong, các bạn truy cập lại IP 192.168.100.254 với tài khoản mặc định. Ở chế độ Controller thì IGW500 sẽ không có 1 số menu liên quan đến Firewall hoặc Routing.
Cấu hình IP
Đầu tiên các bạn cần phải cấu hình lại IP theo mô hình. Đối với mô hình có chia VLAN, các bạn cấu hình cổng nối xuống IGW500 là cổng trunking và native VLAN nào mà controller nhận IP.
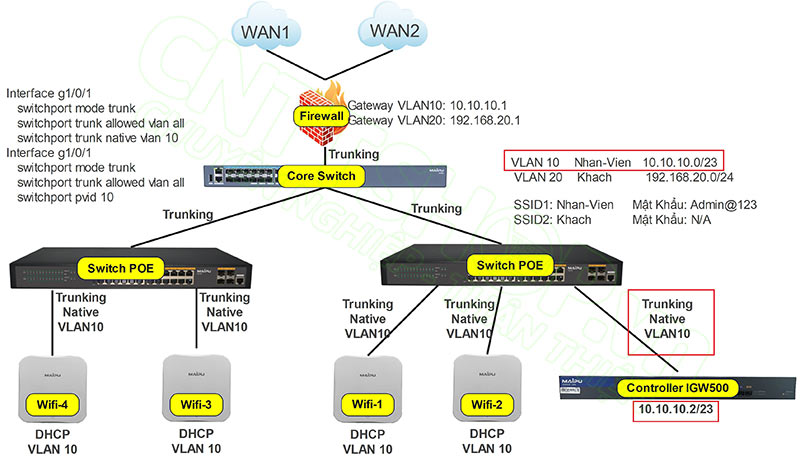
Như trong mô hình bên trên thì IP của IGW500 sẽ là 10.10.10.2 thuộc VLAN 10, nên cổng sẽ là trunking native VLAN 10. Các cấu hình Native VLAN thì mỗi hãng sẽ khác nhau, nên các bạn có thể tham khảo config guide của từng hãng.
Ví dụ như switch Cisco hoặc Maipu dòng S hoặc NSS series, thì cấu hình sẽ là lệnh switchport trunk native vlan 10, bên dưới là ví dụ cấu hình cổng g1/0/1 là cổng trunking native VLAN 10.
|
Interface g1/0/1 |
Còn với dòng Maipu IS230 thì lệnh sẽ là switchport pvid 10 để native VLAN 10.
|
Interface g1/0/1 |
Các cổng nối xuống controller các bạn chỉ cần cấu hình thế này là được.
Trên IGW500, để cấu hình IP, các bạn vào menu Wired > Interface. Cổng nối xuống IGW500 là cổng native VLAN 10 rồi, do vậy các bạn chỉ cần đặt IP trên VLAN 1 là được. Click vào VLAN interface 1 để Edit.
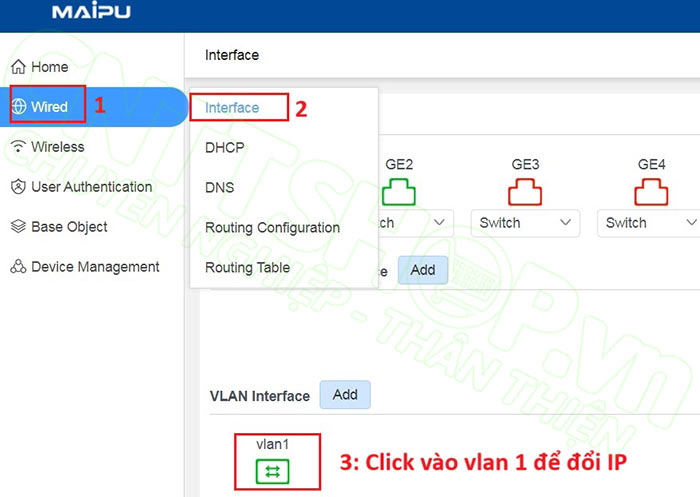
Sửa các thông tin IP như mô hình. Với mô hình IGW500 chỉ làm controller quản trị wifi, thông thường chúng ta đã có DHCP server trong mạng rồi, nên các bạn sẽ tắt DHCP Service trên IGW đi.
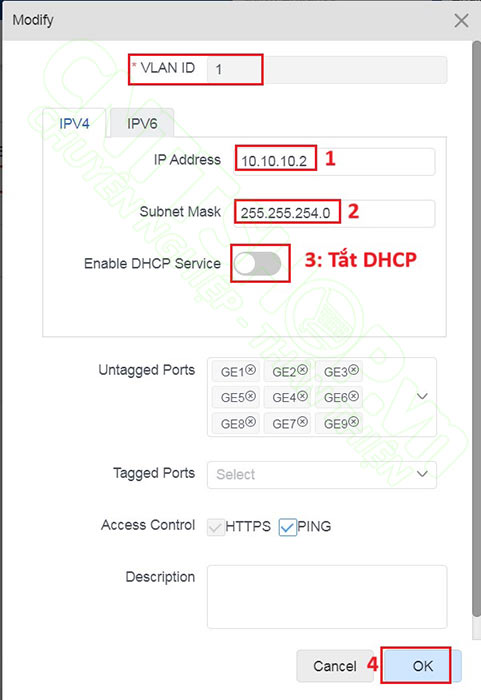
Sau khi đổi IP thì các bạn cần cấu hình lại IP trên máy tính cùng dải với IGW và truy cập lại bằng IP mới.
Cấu hình Default Route
Để có thể truy cập IGW500 từ các VLAN khác hoặc kết nối lên Cloud, thì các bạn sẽ cần cấu hình thêm Default route, tương tự như gateway trên máy tính.
Các bạn truy cập vào menu Wired > Routing Configuration, nhấn Add.
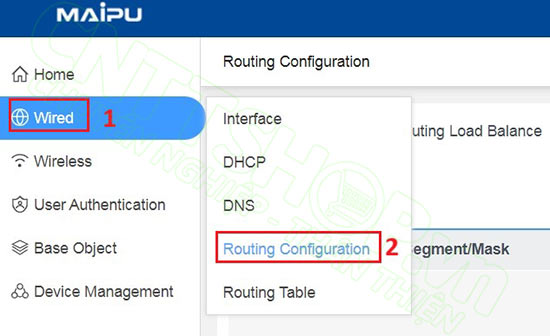
- Type chọn sang Default Route.
- Outbound Interface chọn VLAN 1.
- Next-hop Address nhập địa chỉ IP gateway của dải mạng mà các bạn đang cấu hình IP cho IGW500, trong mô hình của mình là IP 10.10.10.1 trên firewall.
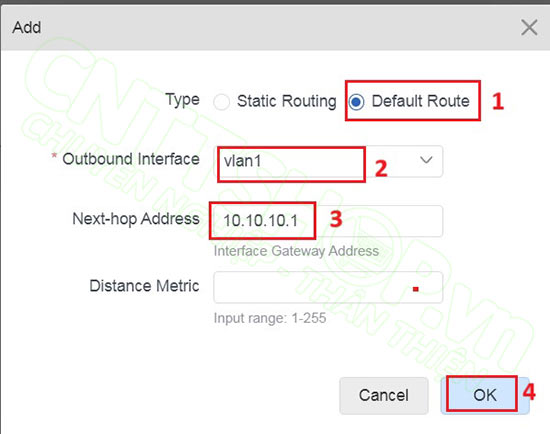
Như vậy thì IGW có thể kết nối ra mạng ngoài.
Tạo SSID
Tất cả các wifi của mình sẽ phát 2 SSID, 1 SSID cho Nhân Viên với mật khẩu là Admin@123, thuộc VLAN 10, và 1 SSID cho Khách, sẽ không có Password, thuộc VLAN 20.
Để tạo SSID cấp cho người dùng, các bạn truy cập vào menu Wireless > WLAN, mặc định thì đang có 1 SSID, các bạn có thể xóa đi. Nhấn Add để tạo mới SSID.
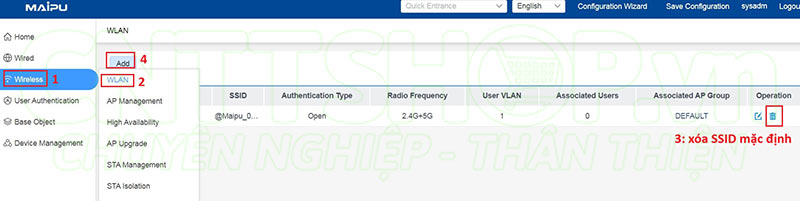
Trước tiên mình sẽ tạo SSID cho Nhân viên, nhập các thông tin cho SSID:
- Service Name các bạn nhập tên giống như SSID, nhưng không được có dấu cách, nếu tên có dấu cách thì các bạn thay bằng dấu gạch ngang
- SSID thì có thể sử dụng dấu cách và viết có dấu, trên máy client sẽ nhìn thấy SSID chứ không phải service name
- VLAN thì các bạn cấu hình theo cổng kết nối xuống wifi, SSID cho nhân viên sẽ thuộc VLAN 10, tuy nhiên các cổng nối xuống Wifi chúng ta đã native VLAN 10 rồi, nên VLAN trong SSID này vẫn sẽ là VLAN 1. Các bạn lưu ý nhé, nếu SSID sử dụng VLAN trùng với VLAN đã native trên cổng nối xuống wifi, thì VLAN trên SSID sẽ là VLAN 1.
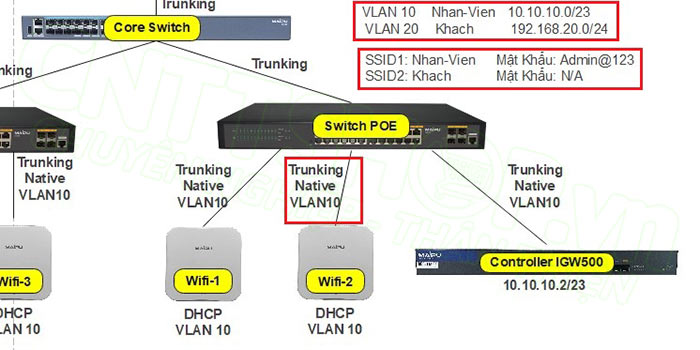
- Authentication Type chọn WPA2-Personal rồi nhập mật khẩu vào ô Password.
- Nhấn OK để tạo.
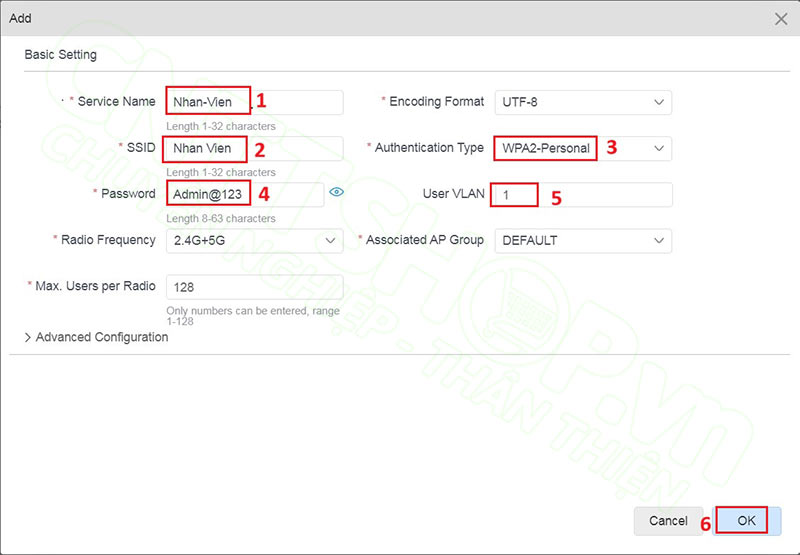
Tương tự mình sẽ tạo thêm 1 SSID cho Khách.
- SSID cho khách không có password, nên mục Authentication Type các bạn sẽ chọn Open.
- SSID khách sử dụng VLAN 20, VLAN này không được Native trên link nối xuống wifi, nên VLAN các bạn sẽ cấu hình là 20.

Như vậy là xong, các bạn chỉ cần lưu ý mục VLAN ID cho đúng là được.
Add Wifi vào controller
Để cấu hình wifi, trước tiên các bạn cần phải xác định loại cổng sẽ sử dụng để kết nối xuống. Nếu Wifi phát SSID thuộc nhiều VLAN, như ví dụ của mình thì chúng ta sẽ cấu hình cổng tương tự như cổng kết nối xuống controller, các bạn cấu hình cổng là trunking native VLAN 10, để wifi nhận IP cùng dải với Controller. IP này sẽ là IP để quản trị wifi, và wifi có thể join được vào controller.
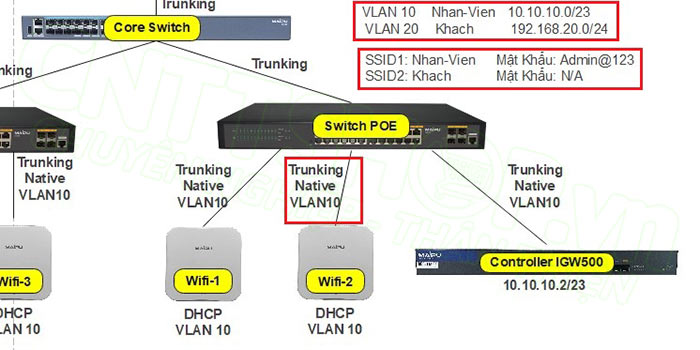
Tất cả các mã wifi của Maipu mặc định đều nhận IP từ DHCP Server, các bạn chỉ cần kết nối wifi vào hệ thống khi đã cấu hình DHCP server là được. Khi đó thì AP sẽ tự động nhận IP thuộc VLAN 10 và join vào controller để nhận cấu hình.
Các bạn có thể xem các wifi đã joint trong menu Wireless > AP Management.
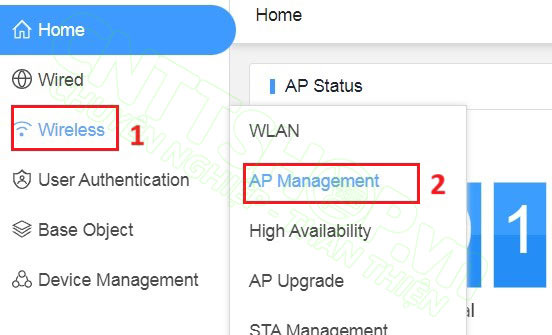
Wifi của mình nhận IP dải VLAN 10, do cổng nối xuống wifi mình cấu hình là Trunking native VLAN 10, do vậy nó sẽ tự động join và controller và phát các SSID mà mình đã cấu hình.
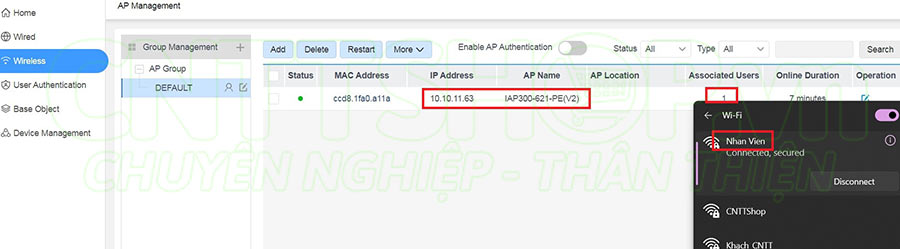
Còn trong trường hợp không chia VLAN, nghĩa là các bạn chỉ sử dụng 1 dải mạng, thì các bạn không cần phải cấu hình các cổng trên switch, do mặc định thì các cổng đều thuộc VLAN 1. Các bạn chỉ cần đặt IP cho IGW500 cùng dải IP đang sử dụng, còn wifi thì các bạn chỉ cần kết nối vào switch, wifi sẽ nhận IP thuộc dải mạng đang sử dụng và join vào controller để hoạt động.
Đối với wifi thì các bạn chỉ cần cấu hình các cổng trên switch theo đúng mô hình thiết kế là được.
Kết luận
Ok Như vậy là mình đã hướng dẫn các bạn cấu hình các thiết bị gateway của Maipu IGW500 Series và wifi Maipu hoạt động ở chế độ Controller, sử dụng cho các mô hình mạng lớn, có các thiết bị Router hoặc Firewall chuyên dụng. Nếu các bạn có thắc mắc hay góp ý nào thì hãy để lại comment để mọi người cùng trao đổi nhé.
Chúc các bạn thành công!





.png)
























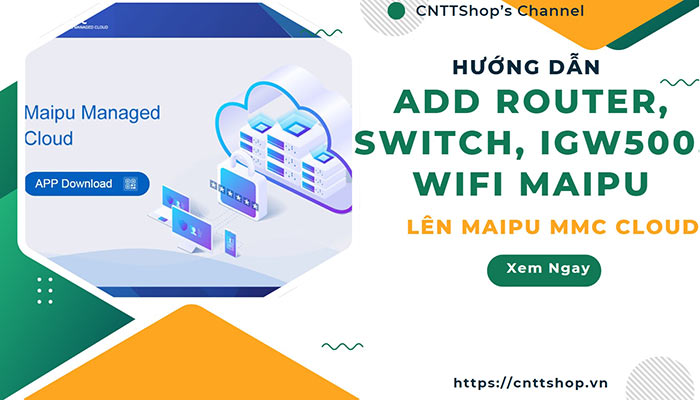

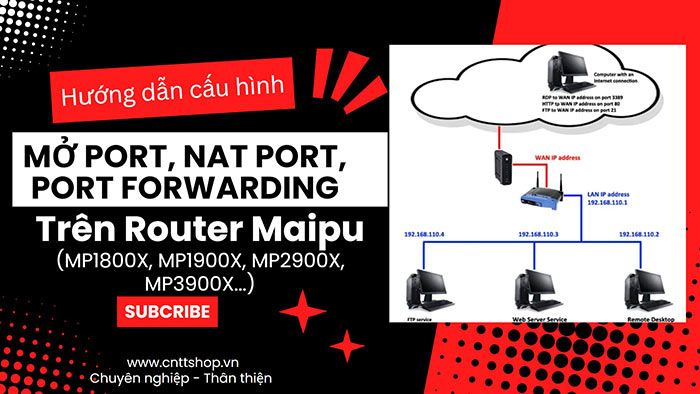
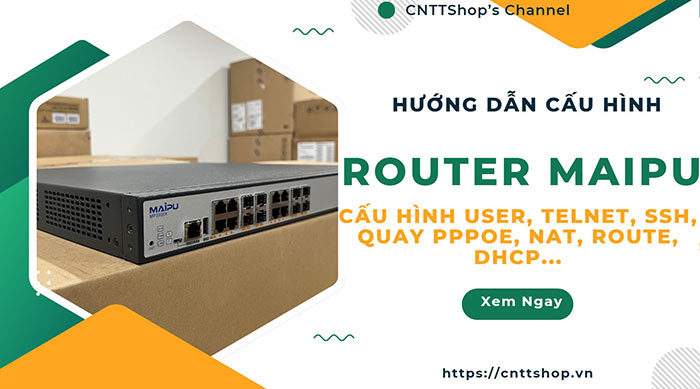


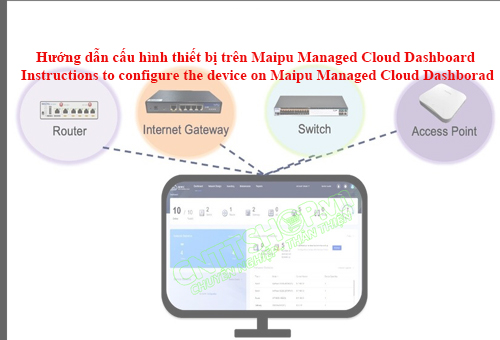

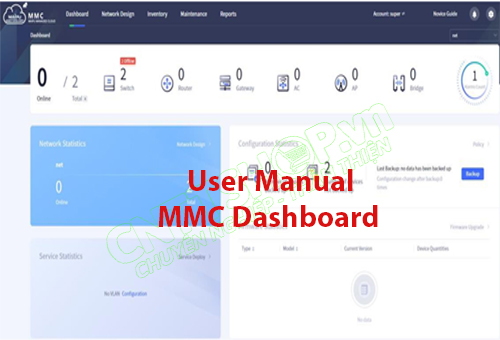

Bình luận bài viết!