Hướng dẫn cấu hình Maipu IGW500 ở chế độ Gateway Mode
Trong bài viết này, mình sẽ hướng dẫn các bạn cấu hình thiết bị gateway Maipu IGW500 series hoạt động ở mode Gateway Mode.
Các mode trên Maipu IGW500 Series
Các dòng gateway IGW500 Series của Maipu, bao gồm 7 model đều có 2 chế độ hoạt động là Gateway mode và Controller Mode.
Ở chế độ Gateway mode (mô hình bên trái), các thiết bị Maipu IGW500 có thể hoạt động như 1 router để cân bằng tải các đường Internet và controller để quản trị hệ thống Wifi. Gateway mode thường được triển khai trong các hệ thống nhỏ, giúp chúng ta có thể giảm chi phí đầu tư thiết bị. Các thiết bị IGW500 có thể vừa cân bằng tải Internet, thực hiện các chức năng firewall cơ bản, quản trị tập trung wifi, và 1 số mã có hỗ trợ PoE thì có thể thay thế switch POE để cấp nguồn cho Wifi hoặc camera luôn.
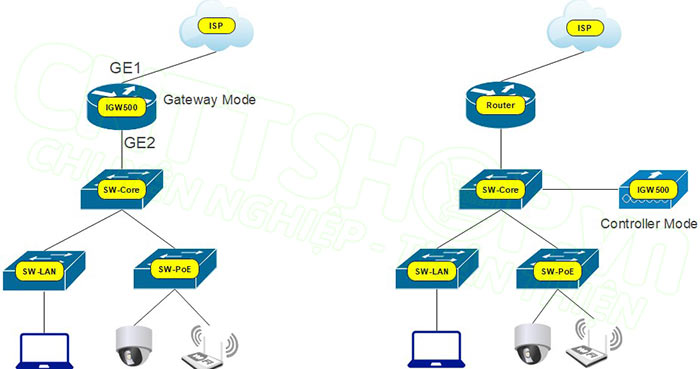
Hình 1: Các chế độ hoạt động, và mô hình triển khai của IGW500
Còn ở chế độ Controller (mô hình bên phải), thì IGW500 chỉ đơn giản như 1 thiết bị quản trị wifi tập trung. Chúng ta thường sử dụng IGW500 trong các mô hình mạng lớn, khi đó chúng ta sẽ phải đầu tư thêm hệ thống Router hoặc Firewall chuyên dụng. Cấu hình ở IGW500 ở chế độ controller thì mình đã có bài viết hướng dẫn rồi, các bạn có thể tham khảo: Hướng dẫn cấu hình Gateway Maipu IGW500 Series mode Controller và Wifi Maipu. Trong bài viết này thì mình sẽ hướng dẫn cấu hình IGW500 hoạt động ở chế độ Gateway.
Truy cập vào giao diện web của IGW500
Tất cả các mã sản phẩm IGW500 đều có IP mặc định là 192.168.100.254. Tất cả các cổng có nhãn màu xanh mặc định sẽ là cổng LAN thuộc dải 192.168.100.0/24, có DHCP Server, còn cổng màu vàng sẽ là cổng WAN. Để truy cập vào IGW500, các bạn kết nối máy tính với 1 cổng LAN có nhãn màu xanh bất kỳ và cấu hình máy tính nhận IP động.

Khi đó máy tính sẽ nhận IP thuộc dải 192.168.100.0/24 do IGW500 cấp xuống. Sau khi máy tính nhận IP, các bạn mở trình duyệt web và truy cập vào IP 192.168.100.254 bằng giao thức HTTPS. Đăng nhập với tài khoản mặc định là sysadm, password mặc định là sysadm@igw500.
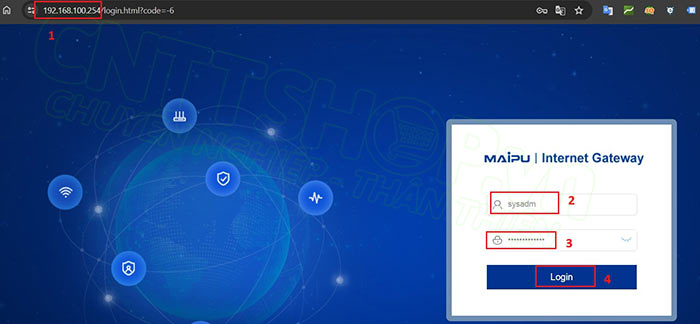
Như vậy là chúng ta đã truy cập được vào giao diện web của Controller.
Mô hình kết nối
Mình sẽ cấu hình IGW500 làm gateway cho 1 mô hình mạng gồm 2 VLAN. VLAN 1 sử dụng cho người dùng mạng LAN và Wifi, mình sẽ sử dụng dải mạng mặc định của IGW500, VLAN 10 cho camera. Mình sẽ cấu hình 1 SSID Test-Maipu để phát Wifi cho người dùng trong LAN. Trong mô hình này, IGW500 sẽ cân bằng tải đường Internet, làm gateway cho mạng LAN và cấp DHCP.
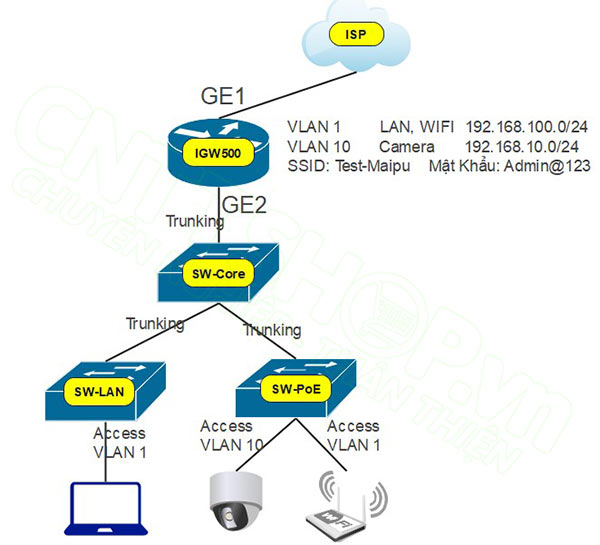
Cấu hình IGW500 Gateway Mode
Cấu hình thì có nhiều cách, các bạn có thể vào từng menu để cấu hình các tính năng cần thiết. Tuy nhiên, nếu các bạn đang triển khai mới, thì các bạn có thể sử dụng tính năng Configuration Wizard của Maipu.
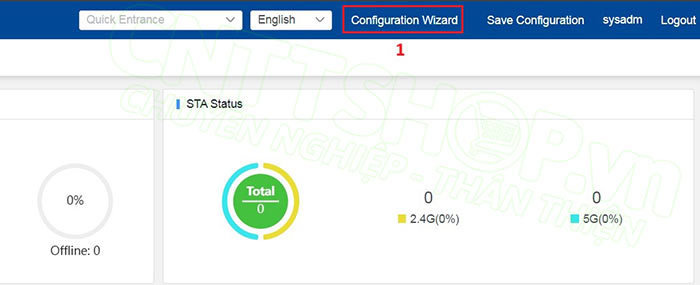
Chọn kịch bản triển khai là Gateway Mode và nhấn Next.
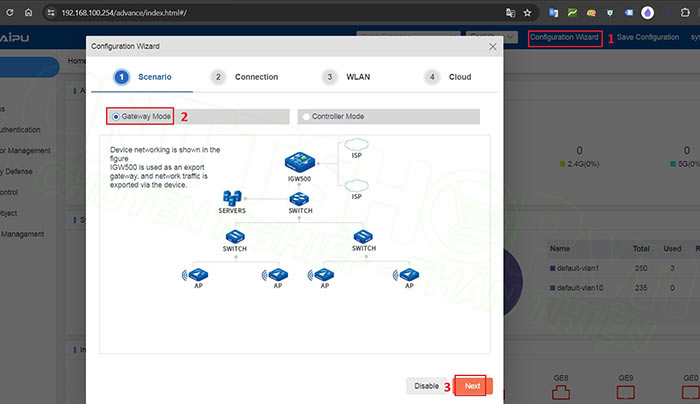
Trong tab Connection, đầu tiên các bạn sẽ cần khai báo cổng WAN.
- Interface: chọn cổng đang kết nối với nhà mạng. Mình đang cắm đường WAN nhà mạng vào cổng 1, nên mình sẽ chọn Interface là GE1
- Mode chuyển sang PPPoE.
- VLAN TAG: Một số đường mạng sẽ yêu cầu sử dụng VLAN 35 để quay PPPoE, do vậy các bạn có thể hỏi nhà mạng, nếu cần thì các bạn sẽ bật mục VLAN Tag này lên và nhập VLAN 35 vào là được. Còn nếu không có VLAN Tag thì bạn sẽ disable mục này đi.
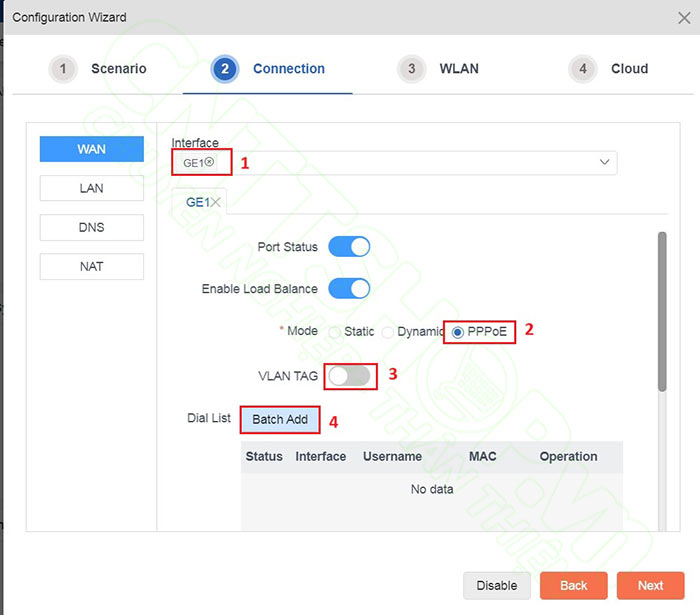
Nhấn Batch Add.
- Các bạn sẽ nhập tài khoản PPPoE mà nhà mạng cung cấp vào đây.
- Nếu các bạn muốn truy cập vào IGW bằng IP WAN thì các bạn có thể tích chọn HTTPS và PING để bật 2 dịch vụ này lên.
- Nhấn Add.
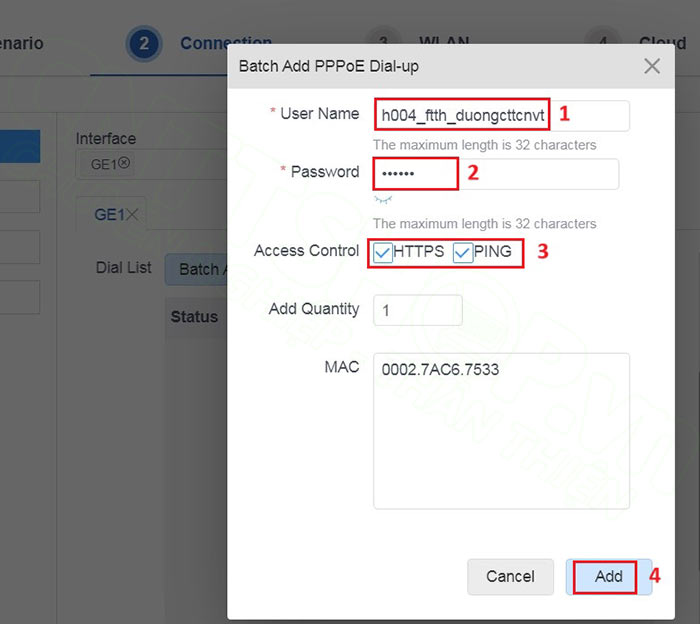
Chuyển sang tab LAN để cấu hình mạng LAN bên dưới.
Tại đây các bạn sẽ cấu hình dải IP cho mạng LAN. VLAN 1 cho LAN và Wifi nên mình sẽ giữ nguyên cấu hình mặc định, các bạn có thể sửa theo mô hình.
- Cổng G2 là cổng trunking kết nối xuống switch, nên các bạn sẽ add cổng này vào phần Tagged Ports.
- Các cổng còn lại mình để mặc định là access VLAN 1, nên mình sẽ add các cổng này vào phần Untagged Ports. Khi đó nếu các bạn kết nối máy tính với các cổng này thì máy tính sẽ nhận IP thuộc VLAN 1.


Với VLAN 10, các bạn nhấn ADD VLAN và nhập VLAN ID 10.
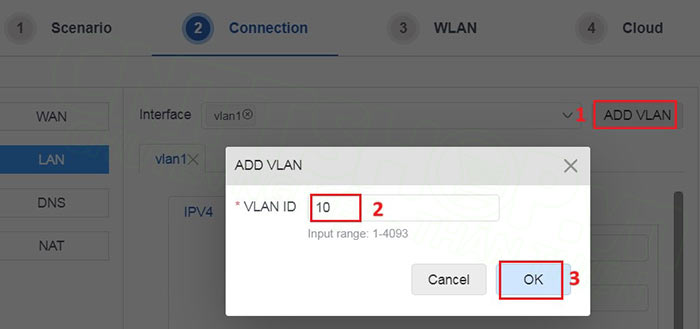
Chuyển sang tab vlan10, các bạn nhập thông tin IP tương tự như VLAN 1. VLAN 10 vẫn sẽ Tagged cổng GE2 kết nối xuống switch.
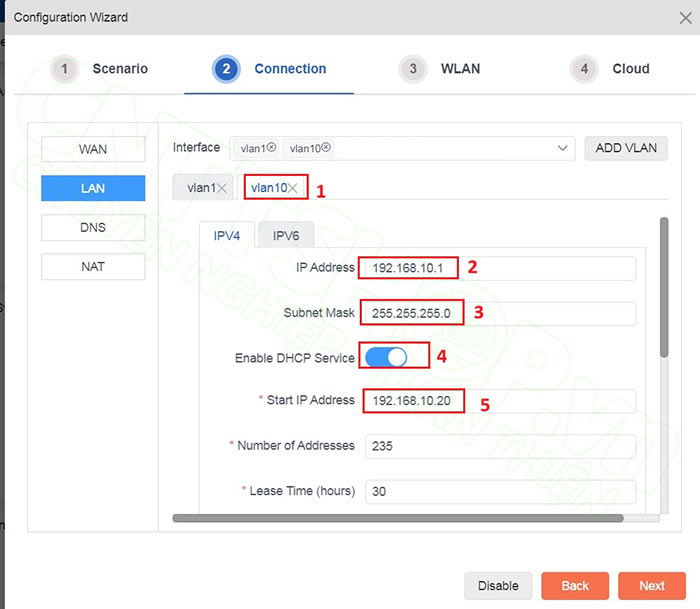
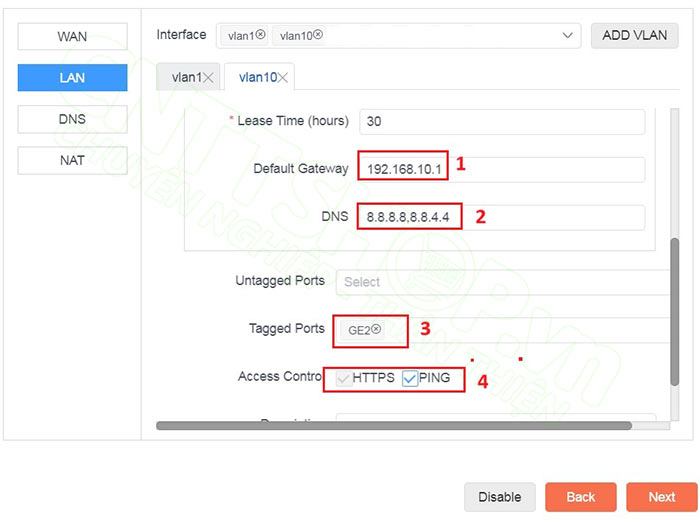
Chuyển sang tab DNS. Các bạn sẽ cấu hình DNS cho IGW ở đây. DNS sẽ sử dụng cho IGW, còn DNS cấp cho người dùng thì chúng ta đã cấu hình trong tab LAN.
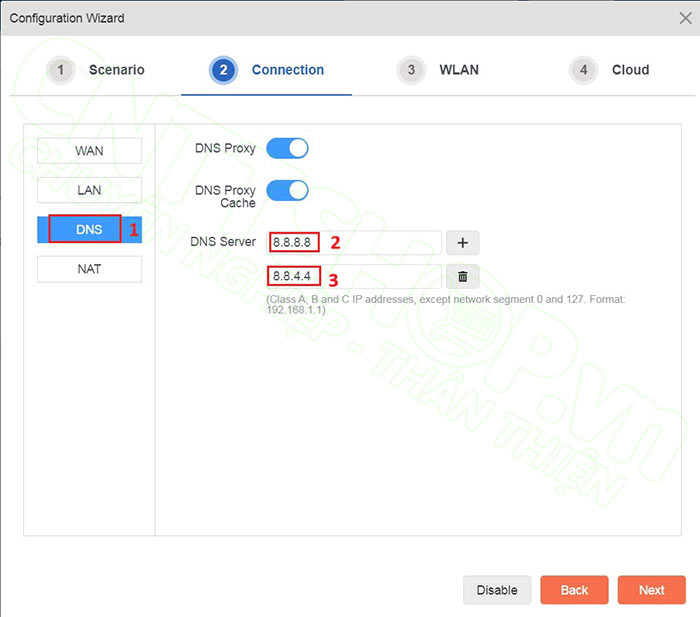
Chuyển sang tab NAT. Tích chọn cả 2 VLAN để 2 VLAN này sẽ được NAT khi truy cập ra ngoài Internet. Sau khi kiểm tra các thông tin chính xác, thì các bạn nhấn Next để chuyển sang menu WLAN.
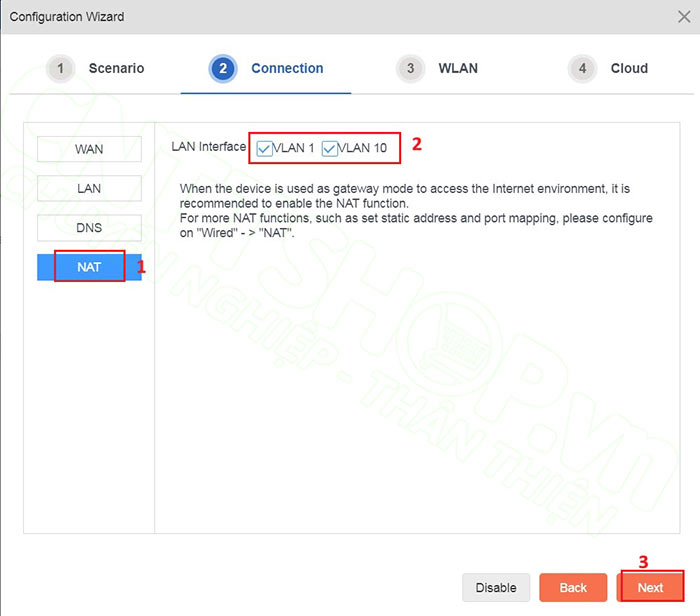
Menu WLAN là nơi các bạn sẽ cấu hình SSID để cấp cho người dùng wifi. Mặc định có 1 SSID, các bạn có thể xóa đi. Nhấn Add để thêm mới.
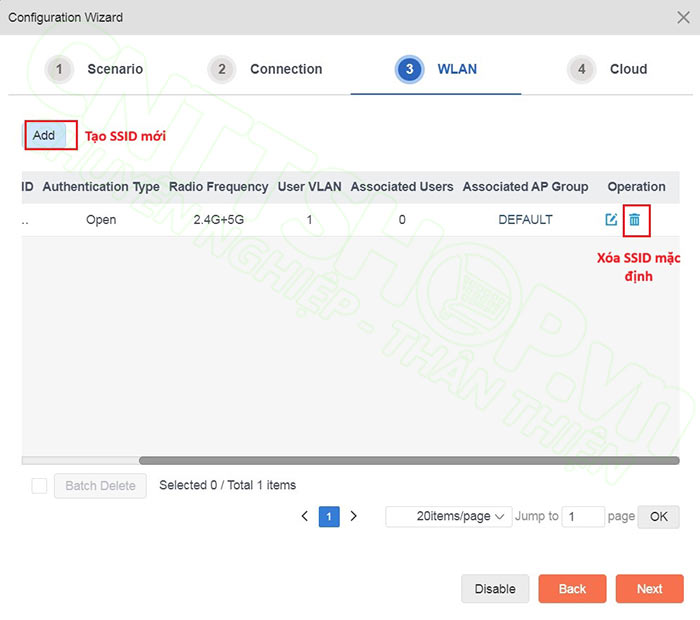
Sau đó nhập các thông tin về SSID:
- Service Name các bạn không được sử dụng dấu cách, và dấu tiếng việt.
- SSID là tên hiển thị khi người dùng kết nối wifi.
- Người dùng Wifi thuộc VLAN 1 nên các bạn sẽ nhập User VLAN là 1.
- Authentication Type chọn WPA2-Personal và nhập password vào.
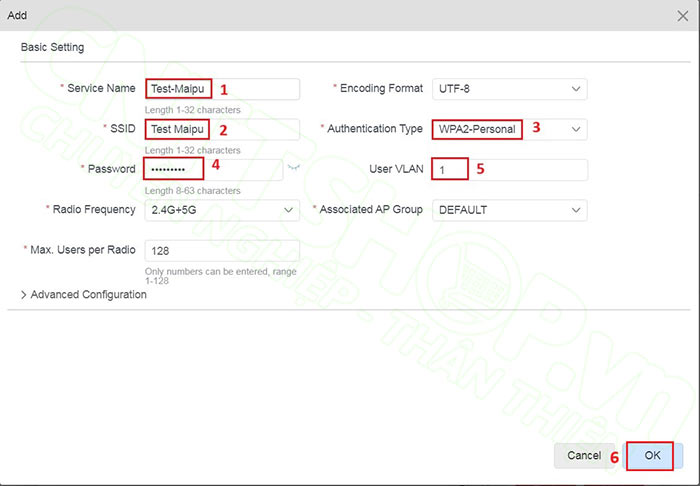
Nhấn Next.
Trong menu Cloud, các bạn nhập thông tin để kết nối lên MMC Cloud.
- Network Name: thì các bạn đặt tên cho mô hình đang triển khai, có thể là tên khách hàng hoặc địa điểm lắp đặt.
- Trong Advanced Configuration, các bạn nhập địa chỉ cloud Maipu vào nếu muốn quản trị trên Cloud. Các bạn có thể nhập tên miền hoặc IP đều được. Nếu nhập tên miền thì các bạn phải cấu hình DNS ở bước trước. Tên miền MMC Cloud Global sẽ là mcloud.maipu.com.
- Nhấn Complete để hoàn tất.
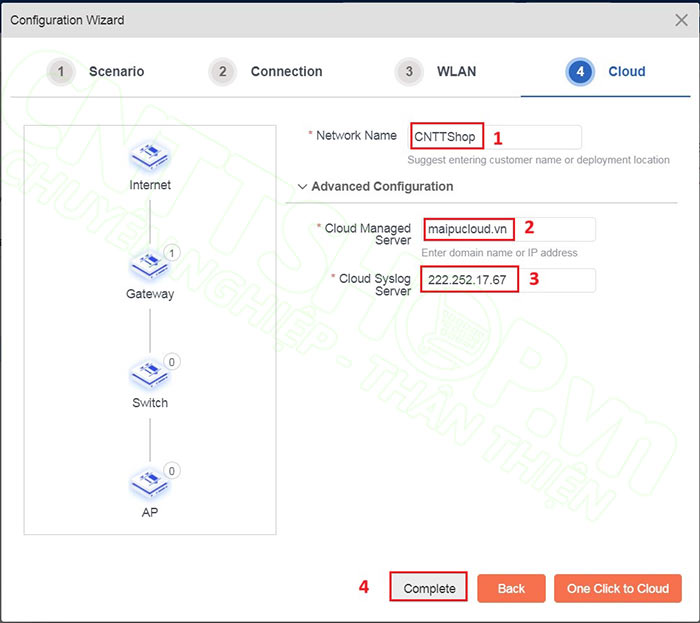
Như vậy là các bạn đã cấu hình xong toàn bộ tính năng cho 2 mạng LAN có thể kết nối internet.
Kiểm tra cấu hình
Sau khi hoàn tất thì các bạn có thể kiểm tra lại các cấu hình đã thiết lập.
Để kiểm tra xem các bạn đã quay PPPoE thành công hay chưa, thì các bạn vào menu Wired > Interface. Các bạn để chuột lên cổng GE1, cổng này nhận IP WAN trên dialing1 là chúng ta đã quay PPPoE thành công.
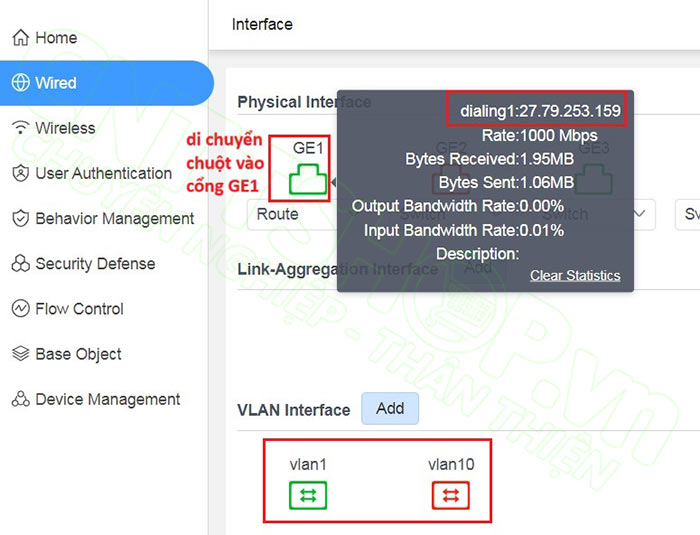
Phần cấu hình VLAN và IP cho VLAN cũng trong menu này, các bạn có thể sửa lại nếu có thay đổi, hoặc thêm mới VLAN.
Ngoài ra thì các cấu hình liên quan đến NAT, Route, DHCP Server đều được IGW tự động cấu hình dựa trên các thông số mà các bạn đã thiết lập. Chỉ cần cổng WAN quay được PPPoE là client trong 2 VLAN có thể truy cập được Internet bình thường mà không cần thêm cấu hình gì.
Add Wifi vào controller
Đối với Wifi, thì chỉ cần wifi nhận được IP là có thể tự động Joint vào IGW. Trong mô hình của mình thì dải mạng cho wifi đang là VLAN 1, nên mình sẽ cắm AP vào switch thuộc VLAN 1.
Các bạn có thể xem các wifi đã joint trong menu Wireless > AP Management. Khi cắm wifi thì các bạn chờ 1 lúc cho wifi khởi động và nhận IP. Wifi sẽ nhận IP thuộc VLAN 1 và tự join vào controller.
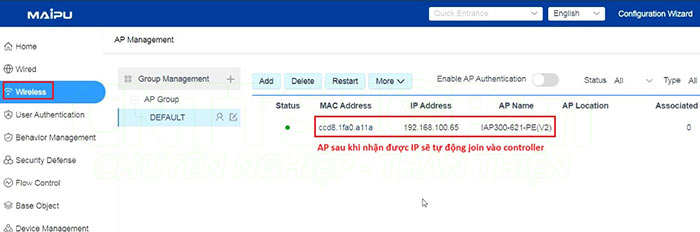
Sau khi join vào controller thì các wifi sẽ tự động tải cấu hình xuống để phát các SSID mà các bạn đã cấu hình.
Kết luận
Cấu hình IGW500 ở chế độ Gateway Mode giúp chúng ta tiết kiệm ngân sách, chi phí đầu tư các thiết bị router cân bằng tải chuyên dụng. Các bạn có thể áp dụng cho các mô hình mạng vừa và nhỏ, như các mô hình mạng cho biệt thự liền kề, quán cafe, nhà nghỉ, phòng trọ, với số lượng thiết bị khoảng trên dưới 500. Nếu các bạn có thắc mắc hay góp ý nào thì hãy để lại comment để mọi người cùng trao đổi nhé.
Chúc các bạn thành công!





.png)
























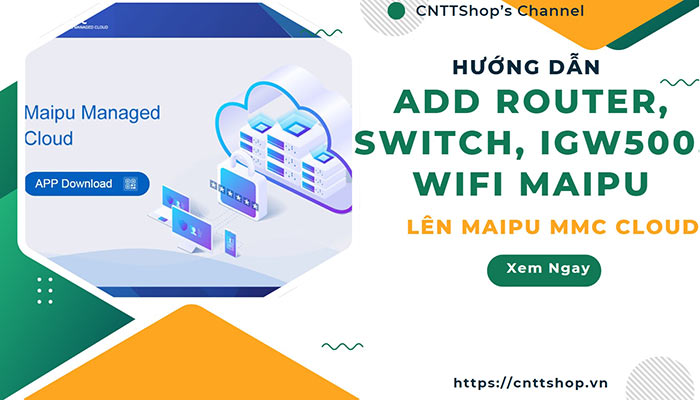
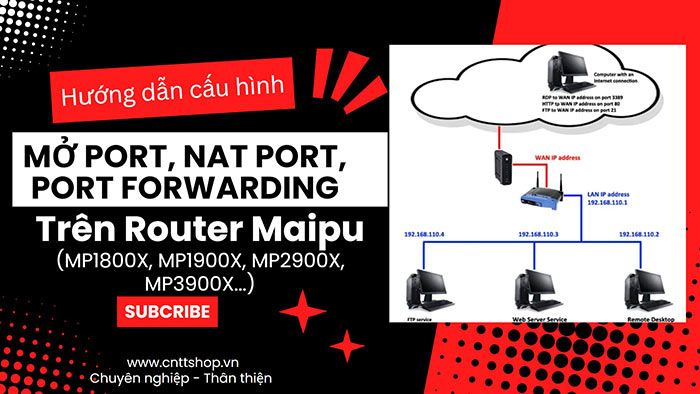
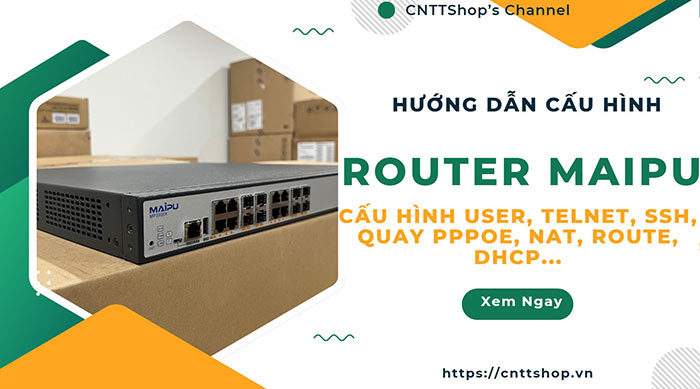



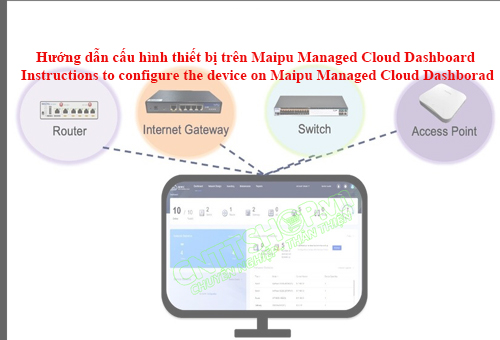

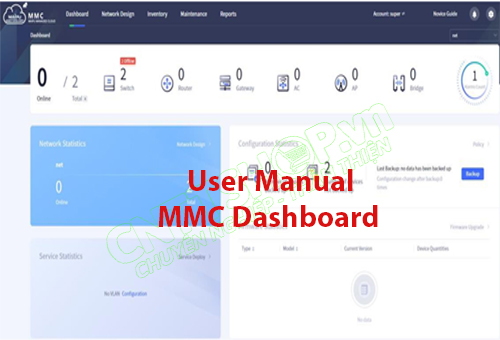

















Bình luận bài viết!