Hướng dẫn sử dụng Maipu Managed Cloud Dashboard phần 1
Các bài viết trước liên quan đến MMC Cloud:
Giải pháp Maipu Managed Cloud (Maipu MMC)
Tổng quan về mô hình triển khai Maipu Managed Cloud
Hướng dẫn thêm thiết bị vào MMC Cloud
Hướng dẫn cấu hình Maipu Managed Cloud (MMC Cloud)
Trong bài viết này mình sẽ hướng dẫn các bạn sử dụng MMC Dashboard một cách hiệu quả và dễ dàng nhất.
Tài khoản
Thay đổi thông tin tài khoản
Nhấn biểu tượng  account, chọn Account Settings, và thay đổi các thông tin tài khoản.
account, chọn Account Settings, và thay đổi các thông tin tài khoản.
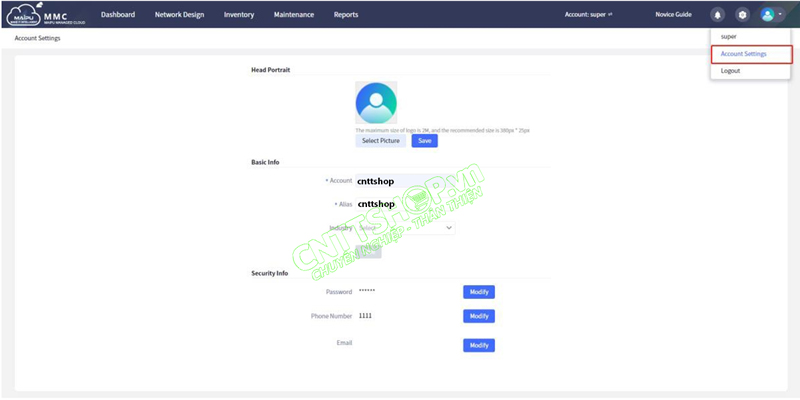
Account Switching
Sau khi được chia sẻ các Network, user có thể nhấn nút Switching account để quản lý các network đã được chia sẻ.
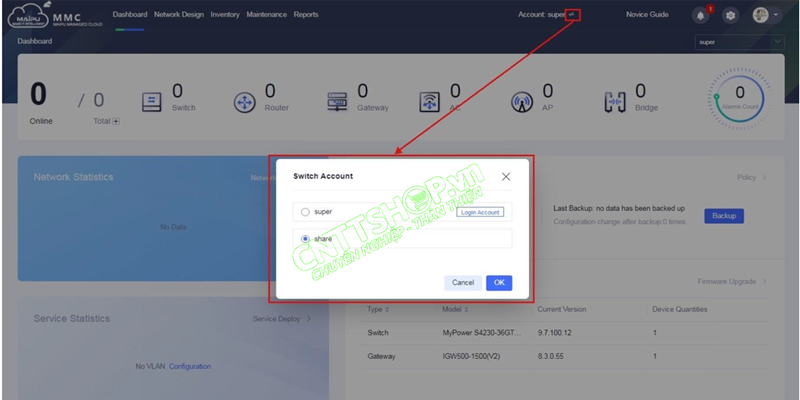
Giao diện Dashboard
Sau khi đăng nhập, người dùng sẽ được chuyển đến trang Dashboard, hiển thị tổng quang về số lượng thiết bị online/offline, loại thiết bị, các dịch vụ trong mạng…
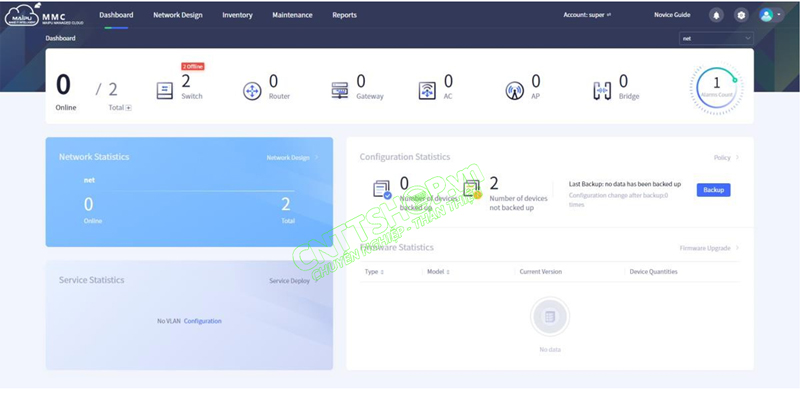
Thêm thiết bị
Nhấn biểu tượng dấu + cạnh menu hiển thị tổng số lượng thiết bị để thêm các thiết bị mới, sau đó nhập các thông tin liên quan đến thiết bị như: Network, loại thiết [switch/router/converged gateway/AC/bridge], Serial và tên của thiết bị, sau đó nhấn OK để thêm mới.
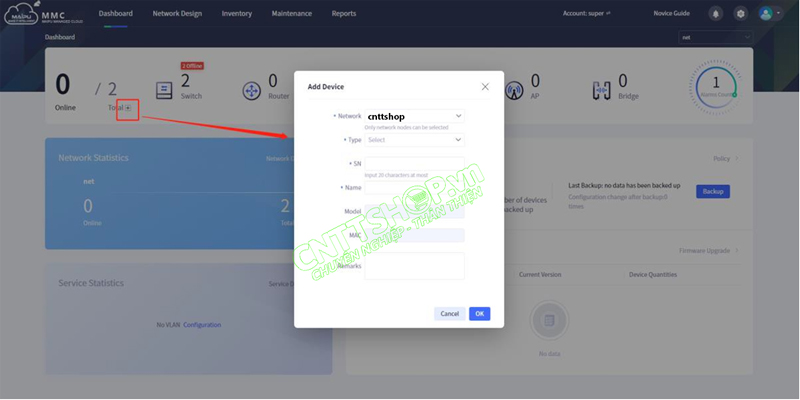
Network Statistics
Widget Network Statistics sẽ hiển thị các thông tin như tổng số lượng thiết bị có trong MMC và số lượng thiết bị đang online. Nhấn Network Design để chuyển sang menu quản trị các Network.
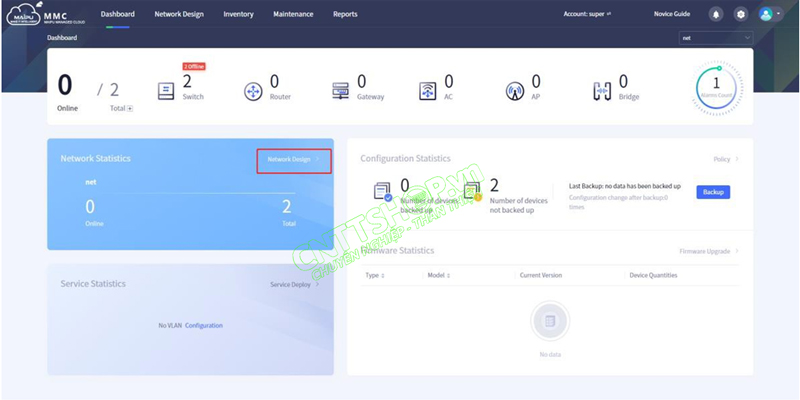
Configuration Statistics
Widget Configuration Statistics hiển thị số lượng thiết bị đã được backup và số lượng thiết bị chưa backup.
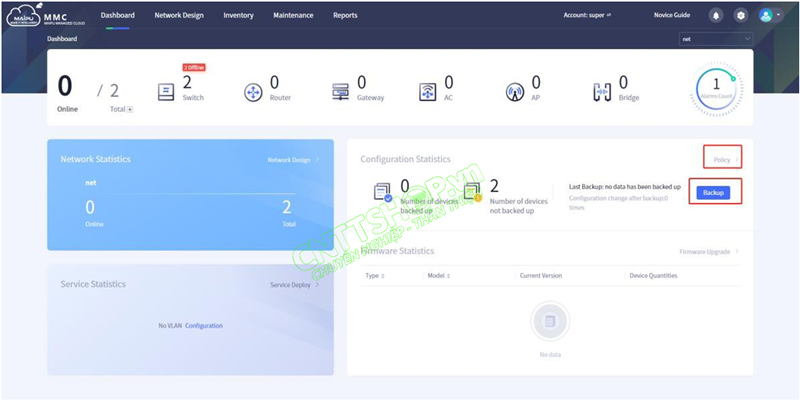
Version Statistics
Widget Version Statistics hiển thị thông tin về phiên bản firmware hiện tại của thiết bị. Nhấn Firmware Upgrage để chuyển đến menu Software version. Tại đây chúng ta có thể nâng cấp version của các thiết bị trong hệ thống.
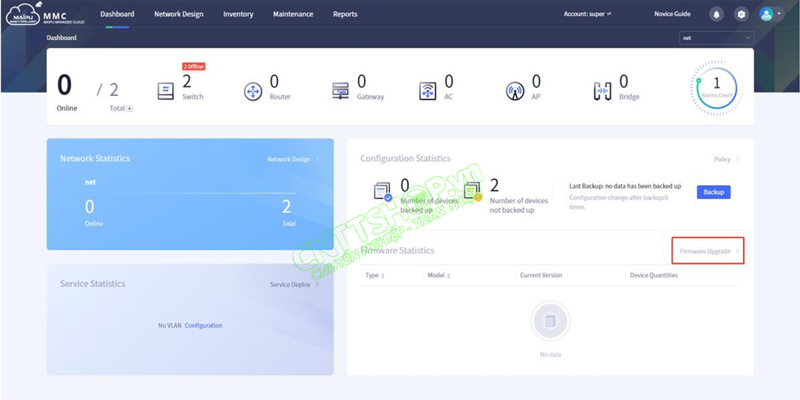
Network Management
Truy cập vào menu Network Design, chúng ta có thể xem thông tin của từng Network, bao gồm số lượng cảnh báo, số lượng thiết bị online hay tổng số lượng thiết bị offline.
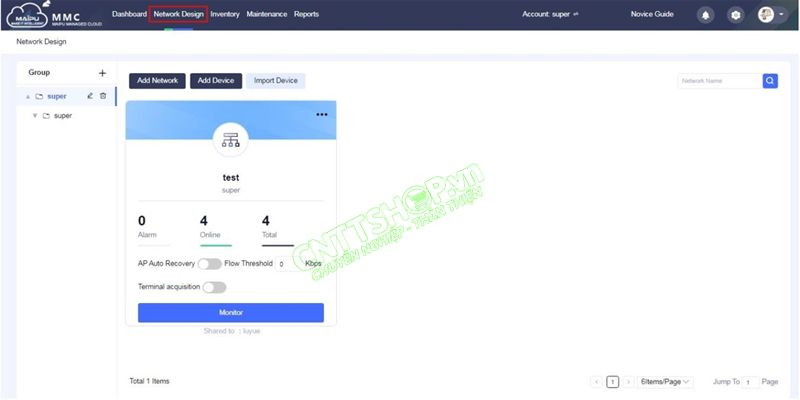
Chúng ta có thể cài đặt các ngưỡng Auto Recovery. Nếu như tính năng này được bật, nếu như mức traffic của cổng POE thấp hơn giá trị cấu hình, thì cổng sẽ tự động khởi động lại để restart dịch vụ.
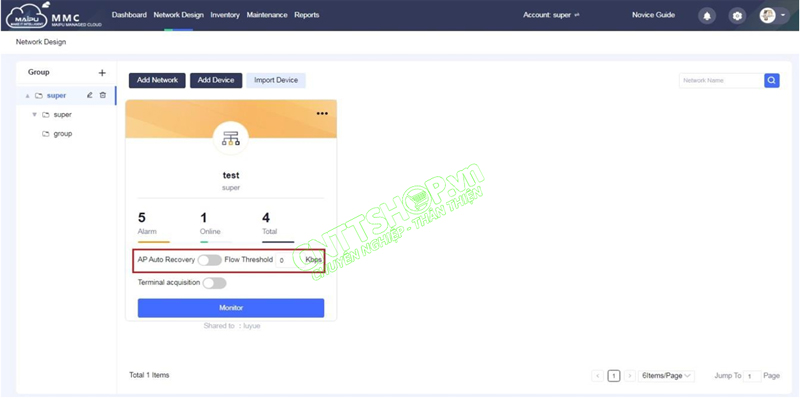
Add Group
Nhấn vào Network Design chọn Group cần tạo, nhấn vào nút + để thêm Group, nhập tên và nhấn để hoàn thành tạo Group
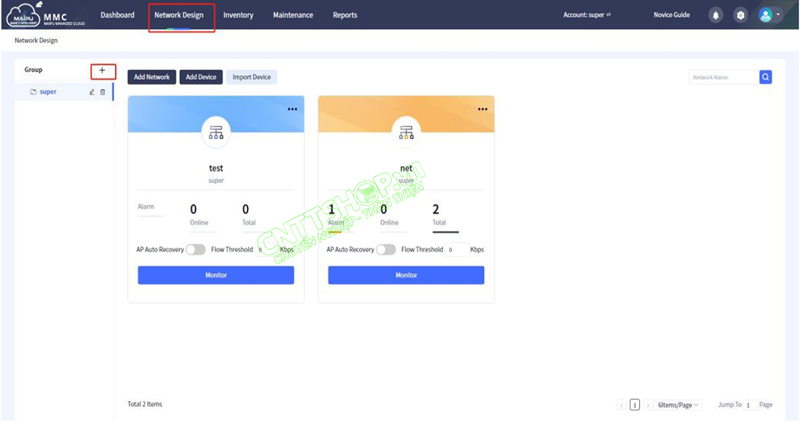
Modify Group
Chúng ta có thể chỉnh sửa Group bằng cách nhấn vào để sửa tên group
để sửa tên group

Delete Group
Để xóa Group, chọn vào biểu tượng của Group muốn xóa, hệ thống sẽ nhắc lại việc xác nhận xóa, nhấn OK để xóa và Cancel để hủy thao tác xóa. Lưu ý Group gốc không thể xóa.
của Group muốn xóa, hệ thống sẽ nhắc lại việc xác nhận xóa, nhấn OK để xóa và Cancel để hủy thao tác xóa. Lưu ý Group gốc không thể xóa.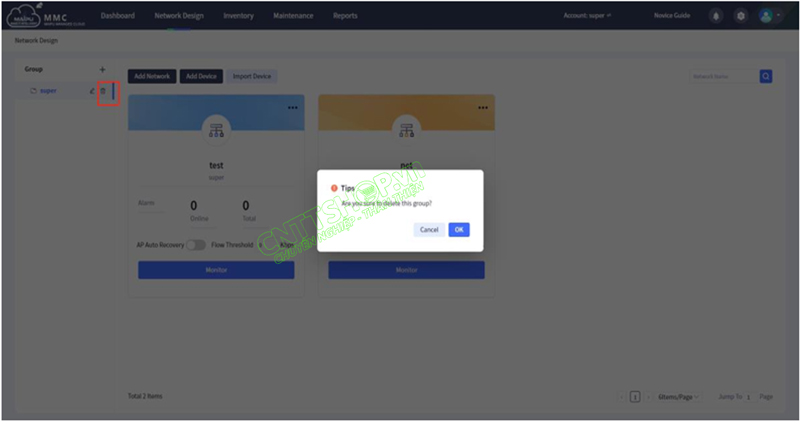
Add Network
Nhấn Add Network và nhập tên của Network, chọn Group hiện có và thêm Network vào Group đó.

Nếu ta Add cùng một tên Network vào cùng một Group , hệ thống sẽ cảnh báo.
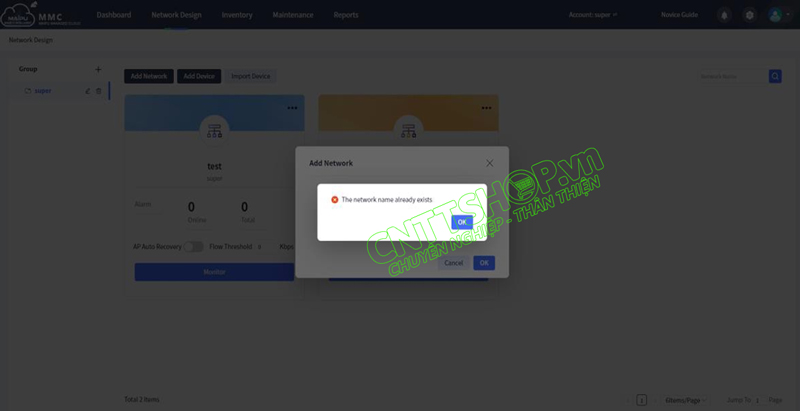
Share Network
Mục đích chính của chia sẻ mạng là bàn giao mạng và các thiết bị trong mạng cho người dùng thuộc các đối tượng thuê khác nhau để được hỗ trợ quản lý và người chia sẻ mạng có thể chia sẻ nhiều lần với người dùng thuộc các đối tượng thuê khác nhau. Khi chia sẻ, chúng ta có thể đặt thời gian chia sẻ vĩnh viễn, một ngày, một tuần, 30 ngày hoặc tùy chỉnh. Sau khi hết thời gian chia sẻ, quyền truy cập mạng của người nhận sẽ tự động bị thu hồi. Chức năng chia sẻ bao gồm chỉ xem và xem & quản lý. Người dùng dưới những người thuê khác nhau (người nhận mạng) chấp nhận rằng mạng chỉ có các cơ quan được chia sẻ bởi người chia sẻ mạng.
[Chế độ xem] chỉ có thể xem tài nguyên mạng và thiết bị trong mạng và không thể thực hiện chỉnh sửa cũng như các thao tác khác.
[Xem&Quản lý] có thể xem và chỉnh sửa mạng cũng như tài nguyên thiết bị trong mạng và có thể thực hiện bất kỳ thao tác nào trên tài nguyên mạng trong thời gian chia sẻ.
Tài khoản của bên ngang hàng chỉ có thể là người dùng dưới một đối tượng thuê khác. Nếu được chia sẻ với người dùng trong cùng một đối tượng thuê, hệ thống sẽ nhắc rằng người chia sẻ và người nhận thuộc cùng một đối tượng thuê và không thể chia sẻ.
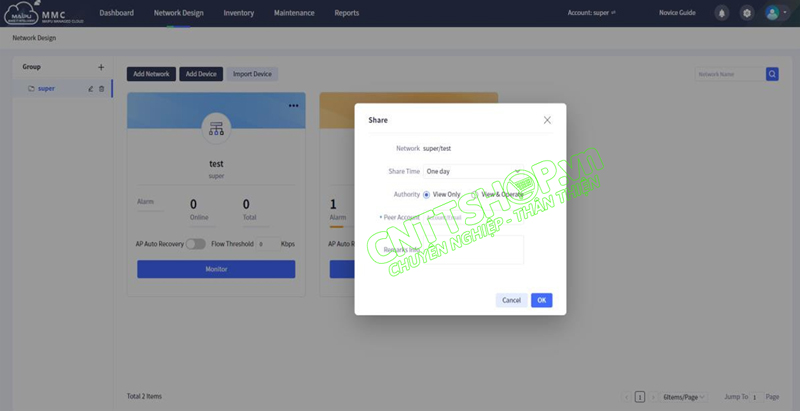
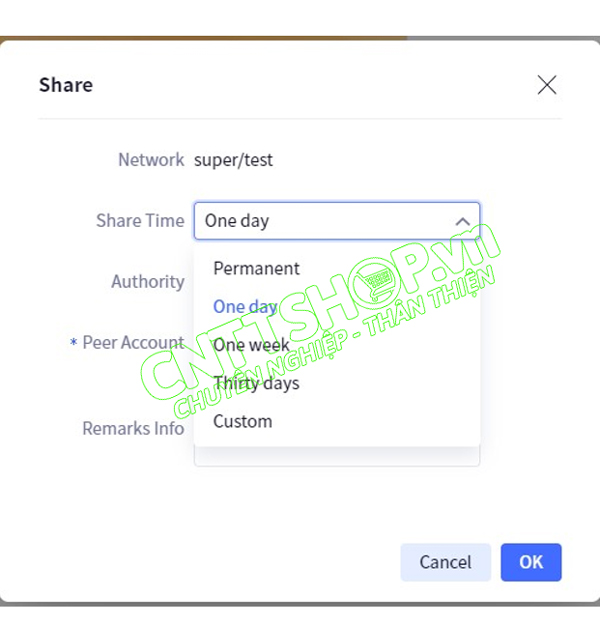
Vậy là mình đã hướng dẫn các bạn sử dụng Maipu Managed Cloud Dashboard những chức năng cơ bản. Trong các bài tiếp theo, mình sẽ hướng dẫn sâu hơn về các chức năng của Dashboard. Nếu các bạn thấy bài viết hữu ích, hãy để lại một đánh giá và comment để bọn mình có thêm động lực ra các bài viết tiếp theo.





.png)


























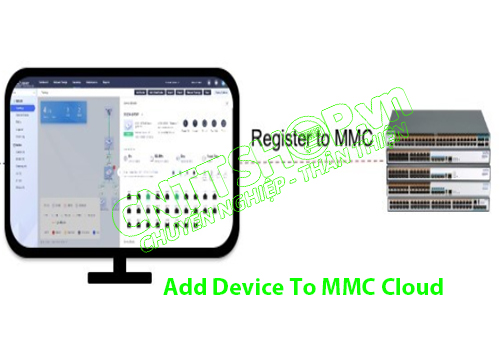

.PNG)
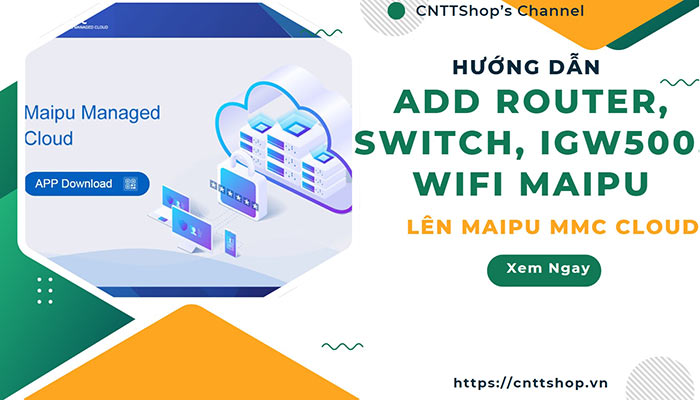

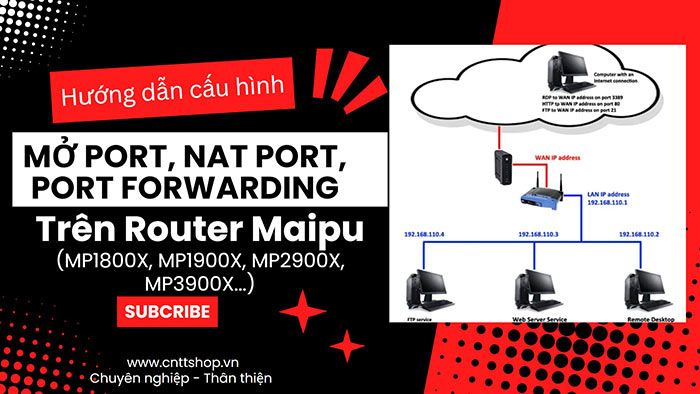
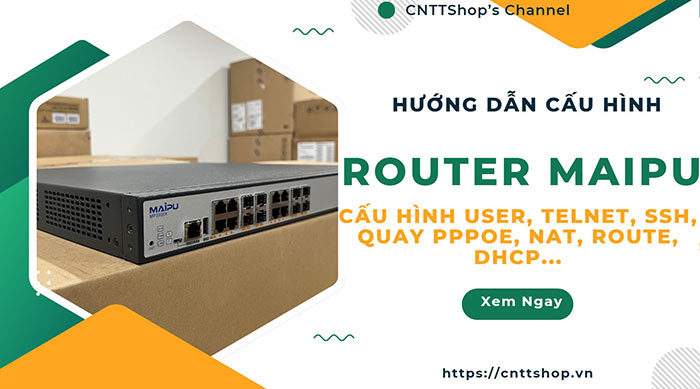



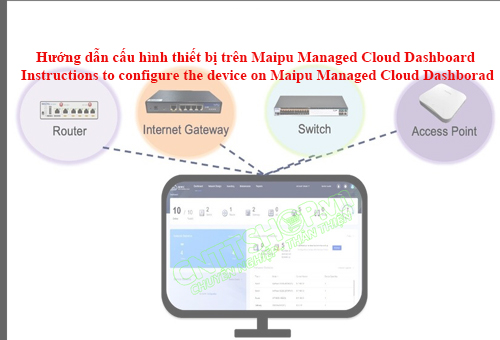








Bình luận bài viết!