Hướng dẫn đăng ký tài khoản Maipu Managed Cloud (MMC Cloud)
Trong bài viết này, chúng ta sẽ cùng tìm hiểu về Maipu MMC Cloud, cách đăng ký tài khoản, cũng như 1 số thao tác cơ bản trên MMC cloud nhé. Để xem lại các bài viết trước, các bạn có thể xem ở đây.
Giải pháp Maipu Managed Cloud (Maipu MMC)
Tổng quan về mô hình triển khai Maipu Managed Cloud
Hướng dẫn thêm thiết bị vào MMC Cloud
Maipu MMC Cloud là gì?
Maipu MMC Cloud là giải pháp cloud hoàn toàn miễn phí của hãng Maipu, được sử dụng để quản trị, cấu hình các thiết bị mạng của hãng Maipu thông qua Internet. MMC Cloud được thiết kế dành cho các khách hàng SMB, như chuỗi nhà hàng, khách sạn, trường học, văn phòng chi nhánh hoặc các doanh nghiệp vừa và nhỏ…
Trên nền tảng MMC Cloud, các bạn có thể quản trị được nhiều loại thiết bị khác nhau như: Router, gateway controller, switch và wifi. Các bạn có thể quản lý, cấu hình thiết bị, hoặc truy cập trực tiếp vào giao diện CLI, Web UI của các thiết bị này thông qua tính năng Remote access.
Do được thiết kế cho khách hàng SMB, do vậy MMC Cloud sẽ chỉ hỗ trợ 1 số dòng sản phẩm dành cho khối SMB, như bảng bên dưới:
|
Product Type |
Product Series |
Product Models |
|
Internet Gateway |
IGW500 Series |
IGW500-1500, IGW500-1000, IGW500-500, IGW500-200, IGW500-100, |
|
AP |
IAP300 Series |
Wall Mount: IAP300-815, IAP300-615 Ceiling Mount: IAP300-821, IAP300-822, IAP300-830, IAP300-621 Pole Mount: IAP300-826 |
|
Switch |
IS Series |
IS230 Series, IS320 Series, IS330 Series, IS420 Series, IS430 Series, IS580 Series, IS660 Series |
|
S3230 Series |
S3230 Series, S3330 Series, S4230 Series, S4330 Series, NSS Series |
|
| Router | MP Series | MP1800X, MP1900X, MP2900X, MP3900X |
Đăng ký tài khoản
Truy cập vào website https://mcloud.maipu.com/, chọn Sign UP để đăng ký tài khoản mới.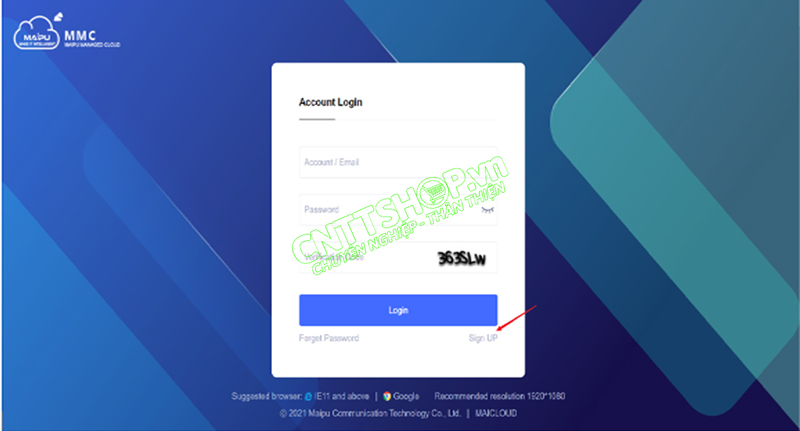
Nhập các thông tin tài khoản như Account, password, email và nhấn Register để đăng ký
Đăng nhập vào MMC Cloud
Sau khi đăng ký xong tài khoản, quay lại trang đăng nhập và login vào MMC với tài khoản vừa tạo.
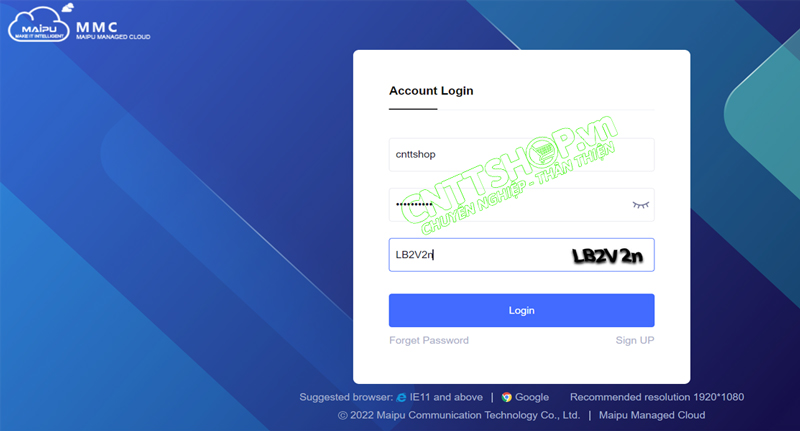
MMC sẽ hiển thị giao diện Dashboard như ảnh bên dưới.
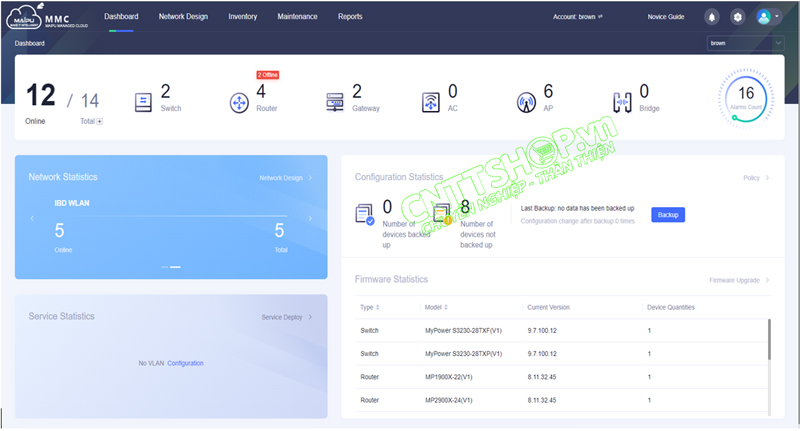
Add thiết bị trên Cloud
Add Network
Truy cập vào menu Network Design và nhấn Add Network. Các thiết bị thuộc chung 1 hệ thống sẽ được add chung vào 1 Network cụ thể.
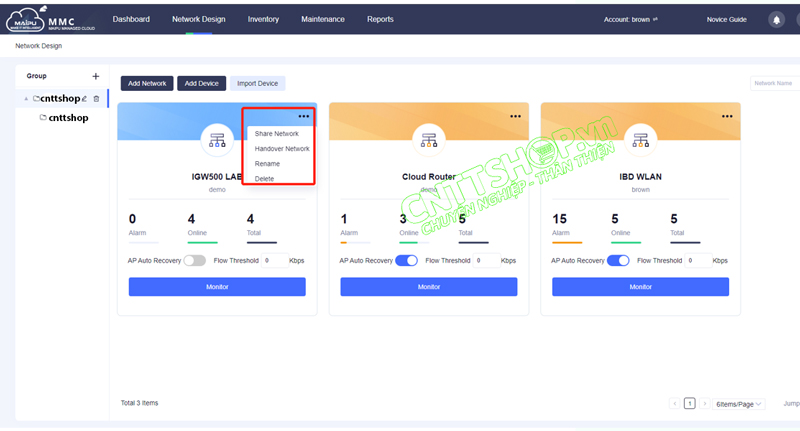
Add Device
Truy cập vào Menu Inventory > Topology, nhấn Add Device để thêm các thiết bị vào Cloud.
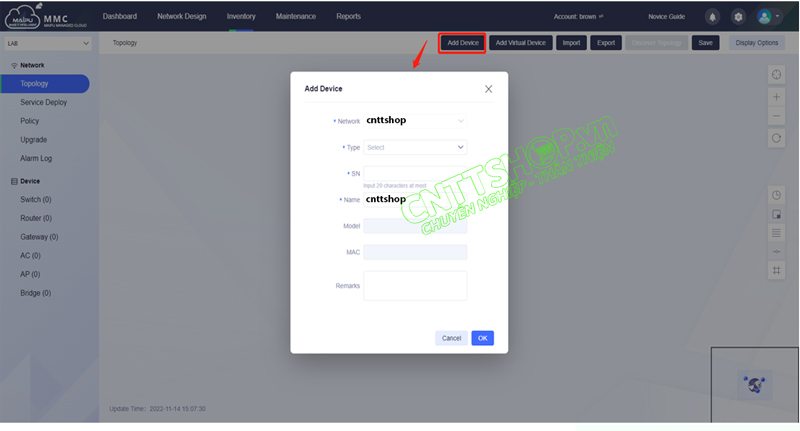
Nhập các thông tin của thiết bị như loại thiết bị (gateway, switch, router…), Serial, Name và nhấn OK để add
Note
Access point mặc định sẽ tự động Joint vào IGW500, do vậy chúng ta chỉ cần add IGW500 vào MMC Cloud thì các AP sẽ được add vào cloud theo mặc định.
Chúng ta có thể add nhiều thiết bị cùng lúc bằng file excel. Nhấn Import.
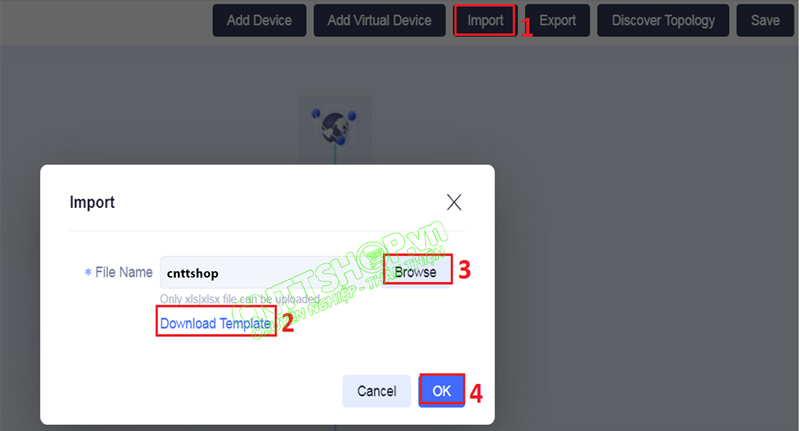
Chúng ta có thể nhấn Download Template để tải file mẫu và nhập các thông tin yêu cầu.
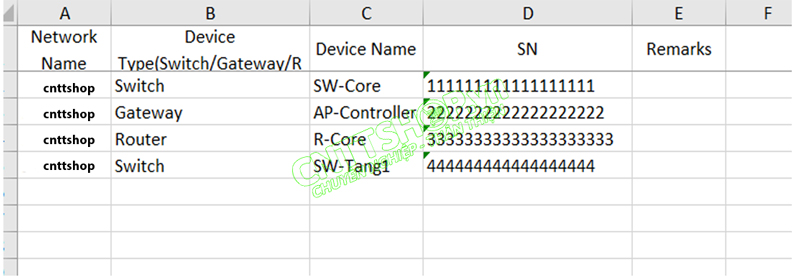
Nhấn Discover Topology để MMC tự động hiển thị các link kết nối giữa các thiết bị theo đúng mô hình kết nối. Tùy chọn này yêu cầu bật LLDP trên các thiết bị switch.
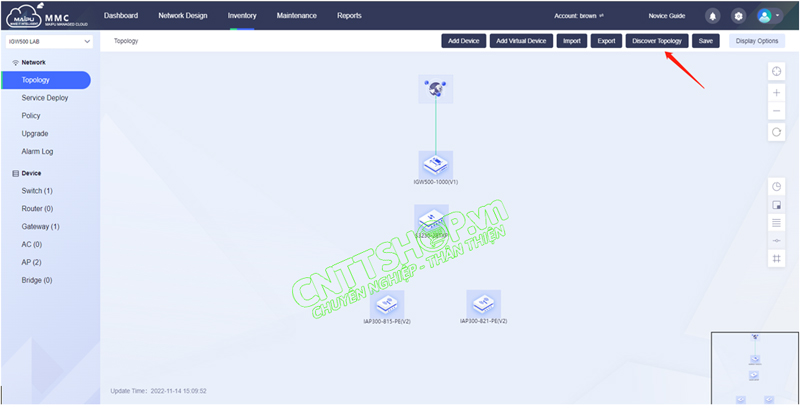
Các liên kết sẽ tự động được hiển thị như hình bên dưới
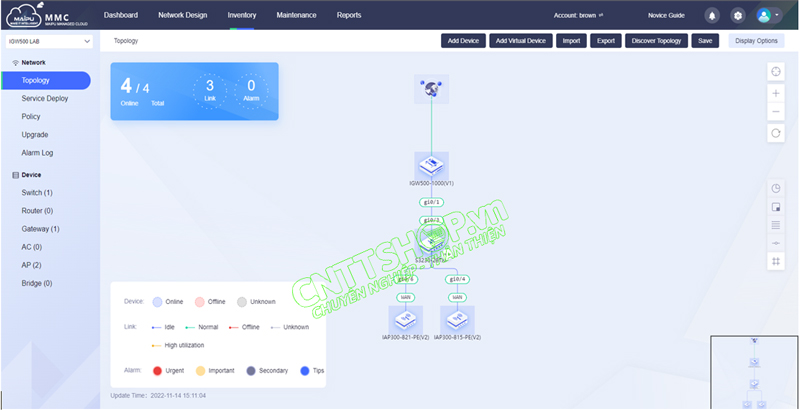
Khôi phục mật khẩu
Trong giao diện đăng nhập, click Forget Password để chuyển tới trang khôi phục mật khẩu.
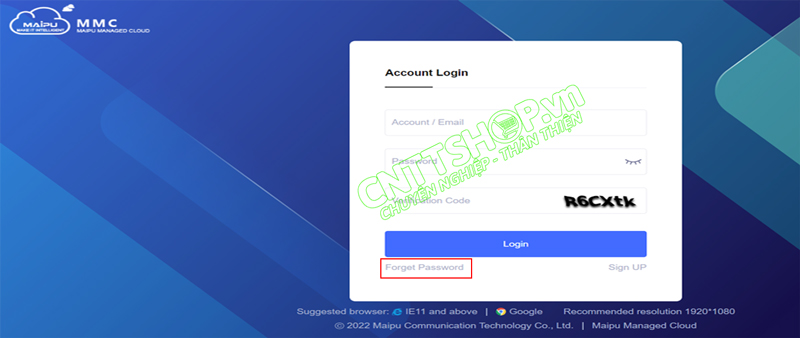
Trong giao diện khôi phục mật khẩu, nhập địa chỉ Email dùng để đăng ký tài khoản và nhấn Get Verification Code, 1 email chứa Verification Code sẽ được gửi về email đăng ký. Nhập Code và mật khẩu mới, sau đó nhấn OK.

Quản lý Sub-Account
Nhấn biểu tượng Settings và chọn [Sub-account Management] để quản lý tất cả các tài khoản con.
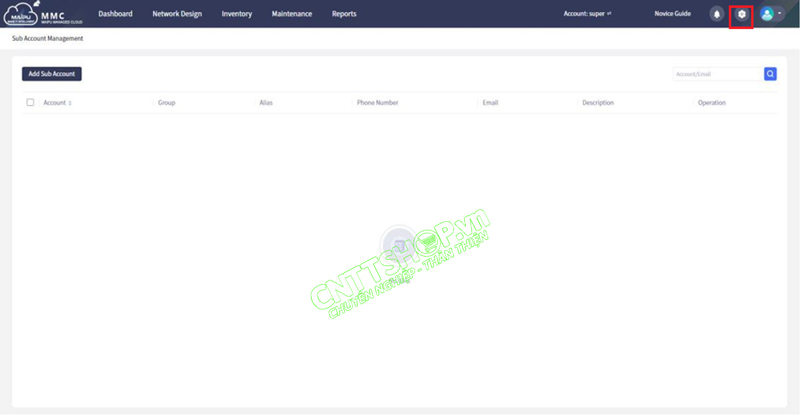
Add Sub-Account
Nhấn [Add Sub Account] và nhập các thông tin tài khoản phụ. Group được sử dụng để phân loại tài khoản

Edit Authority
Sau khi add thêm các tài khoản phụ, chọn Authority để phân quyền cho các sub-account.

Add Authority
Thêm quyền hạn của tài khoản phụ hiện tại vào các nhóm khác ngoại trừ nhóm mặc định.
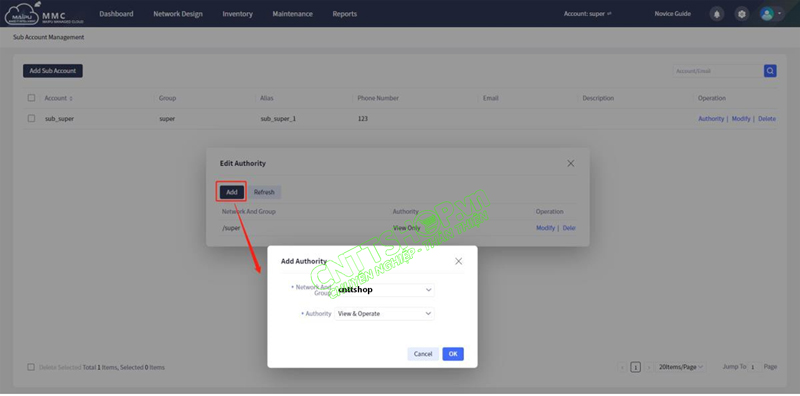
Delete Authority
Default group authorities của sub-accounts sẽ không xóa được, chỉ có các Authority được add thêm vào mới có thể xóa.

Edit Sub-Account
Để thay đổi thông tin Sub-account như password, group… nhấn Modify và thay đổi các thông tin.
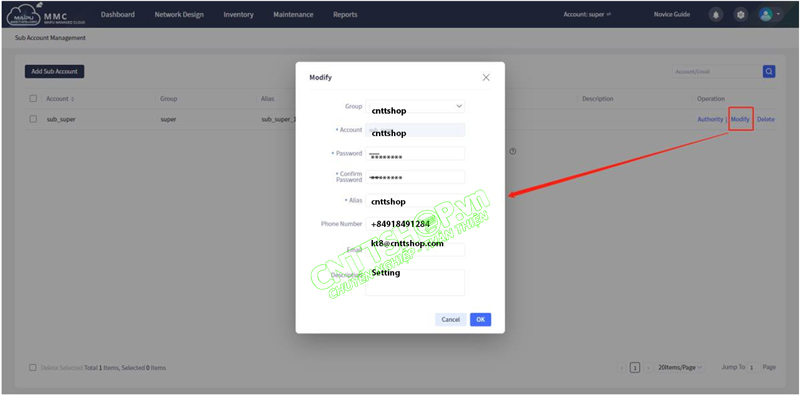
Delete Sub Account
Chọn Sub-account và nhấn [Delete] để xóa các tài khoản phụ.
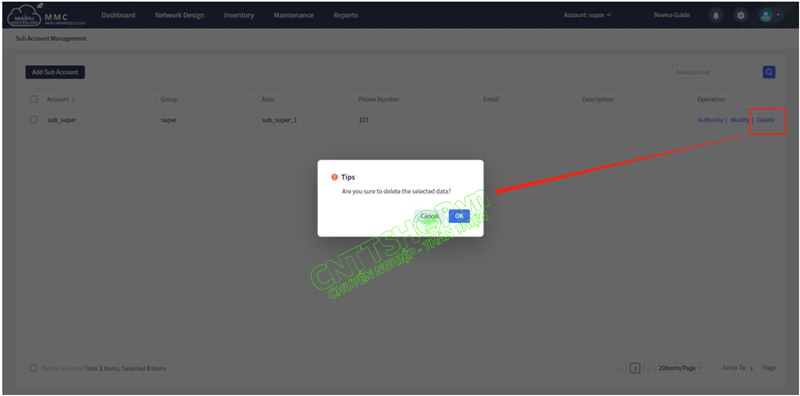
Vậy là mình đã hướng dẫn xong cách để cấu hình cơ bản của MMC Cloud. Trong bài viết tiếp theo, mình sẽ hướng dẫn các bạn cấu hình chi tiết trên MMC Cloud.





.png)
























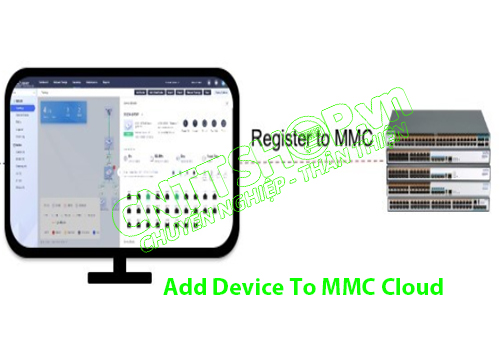

.PNG)
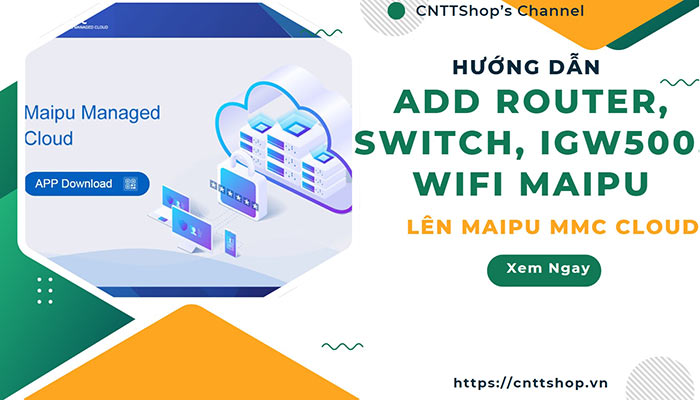

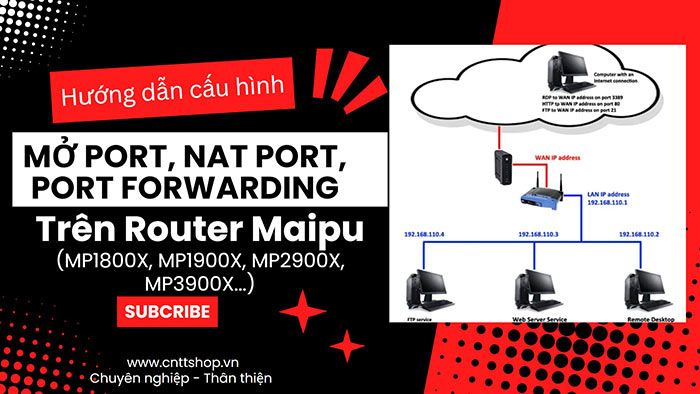
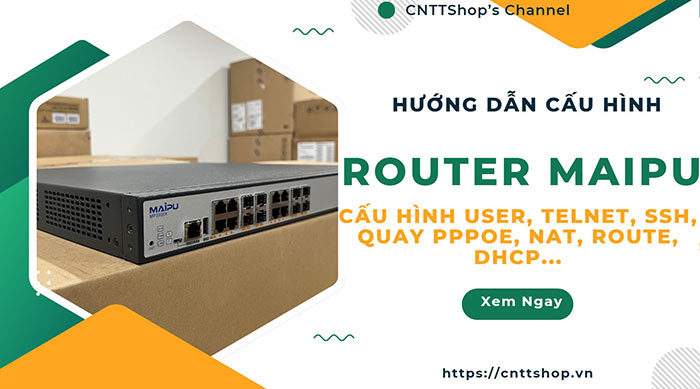



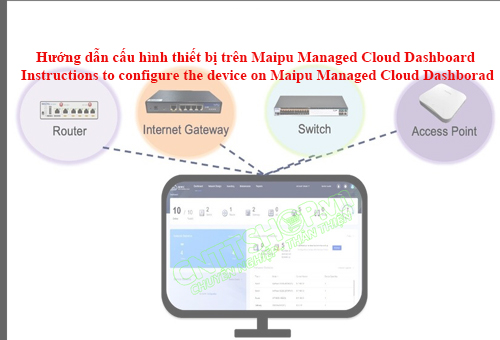

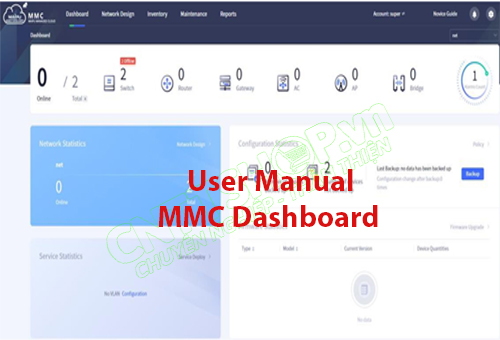

























Bình luận bài viết!