Hướng dẫn cấu hình cơ bản Router Mikrotik
Trong bài viết này, mình sẽ hướng dẫn cấu hình cơ bản Router cân bằng tải Mikrotik, bao gồm các tính năng: cấu hình PPPoE, cấu hình mạng LAN, DNS Server, DHCP Server, NAT rule trên Mikrotik để thiết lập 1 mạng LAN hoàn chỉnh có thể truy cập được Internet.
Mô hình kết nối
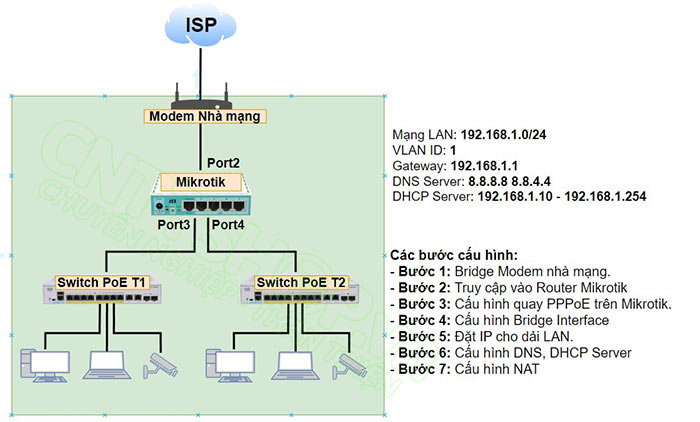
Mình đang sử dụng 1 mô hình đơn giản, hệ thống mạng của mình chỉ bao gồm 1 mạng LAN duy nhất có dải IP là 192.168.1.0/24. Gateway là 192.168.1.1 được đặt trên Mikrotik.
DHCP mình cũng cấu hình trên Mikrotik để cấp IP cho người dùng luôn. Khi đó toàn bộ mạng LAN phía bên dưới này đều nhận IP cấp từ Mikrotik. VLAN mình sử dụng luôn VLAN 1 nên các switch access bên dưới này chúng ta sẽ không cần phải cấu hình, các bạn chỉ cần cắm dây mạng từ mikrotik xuống các switch, hoặc giữa các switch với nhau là được.
Với mô hình này thì chúng ta sẽ có 7 bước cơ bản để cấu hình cho 1 hệ thống mạng có thể hoạt động được. Mình sẽ đi vào chi tiết từng bước.
Bước 1: Bridge modem nhà mạng
Thông thường, khi các bạn đăng ký 1 gói internet, ISP sẽ cung cấp cho các bạn 1 thiết bị modem và tài khoản PPPoE, các bạn sẽ cần cấu hình PPPoE trên các modem này. Tuy nhiên, nếu các bạn muốn quay PPPoE trên Mikrotik thì các bạn sẽ cần phải cấu hình modem này sang chế độ bridge, sau đó cắm 1 dây LAN từ modem này xuống Mikrotik. Khi đó modem này chỉ giống như 1 thiết bị nối dây thôi, convert từ cổng quang của nhà mạng thành cổng đồng thôi.

Trong trường hợp các bạn muốn bỏ hẳn modem này đi, thì thiết bị Mikrotik của chúng ta phải có các cổng GPON, hoặc cổng quang SFP và các bạn mua thêm các module GPON về sử dụng. Khi đó đường quang của nhà mạng kéo đến, các bạn có thể cắm trực tiếp vào các cổng GPON hoặc module GPON này trên router Mikrotik và quay PPPoE như bình thường.
Để cấu hình modem sang Bridge thì các bạn liên hệ với bên nhà mạng. Các bạn có thể gọi Hotline hỗ trợ để yêu cầu họ Bridge modem cho.
Bước 2: Truy cập vào Router Mikrotik
Tiếp theo chúng ta sẽ cần truy cập vào Router Mikrotik để thực hiện cấu hình. Mikrotik sẽ sử dụng 1 phần mềm là Winbox, các bạn có thể download tại trang chủ của hãng. Các bạn nên vào trang chủ của hãng để tải bản mới nhất nhé, do 1 số router yêu cầu bản mới thì mới có thể cấu hình được. Nếu các bạn download bản cũ ở trên mạng thì có thể sẽ phải upgrade lên.
Các bạn truy cập vào trang mikrotik.com, vào menu Software. Sau đó tải bản Winbox 32-bit hoặc 64-bit tùy theo hệ điều hành của máy tính.
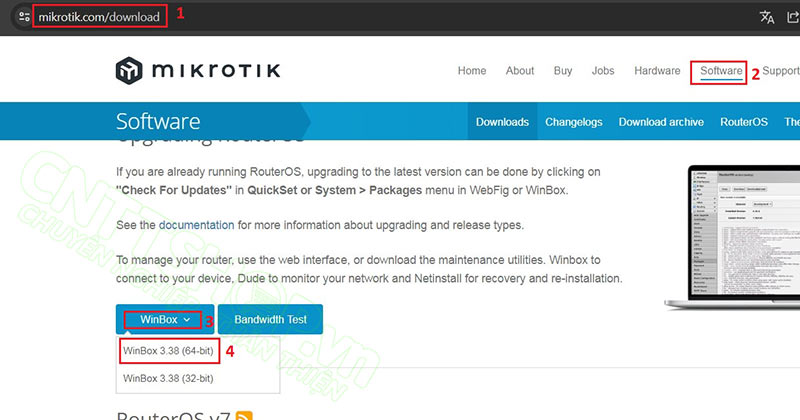
Sau khi tải về thì các bạn mở phần mềm này lên.
Hiện tại Mikrotik cho phép phần mềm winbox giao tiếp với router thông qua cả địa chỉ IP hoặc địa chỉ MAC. Do vậy thì các bạn chỉ cần cắm máy tính và router cùng dải LAN là được, có thể cắm chung switch, khác switch, hoặc nối trực tiếp, miễn sao là 2 thiết bị thuộc chung VLAN.
Chuyển sang tab Neighbors, các bạn sẽ thấy các router Mikrotik hiển thị ở đây. IP mặc định là 192.168.88.1. Các bạn có thể đặt IP laptop cùng dải này để truy cập cũng được.
Khi các bạn click vào IP, thì nó sẽ hiển thị IP trong mục Connect To, nghĩa là các bạn đang kết nối thông qua IP. Còn các bạn click vào cột địa chỉ MAC, thì nó sẽ hiển thị địa chỉ MAC ở phía trên, nghĩa là các bạn đang kết nối vào router thông qua địa chỉ MAC. Tuy nhiên thì mình khuyên các bạn nên kết nối theo địa chỉ MAC để khi chúng ta thay đổi IP trên router thì sẽ không cần phải kết nối lại với IP mới.
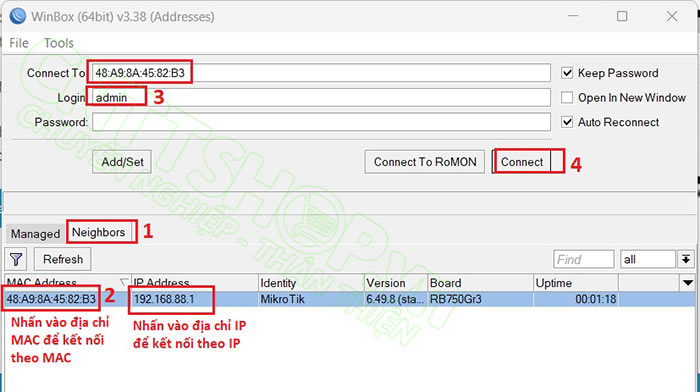
Đăng nhập với tài khoản mặc định là admin, và password để trống. Nhấn Connect. Click OK.

Lần đầu đăng nhập thì router sẽ hỏi các bạn có muốn đổi password để đăng nhập vào router không, các bạn có thể cấu hình mật khẩu luôn. Old password để trống và nhập pass mới vào.
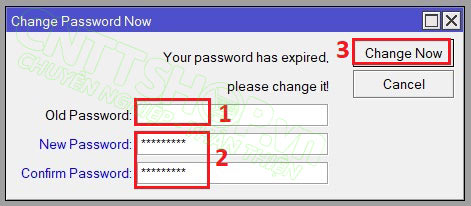
Như vậy là các bạn đã truy cập được vào router thông qua phần mềm Winbox để cấu hình.
Bước 3: Cấu hình quay PPPoE trên Mikrotik
Tiếp theo chúng ta sẽ quay PPPoE trên cổng nối lên modem nhà mạng, như trong mô hình của mình là Port 1, và modem này mình đã bridge xong. Các bạn vào menu PPP. Trong tab Interface, nhấn vào dấu + và chọn PPPoE Client.
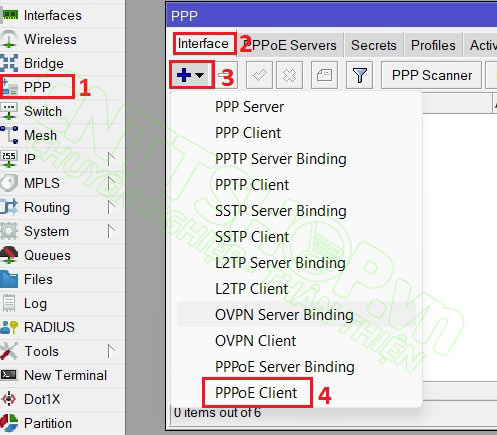
Trong tab General, nhập tên cho cổng PPPoE, Interface chọn Port 1, cổng này là cổng bạn kết nối lên modem nhà mạng.
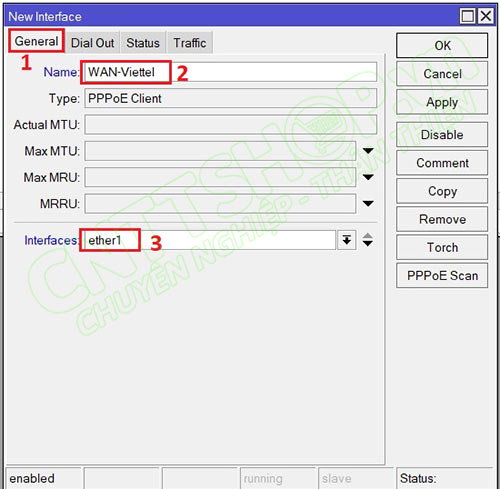
Chuyển sang tab Dial out và nhập tài khoản PPPoE vào phần User và Password ở đây là xong. Tài khoản này các bạn sẽ được cung cấp khi đăng ký gói mạng.
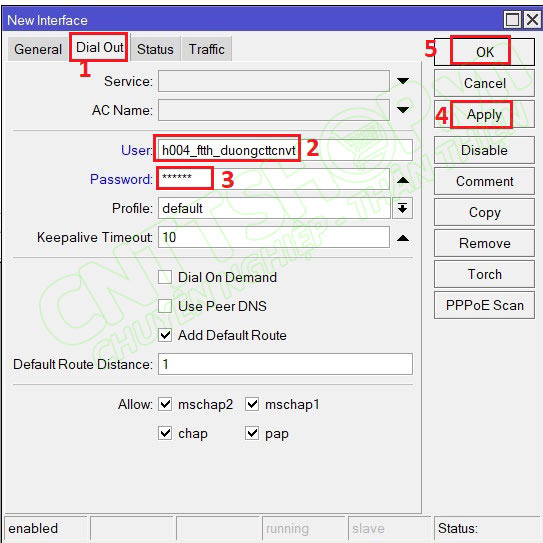
Để kiểm tra xem các bạn đã cấu hình PPPoE thành công hay chưa, các bạn truy cập vào menu IP > Addresses. Router nhận được IP WAN trên cổng PPPOE mà các bạn vừa cấu hình là OK.
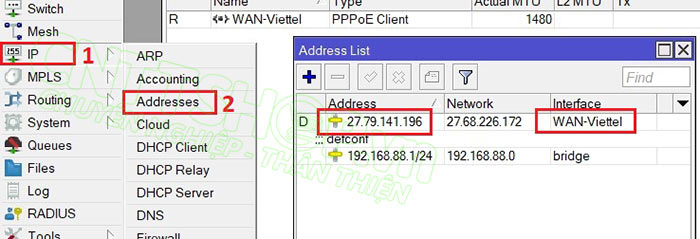
Có 1 số trường hợp mình cấu hình thì phải khởi động lại router thì nó mới nhận được IP WAN. Nên nếu các bạn quay xong mà vẫn không nhận được IP WAN thì có thể thử khởi động lại nhé. Nếu vẫn chưa nhận được IP thì các bạn chỉ cần kiểm tra tài khoản PPPoE đúng là được.
Bước 4: Cấu hình Bridge Interface
Tiếp theo chúng ta sẽ cấu hình Bridge Interface cho phần mạng LAN bên dưới. Bridge trên Mikrotik đơn giản là các bạn gom nhiều cổng khác nhau trên Mikrotik chung vào 1 mạng LAN thôi. Ví dụ mô hình của mình chỉ có 1 mạng LAN là dải 192.168.1.0/24, nhưng trên Mikrotik mình có 2 dây nối xuống 2 switch bên dưới, do vậy mình sẽ cần cấu hình 1 bridge để gom 2 cổng này chung vào LAN của mình. Trong trường hợp các cổng không ở trong Bridge thì nó sẽ là các cổng Layer 3 riêng biệt.
Các bạn vào menu Bridge. Mặc định thì trên Router đã có 1 cổng Bridge, các bạn có thể kích đúp vào để edit luôn cổng này. Thay đổi phần name để dễ phân biệt, mình sẽ đặt là LAN192.

Hoặc nếu các bạn muốn tạo thêm các bridge cho mạng LAN khác, thì các nhấn vào dấu +. Sau đó đặt tên cho bridge là xong. Ví dụ mình tạo 1 bridge là LAN-Test. Mình chỉ tạo để ví dụ thôi chứ không sử dụng trong mô hình này.
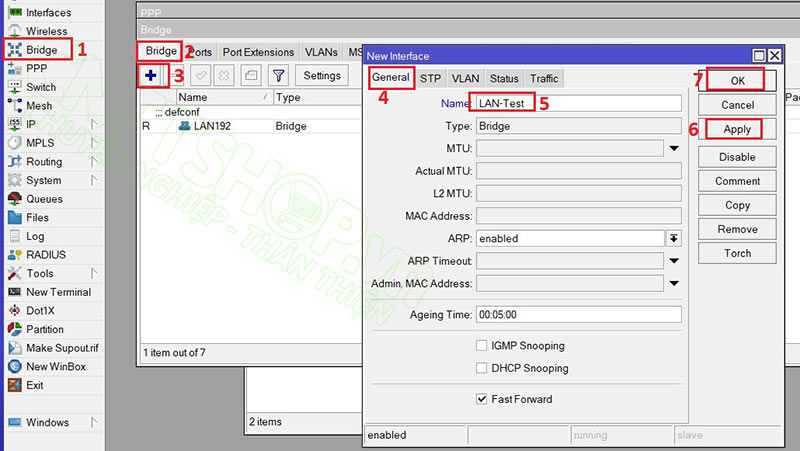
Chuyển sang tab Ports. Các cổng mặc định đều đã được cấu hình vào Bridge default của Router, các bạn có thể cấu hình lại tùy theo nhu cầu. Các bạn có thể xem trong cột Bridge để biết được các Interface của mình đang được cấu hình vào Bridge nào, Các Interface chung 1 Bridge sẽ chung LAN.
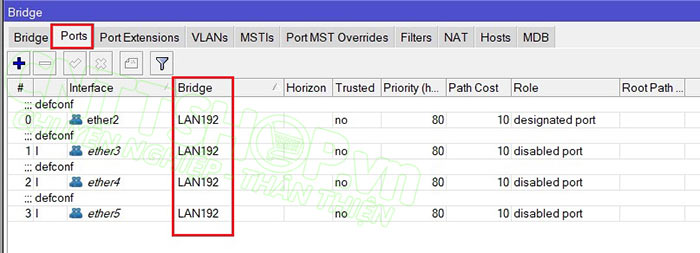
Nếu các bạn muốn chuyển cổng sang bridge khác, thì chỉ cần kích đúp vào interface, chọn Bridge mới cho interface là xong.
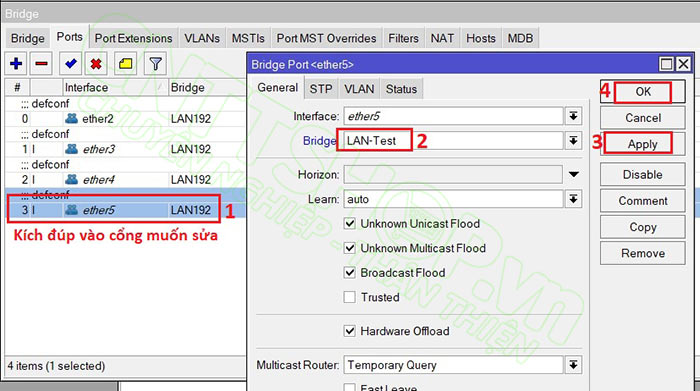
Một số dòng router cao cấp thì có thể sẽ không có bridge mặc định, khi đó các bạn cũng chỉ cần tạo mới Bridge và add port vào theo đúng mô hình là được. Trong trường hợp các bạn chỉ có 1 cổng nối xuống mạng LAN, thì các bạn có thể sử dụng link Layer 3 hoặc Bridge đều được. Nó chỉ khác phần các bạn sẽ đặt IP ở đâu thôi.
Bước 5: Đặt IP cho dải LAN
Sau khi cấu hình xong Bridge, các bạn sẽ cần đặt IP cho Bridge, IP này sẽ là IP gateway cho mạng LAN. Như trong mô hình của mình là 192.168.1.1. Các bạn vào menu IP > Addresses.
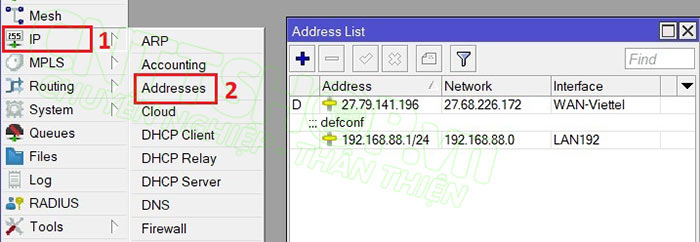
Mặc định thì nó đã có IP 192.168.88.1 rồi nên mình sẽ edit lại IP này. Trong trường hợp router không có IP mặc định, Các bạn chỉ cần click dấu +, đặt IP và chọn Interface là Bridge tương ứng các bạn đã cấu hình ở trên. Như ảnh bên dưới mình đang tạo 1 dải mạng mới cho bridge LAN-Test mà mình đã tạo để test.
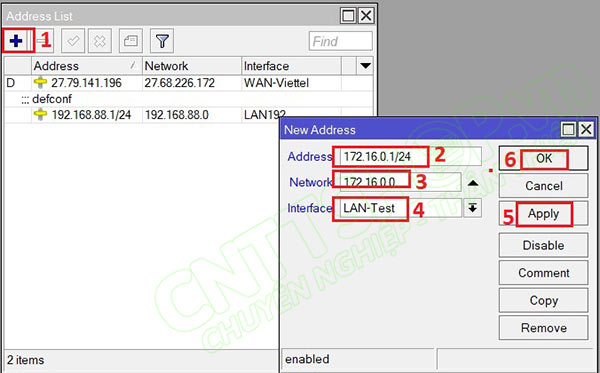
Mình sẽ edit IP mặc định về IP 192.168.1.1/24. Interface sẽ là Bridge LAN192.
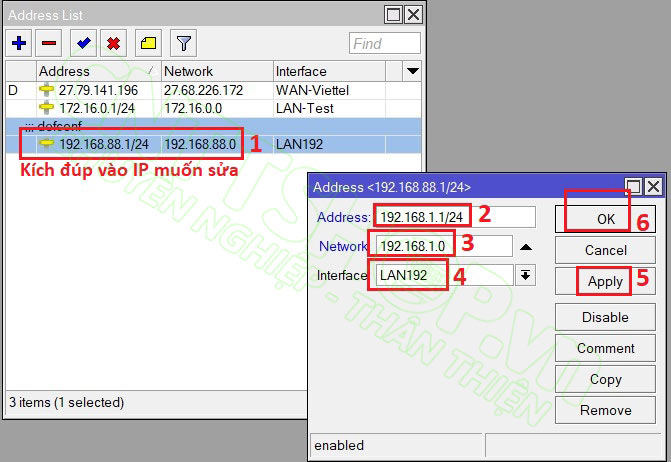
Bước 6: Cấu hình DNS, DHCP Server
Tiếp theo chúng ta sẽ cấu hình DNS Server và DHCP Server để cấp IP cho người dùng. DNS mình sẽ dùng của google là 8.8.8.8. Còn IP mình sẽ cấp từ IP 192.168.1.10 đến 192.168.1254.
Các bạn vào menu IP > DNS và nhập DNS vào phần Servers. Nếu các bạn muốn nhập nhiều Server thì nhấn vào dấu mũi tên đi xuống để thêm các DNS Server khác.
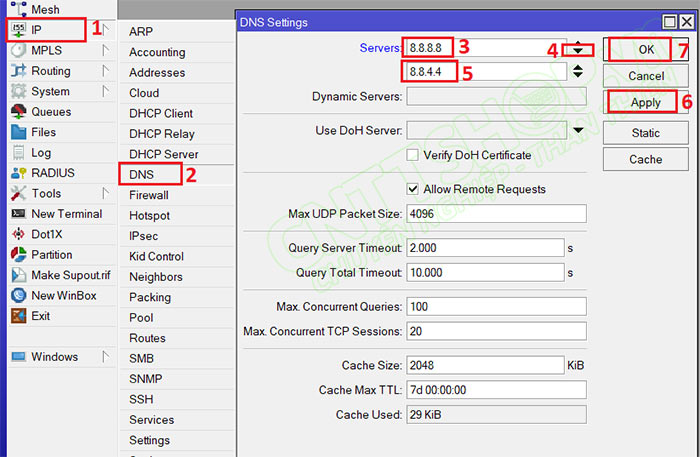
Tiếp theo các bạn vào menu IP > DHCP Server.
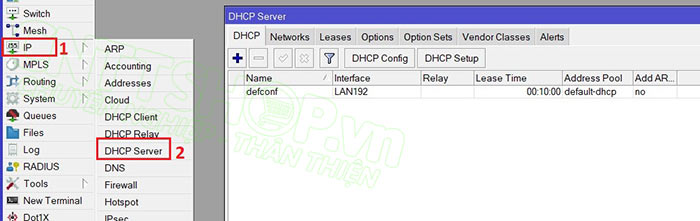
Mặc định router cũng có 1 DHCP pool rồi, mình sẽ xóa pool này đi. Để xóa thì các bạn nhấn dấu - là được.
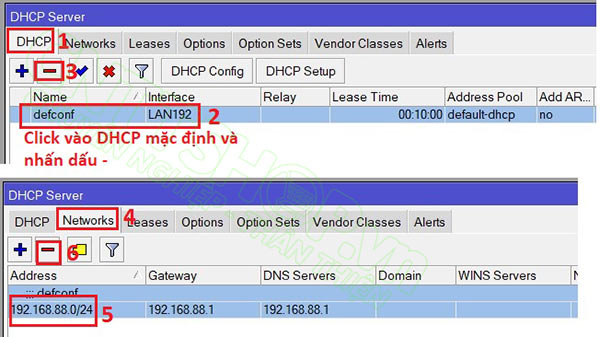
Để tạo 1 pool mới, các bạn nhấn vào DHCP Setup để cấu hình nhanh. Chọn DHCP Server Interface là bridge LAN192.
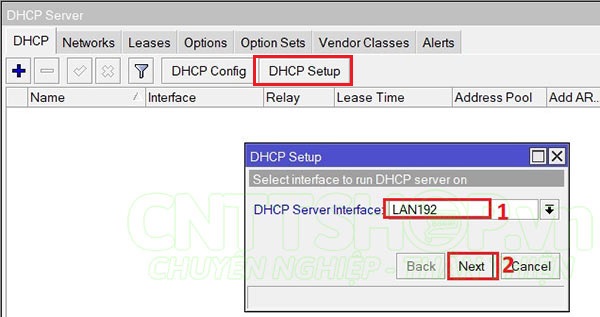
DHCP Address Space sẽ là 192.168.1.0/24, nó sẽ tự động lấy theo IP các bạn đã cấu hình trên bridge LAN192.
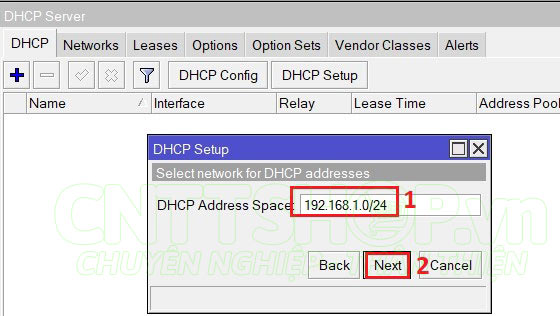
Gateway for DHCP Network để mặc định là IP 192.168.1.1 trên Mikrotik.

Addresses to Give Out là dải IP mà các bạn cấp cho người dùng, mình sẽ cấp từ IP 192.168.1.10 đến 192.168.1254.
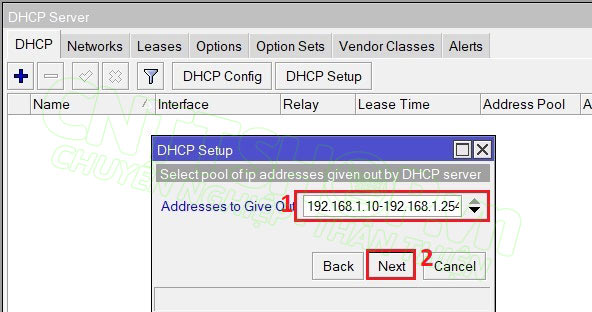
Nhập DNS Server, mặc định nó sẽ lấy theo DNS mà các bạn đã cấu hình.
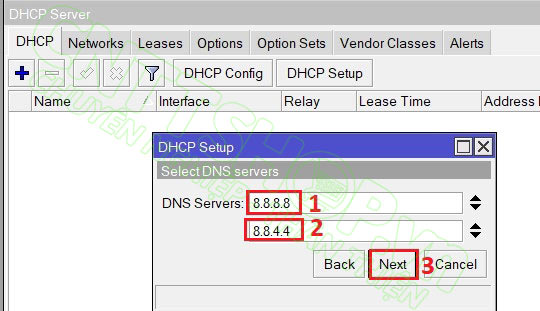
Lease time là thời gian mà DHCP sẽ cấp 1 IP cụ thể cho 1 máy tính khác, nếu như có 1 máy tính đã nhận IP này trước đó hiện tại không online. Nếu người dùng di chuyển liên tục như mạng cho khách ra vào thì các bạn nên để lease time này thấp thôi. Còn cho người dùng thì các bạn có thể để lên 24 tiếng. Tùy nhu cầu thôi.

Mikrotik sẽ tạo 1 DHCP server tab DHCP. Các bạn có thể xem lại IP trong tab Networks.
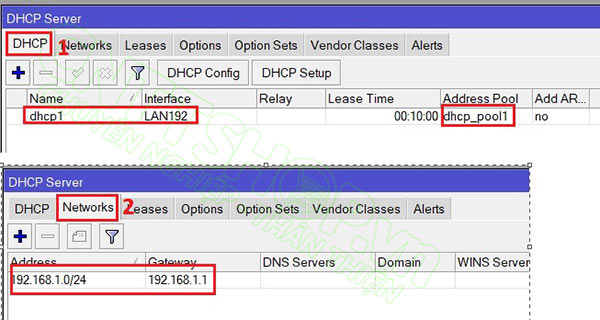
Dải IP cấp cho người dùng thì các bạn xem trong menu IP > Pool. Các bạn có thể edit lại nếu muốn.

Bước 7: Cấu hình NAT
Cuối cùng các bạn sẽ cấu hình NAT để cho phép mạng LAN đi ra ngoài Internet.
Các bạn vào menu IP > Firewall. Chuyển sang tab NAT.
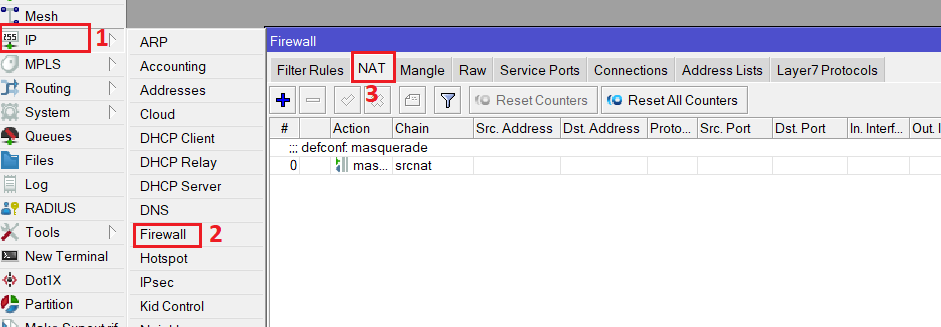
Nhấn dấu + để tạo NAT rule mới. Chain sẽ là srcnat. Click vào Out Interface và chọn cổng mà các bạn quay PPPoE.
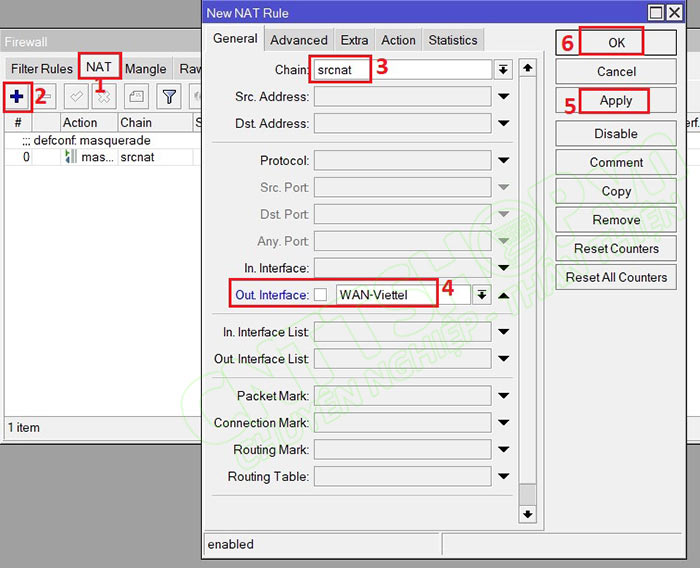
Chuyển sang tab Action và chọn Action là masquerade.
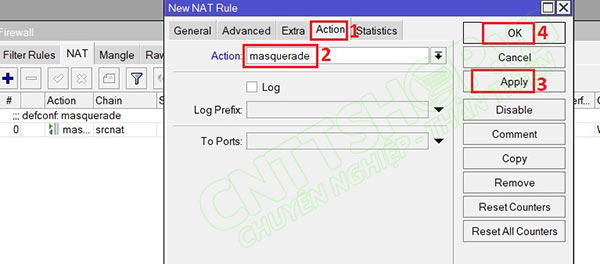
Như vậy là các máy tính bên dưới mạng LAN của các bạn đã có thể nhận được IP cấp từ Mikrotik và truy cập internet bình thường.
Ok như vậy là mình đã hướng dẫn bạn cấu hình cơ bản router Mikrotik. Nếu các bạn gặp khó khăn gì có thể comment bên dưới bài viết để mọi người cùng khắc phục nhé.
Chúc các bạn thành công!





.png)



























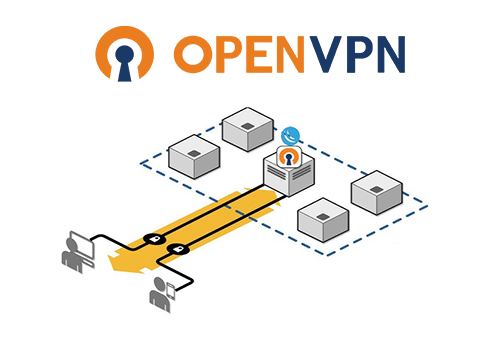





.png)












































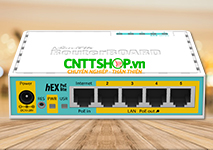




Bình luận bài viết!