Hướng dẫn cấu hình VLAN, Trunking trên Switch Mikrotik SwOS
Trong bài viết này, mình sẽ hướng dẫn các bạn cấu hình các tính năng cơ bản như thay đổi IP và password default, cấu hình VLAN, Trunking trên các dòng switch Mikrotik CSS hoặc switch CRS nhưng đang chạy phiên bản SwitchOS như CSS610, CSS326, CRS317, CRS318, CRS326...
Tổng quan về SwOS
Dòng CSS chỉ chạy được SwitchOS, còn CRS có thể chạy được SwitchOS và RouterOS. Nếu Switch CRS các bạn sử dụng SwitchOS thì cách cấu hình sẽ giống hệt với dòng CSS thôi. CNTTShop đã có bài viết phân biệt 2 loại OS này, và cách chuyển đổi giữa chúng, các bạn có thể tham khảo nhé: Chuyển đổi giữa RouterOS và SwitchOS trên Mikrotik CRS Series.
SwitchOS thì chỉ có thể cấu hình trên giao diện web, chúng ta sẽ không sử dụng được CLI hay Winbox. Trên SwitchOS thì chúng ta sẽ cấu hình được các tính năng Layer 2 như VLAN, trunking, port mirror, Spanning tree, MAC filter… nói chung là hầu hết các tính năng Layer 2 thường dùng. Các tính năng Layer 3 sẽ không hỗ trợ. Chúng ta chỉ sử dụng SwitchOS khi switch được sử dụng ở lớp access để đơn giản hóa cấu hình.
SwitchOS cũng có 2 loại là bản thường là bản Lite. Bản Lite dùng cho các dòng switch CSS610, bản thường dùng cho các dòng switch còn lại, nhưng nhìn chung giao diện và cách cấu hình giống hệt nhau, nó chỉ thêm bớt 1 số tính năng thôi.
Truy cập vào giao diện web của Switch
Đầu tiên chúng ta sẽ cần truy cập vào giao diện web của Switch. Tất cả các switch của Mikrotik đều có IP mặc định là 192.168.88.1, subnet là /24.
Các bạn chỉ cần đặt IP trên máy tính cùng dải 192.168.88.0/24, rồi kết nối dây mạng giữa switch và máy tính là chúng ta có thể truy cập được. Sau khi kết nối dây mạng từ laptop vào switch, các bạn mở trình duyệt web và truy cập vào IP 192.168.88.1, đăng nhập với tài khoản mặc định là admin, password để trống.
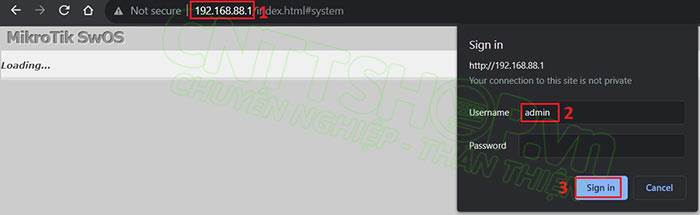
Đây là giao diện web của SwitchOS, nó khá đơn giản thôi.
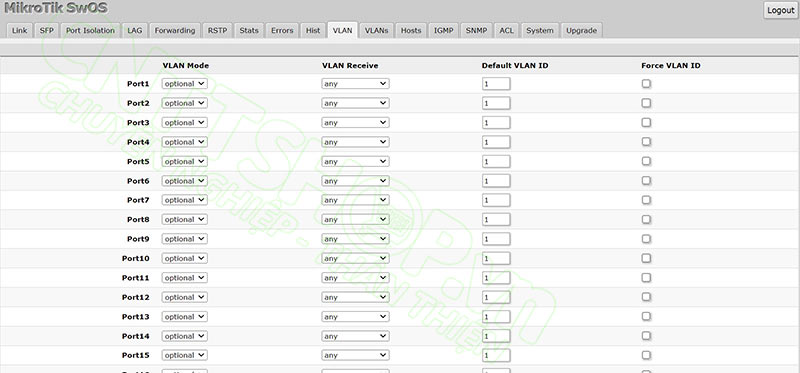
Thay đổi IP và tài khoản quản trị
Sau khi đăng nhập xong, chúng ta sẽ cần thay đổi IP và tài khoản quản trị cho switch, do toàn bộ các switch Mikrotik đều có chung IP mặc định. Nếu trong hệ thống các bạn có nhiều switch Mikrotik và các bạn không thay đổi IP thì có thể dẫn tới xung đột IP.
Để thay đổi IP và tài khoản, các bạn vào menu System.
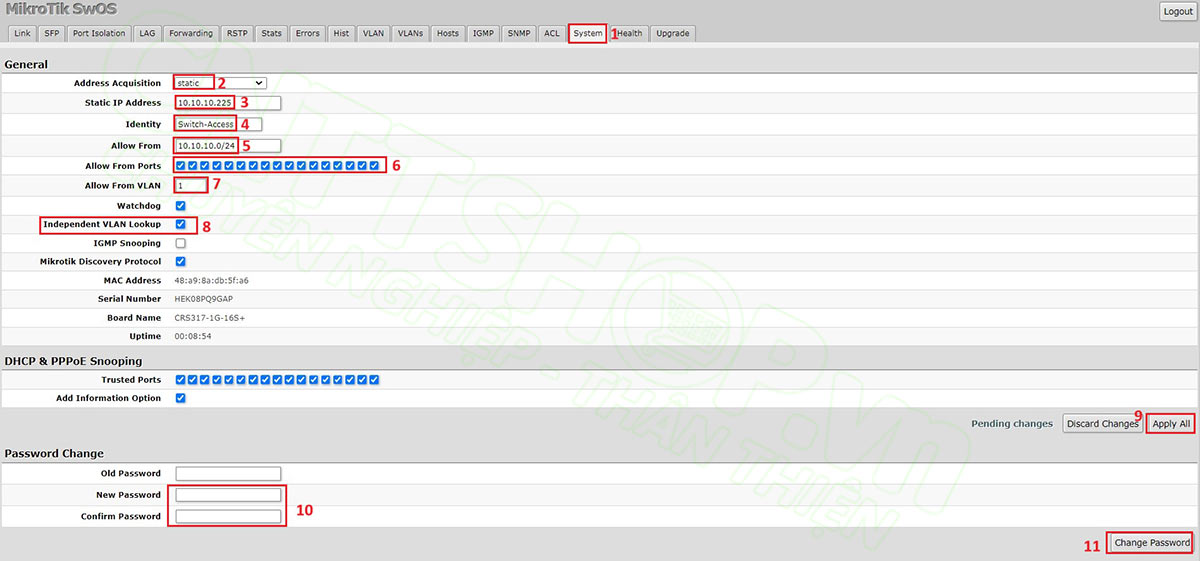
- Trong mục Address Acquisition, chúng ta có 3 lựa chọn để đặt IP cho switch: cấu hình static, DHCP hoặc DHCP with fallback. DHCP with fallback nghĩa là switch sẽ nhận IP từ DHCP trong 10 giây đầu tiên, nếu không nhận được IP nào thì switch sẽ sử dụng Static IP ở phía dưới, trong mọi trường hợp thì các bạn nên sử dụng Static và đặt IP cố định cho switch.
- Static IP Address: đổi IP bên dưới theo IP mà các bạn đã quy hoạch.
- Identity: là host-name của switch.
- Allow From: là các bạn cho phép dải mạng nào có thể vào quản trị switch, mặc định là tất cả, các bạn có thể giới hạn chỉ dải mạng quản trị thôi.
- Allow From Ports: là cho phép quản trị từ những cổng nào, các cổng theo thứ tự từ 1 trở đi từ bên trái, các bạn tích vào cổng nào thì người dùng từ cổng đó mới truy cập được.
- Allow From VLAN: cũng tương tự, các bạn cho phép VLAN nào quản trị switch thôi.
- Mục Independent VLAN Lookup (IVL) thì nếu các bạn tích vào, Mikrotik sẽ tạo ra 1 bảng MAC và port mapping riêng cho mỗi VLAN. Nghĩa là giữa các VLAN các bạn có thể trùng địa chỉ MAC được. Còn khi bỏ tích thì Mikrotik sẽ sử dụng phương pháp Shared VLAN Learning (SVL), tất cả các VLAN sẽ có chung 1 bảng MAC thôi.
- Để đổi password thì các bạn chỉ cần nhập pass mới ở menu Password Change và nhấn Change Password là được.
Cấu hình VLAN và Trunking trên SwOS
Mô hình Lab
Tiếp theo chúng ta sẽ tạo các VLAN và cấu hình các cổng thành Access hoặc Trunking. Mình sẽ sử dụng mô hình bên dưới cho các bạn dễ hình dung nhé. Mình đang có 1 Switch CRS326, trên này mình sẽ tạo 3 VLAN là 10, 20, và 30.
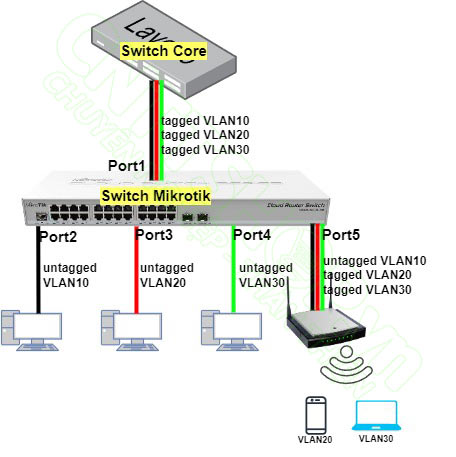
Cổng 1 sẽ là cổng trunking để nối lên switch core và cho phép 3 VLAN đi qua, hay chúng ta cũng hay gọi cổng 1 sẽ tagged VLAN 10, 20 và 30.
Cổng 2 access vào VLAN 10, cổng 3 access VLAN 20 và cổng 4 access VLAN 30, hay chúng ta cũng có thể gọi cổng 2 Untagged VLAN10, cổng 3 Untagged VLAN 20, và cổng 4 Untagged VLAN 30. Tùy các bạn quen gọi theo khái niệm nào thôi. Đây là các cổng để cắm xuống End device như máy tính, máy in.
Cổng 5 là cổng gọi là cổng Hybrid, các bạn thường cấu hình khi kết nối xuống Wifi, mà wifi của các bạn sử dụng nhiều VLAN khác nhau. Khi đó chúng ta sẽ cần cấu hình cổng 5 là cổng trunking cho phép các VLAN người dùng, trong ví dụ này là 20 và 30, còn native vlan quản trị, trong mô hình của mình là VLAN 10, để AP có thể nhận được IP cấp từ VLAN 10 và Joint vào controller để quản trị tập trung. Các bạn có thể gọi cổng này là untagged VLAN 10, và tagged VLAN 20 và 30 cũng tương tự.
Tạo VLAN
Đầu tiên chúng ta sẽ tạo các VLAN, các bạn vào tab VLANs, nhấn Append để thêm 3 VLAN 10, 20 và 30. Các bạn nhập VLAN ID tương ứng.
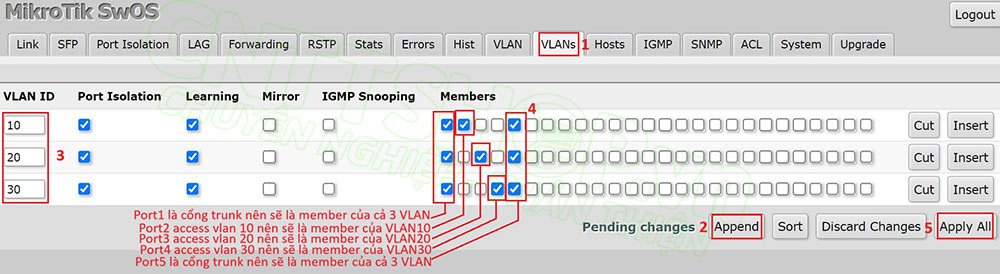
Tại cột Members, các bạn tích và các cổng tương ứng, cột đầu tiên sẽ là cổng 1 trên switch, các bạn để chuột vào thì nó sẽ hiển thị tên port lên.
- Đầu tiên cổng 1 sẽ tagged 3 VLAN, nên mình sẽ tích port1 cho cả 3 VLAN này.
- Cổng 2 access vào VLAN 10, nên mình sẽ tích cổng 2 tại dòng VLAN 10
- Cổng 3 access vào VLAN 20, nên mình sẽ tích cổng 3 tại dòng VLAN 20
- Cổng 4 access vào VLAN 30, nên mình sẽ tích cổng 4 tại dòng VLAN 30
- Cổng 5 là cổng Hybrid, sẽ là cổng trunking allow VLAN 20 và 30, và native VLAN 10, nên mình sẽ tích cổng 5 là member của cả 3 VLAN tương tự như port1, nó sẽ khác ở phần cấu hình sau thôi.
Nhấn Apply All để thực thi cấu hình.
Cấu hình Access và Trunking
Sau đó chuyển sang tab VLAN. Ở cột VLAN Mode, các bạn chuyển các cổng từ 1 đến 5 sang mode Enable.
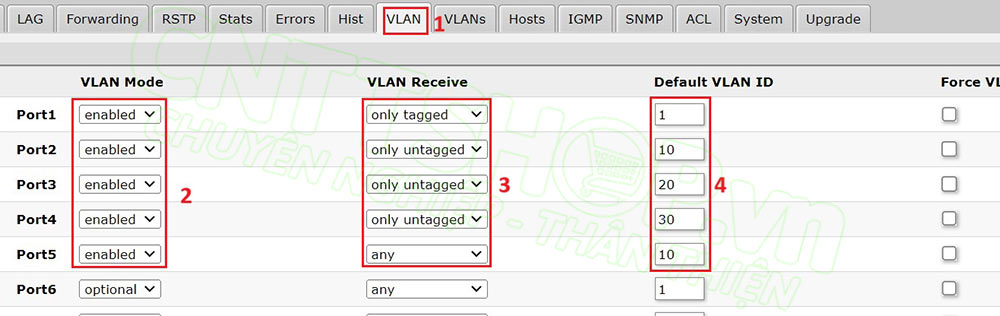
Trong cột Default VLAN ID, cổng 1 là trunking allow vlan 10, 20, 30, nên default VLAN ID sẽ là 1.
Cổng 2 access VLAN 10, nên default VLAN ID là 10. Tương tự cổng 3 sẽ là 20, và cổng 4 là 30
Cổng 5 là cổng trunking allow vlan 20 và 30, native VLAN 10, nên default VLAN ID ở cổng 5 sẽ là 10. Cổng 1 và cổng 5 sẽ khác nhau ở phần này thôi.
Như vậy là hệ thống mạng của các bạn đã có thể hoạt động theo đúng mô hình được rồi.
Ngoài ra thì cột VLAN Receive cho phép các bạn thiết lập thêm chính sách thôi, any là switch sẽ nhận tất cả các gói. Các bạn có thể cấu hình các cổng thành Only Tagged hoặc Only Untagged.
- Ví dụ cổng 2 access VLAN 10, nghĩa là cổng này chỉ có các traffic Untagged, thì các bạn có thể cấu hình thành Only Untagged. Tương tự cổng 3 và 4 cũng sẽ là Only Untagged.
- Cổng 1 Tagged 3 VLAN, không có traffic Untagged, nên các bạn có thể cấu hình thành Only Tagged. Khi đó traffic thuộc VLAN default là VLAN1 sẽ không được đi qua đường trunk này.
- Cổng 5 có cả traffic Untagged thuộc VLAN 10, và traffic Tagged thuộc VLAN 20 và 30, nên cổng này các bạn cần để là any. Hoặc tất cả các cổng các bạn để any cũng được. Nó sẽ giúp các bạn cấu hình thêm chính sách cho các VLAN thôi.
Nhấn Apply All, như vậy là xong.
Kết luận
Ok như vậy là mình đã hướng dẫn các bạn cấu hình các tính năng cơ bản trên switch Mikrotik CSS hoặc switch CRS nhưng đang chạy phiên bản SwitchOS. Ngoài ra thì các có 1 số tính năng các bạn có thể cấu hình như Port channel, port Isolation, Access List hoặc DHCP Snooping. Còn lại thì hầu hết đều là các menu để các bạn theo dõi hoạt động của switch thôi. Mình sẽ không đề cập đến trong bài viết này. Nếu các bạn có góp ý hay thắc mắc nào, hãy để lại comment để mọi người cùng trao đổi nhé.
Chúc các bạn thành công!.





.png)



























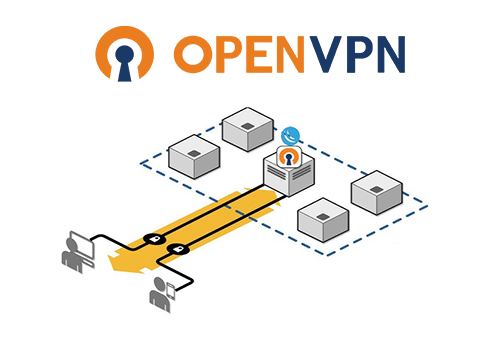





.png)





















Bình luận bài viết!