Hướng dẫn Cấu hình Wifi Ruckus chạy Unleashed Mode
Bài viết này hướng dẫn các bạn cấu hình wifi Ruckus chạy ở chế độ Unleashed. Bài viết áp dụng với tất cả các dòng wifi Ruckus R710 R720 R730 R610 R600 R510 R500 R310 M510 H510 H320 C110 chạy Firmware từ 9.4 trở lên và hỗ trợ Mode Unleashed
Để hiểu Ruckus Unleashed là gì? Cách thức hoạt động của Ruckus Unleashed, các bạn có thể tham khảo bài viết Ruckus Unleashed là gì? Lợi ích khi triển khai Ruckus Unleashed
Các thiết bị wifi Ruckus đều được thiết kế để hoạt động ở nhiều chế độ khác nhau, cho phép IT có thể linh hoạt trong cách xây dựng hệ thống wifi cho doanh nghiệp. Các chế độ có thể hoạt động trên wifi Ruckus bao gồm:
• SmartZone: hoạt động thông qua các bộ điều khiển controller SmartZone của Ruckus
• ZoneDirector: hoạt động thông qua các bộ điều khiển controller ZoneDirector của Ruckus
• Unleashed: Sử dụng 1 thiết bị wifi Ruckus để cấu hình và quản lý các thiết bị wifi khác của Ruckus
• Cloud Wi-Fi: quản lý và cấu hình tập trung các wifi trên Cloud
• Standalone: chạy độc lập như 1 AP bình thường. Xem thêm cách cấu hình tại đây
Tuy nhiên không phải dòng AP nào của Ruckus cũng có thể hoạt động được ở toàn bộ các chế độ trên. Để kiểm tra các Mode có thể hoạt động được của từng dòng wifi, bạn có thể search mã sản phẩm hoặc series của sản phẩm (ví dụ ruckus R600 hoặc 901-R600-WW00) tại địa chỉ https://cnttshop.vn/ruckus-access-point, sau đó kéo xuống tìm phần Thông số kỹ thuật > NETWORKING > Controller Platform Support
Trong bài viết này, mình sẽ hướng dẫn các bạn cấu hình AP Ruckus hoạt động như 1 controller (mode Unleashed). Hướng dẫn này sử dụng cho các thiết bị có Firmware từ 9.4 trở lên. Với các wifi có Firmware thấp hơn 9.4, bạn có thể upgrade Firmware lên hoặc tìm các mục tương tự.
Hướng dẫn cấu hình Ruckus Unleashed
Bước 1: Khởi động AP và khởi động Unleashed Master AP
Chọn 1 AP Unleashed sẽ trở thành Unleashed AP Master (AP thực hiện tất cả các chức năng điều khiển của mạng Unleashed của bạn). Bất kỳ AP nào hỗ trợ Unleashed mode đều có thể được chọn là Master.
Lưu ý: KHÔNG kết nối nhiều AP vào mạng cùng một lúc. Trong giai đoạn thiết lập ban đầu, bạn nên chọn một AP là Master AP và kết nối nó vào hệ thống mạng, sau đó hoàn thành các bước thiết lập ban đầu trên Master AP này trước khi kết nối bất kỳ AP nào khác. Sau khi thiết lập hoàn tất, bạn có thể tiếp tục kết nối các AP khác với mạng.
Sau khi được bật và kết nối với mạng cục bộ, AP Unleashed khởi động và bắt đầu phát một mạng WLAN tạm thời không có mật khẩu có tên là "ConfigureMe- [xxxxxx]" (xxxxxx là tương ứng với 6 ký tự cuối địa chỉ MAC của AP đó). Khi kết nối vào SSID này, bạn sẽ không truy cập được internet mặc dù đã kết nối với mạng của bạn do SSID này đã được cài đặt 1 DNS-spoof.

LƯU Ý: SSID Configur.Me-[xxxxxx] không có mật khẩu. Trong trường hợp bạn thấy Configur.Me-[xxxxxx] có mật khẩu hoặc SSID là island-xxxxxx, bạn sẽ phải download Unleashed Firmware và up lại cho AP này.
Bước 2: Truy cập vào trang cấu hình Unleashed
Sau khi kết nối với Configur.Me-[xxxxxx], mở trình duyệt web vào truy cập vào địa chỉ https://unleashed.ruckuswireless.com.
Tùy thuộc vào trình duyệt của bạn, bạn có thể được đưa ra một cảnh báo bảo mật với nội dung "Kết nối này không đáng tin cậy" (Firefox) hoặc "Kết nối của bạn không riêng tư" (Chrome) hoặc "Có vấn đề với chứng chỉ bảo mật của trang web này" (Internet Explorer ). Điều này là bình thường, vì AP Unleashed không có chứng chỉ SSL được trình duyệt của bạn nhận ra. Chọn "tiếp tục truy cập không an toàn".
Khi bạn đã chấp nhận ngoại lệ bảo mật, bạn sẽ nhận được thông báo "what would you like to do?" chọn Create new Unleashed Network và chọn Start
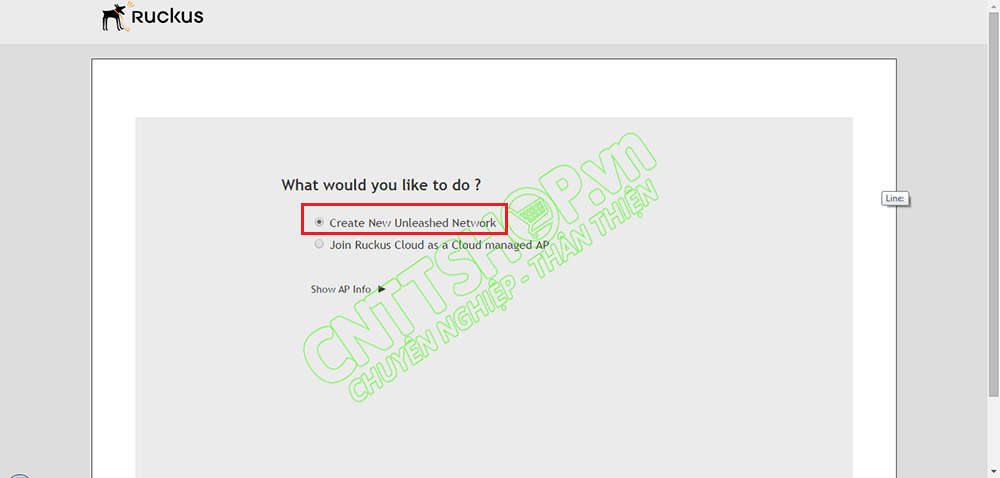
Sau khi nhấn Start, Các tiến trình cài đặt Unleashed AP Master sẽ được cấu hình tự động. Trong khoảng thời gian này tắt, khởi động lại AP hoặc refresh lại trình duyệt web.

Sau khi nhận được thông báo "Unleashed Master is now configured", đảm bảo bạn vẫn đang kết nối tới SSID Configur.Me-[xxxxxx], chọn Next
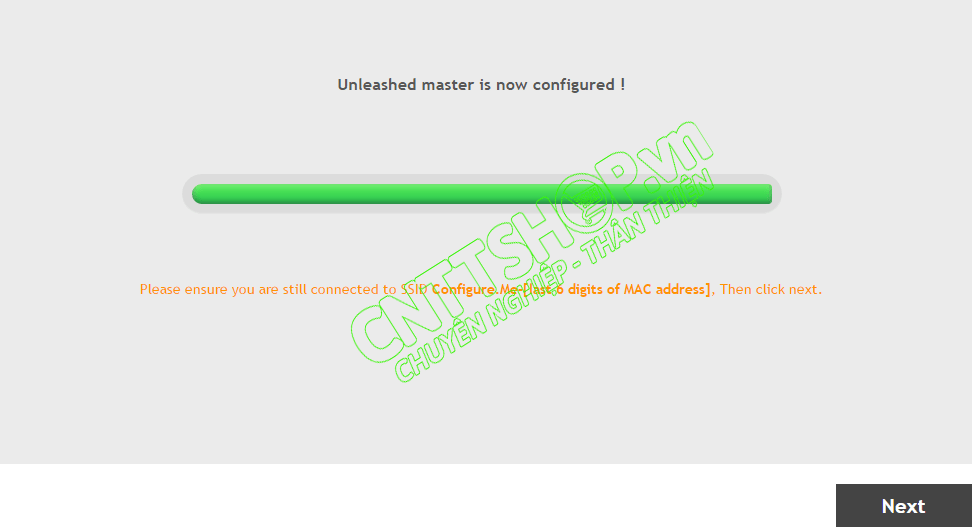 Sau khi chọn Next, bạn sẽ được chuyển sang màn hình Setup Wizard để giúp bạn thiết lập các thông số cơ bản của Unleashed AP Master
Sau khi chọn Next, bạn sẽ được chuyển sang màn hình Setup Wizard để giúp bạn thiết lập các thông số cơ bản của Unleashed AP Master
1. Chọn Ngôn ngữ hiển thị và tên.
System Name có thể được sử dụng để xác định thiết bị Unleashed trên mạng cục bộ của bạn. Bạn có thể kích hoạt Mesh lên để kết nối vào Mesh Network. Chọn Next
Lưu ý: Nếu AP Unleashed không hỗ trợ Mesh (ví dụ: R310), nó có thể được cấu hình là Unleashed Master, nhưng nó sẽ không thể tham gia vào Mesh.
Lưu ý: với các AP khi sản xuất ra chưa được Fix Country Code vào sản phẩm (dụ các mã 901-R310-US02 là dòng Ruckus R310 nhưng đã được fix Country code là US), sẽ có thêm tùy chọn Country Code ở phần này
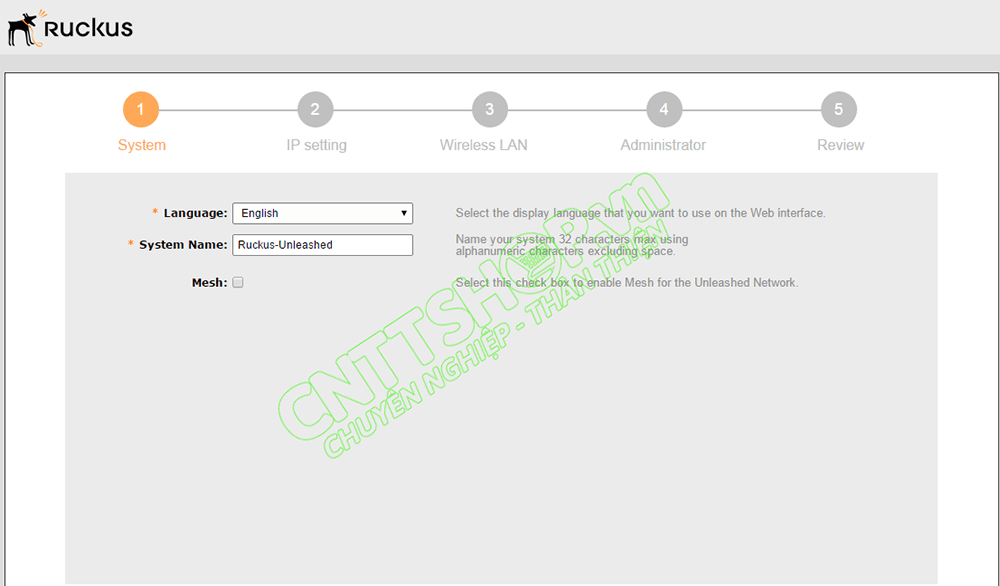
2. Đặt địa chỉ IP cho Unleashed AP Master
- Ap Gateway Mode: chọn Disabled. Chọn Enable khi bạn muốn AP Master đóng vai trò là Default cho mạng không dây của bạn
- IP Mode: chọn Dynamic (nếu bạn muốn AP nhận IP từ DHCP Server) hoặc Static. Khi chọn IP mode là Static, bạn có thể kích hoạt DHCP Server trên Master AP để cung cấp IP cho các Client. Bạn nên chọn Static và cấu hình 1 địa chỉ IP cố định cho AP Master.
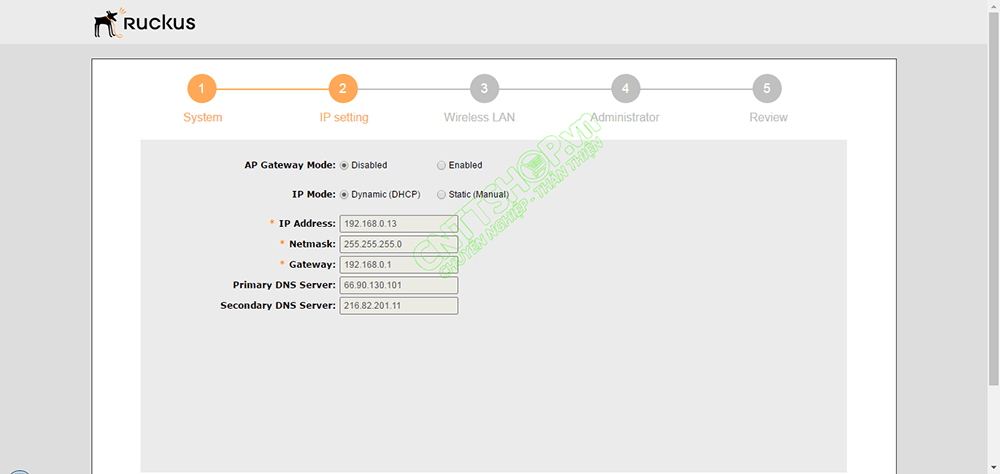
3. Cấu hình SSID cho mạng Unleashed
Cấu hình 1 tên wifi và mật khẩu cho mạng Wifi. Bạn có thể cấu hình thêm nhiều SSID sau khi cấu hình xong phần Setup Wizard. Chọn Next
4. Administrator
Cấu hình username và password cho tài khoản admin. Chọn Next
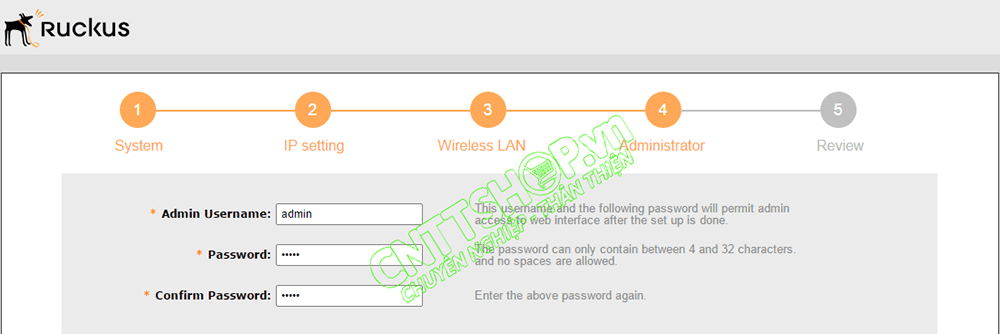
5. Review và hoàn tất quá trình cài đặt
Kiểm tra lại toàn bộ cấu hình mà bạn đã thực hiện ở trên. Nếu tất cả đã chính xác, chọn Finish
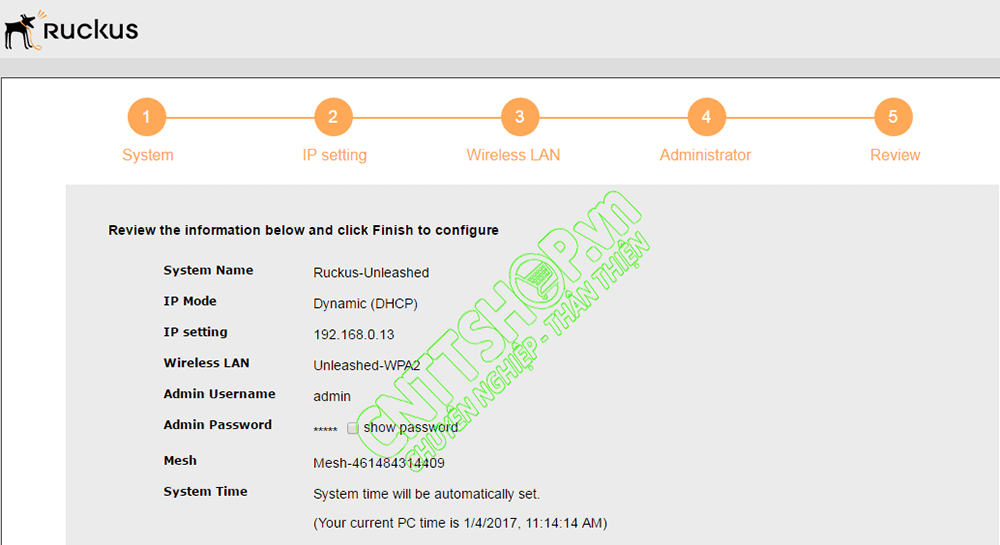
Chờ AP Master khởi động, trong quá trình này không tắt hoặc khởi động lại AP cũng như refresh lại trình duyệt.
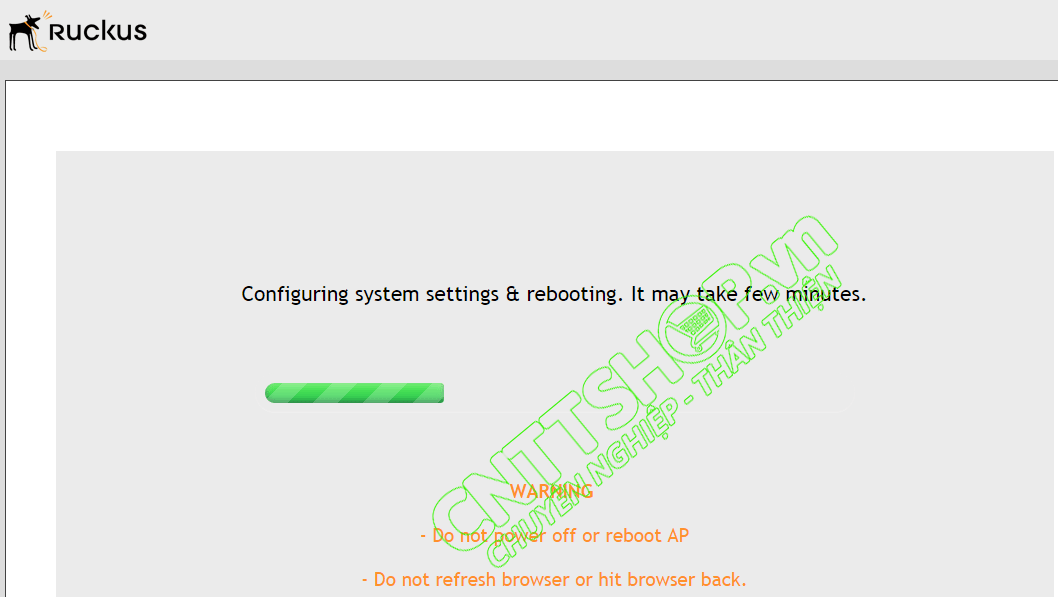
Sau khi nhận được thông báo Congratulations, kết nối với SSID mà bạn vừa tạo ở trên và truy cập lại địa chỉ https://unleashed.ruckuswireless.com.
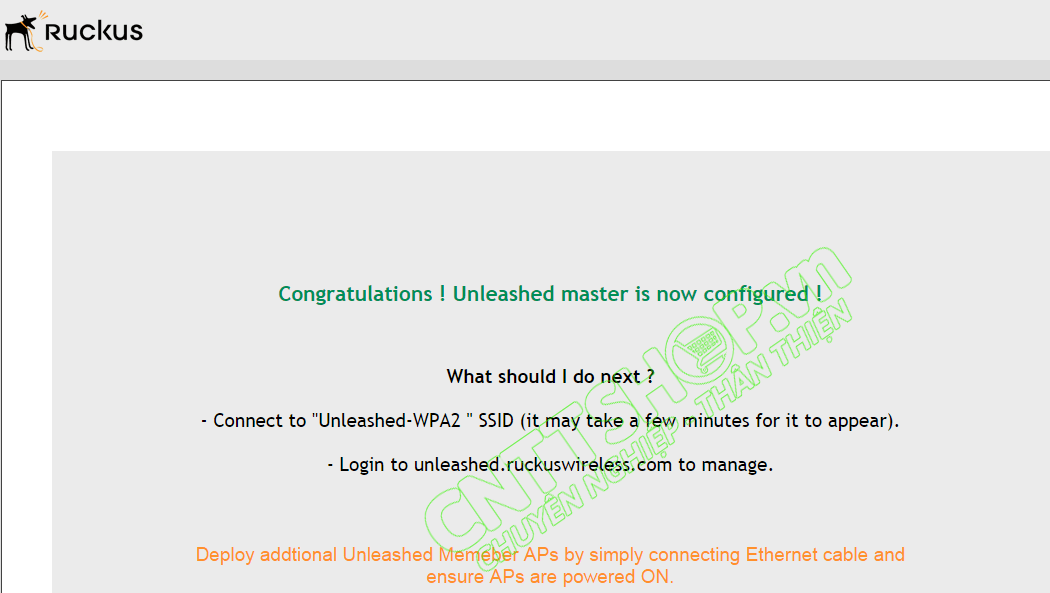
6. Đăng nhập vào Unleashed
Sử dụng tài khoản admin mà bạn vừa tạo ở trên để đăng nhập vào Unleashed
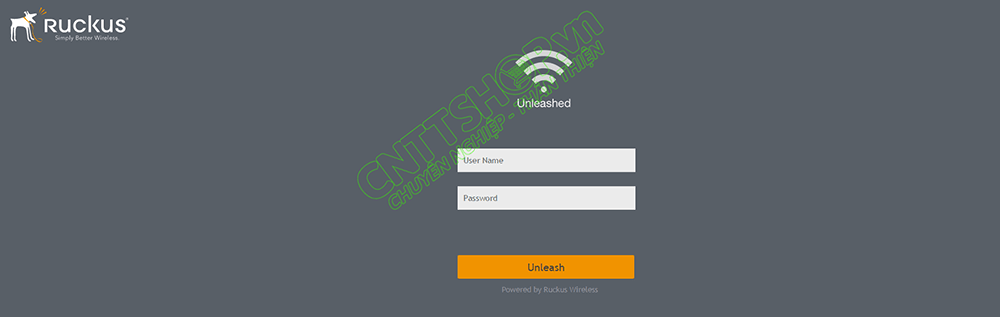
Sau khi đăng nhập thành công, màn hình hiển thị Bảng điều khiển Unleashed , hiển thị tổng quan về mạng Ruckus Unleashed của bạn.
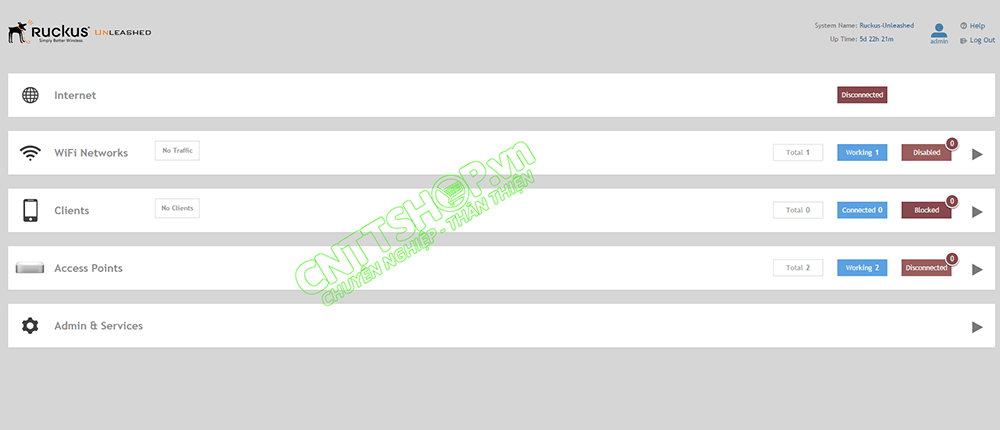
7. Đăng ký AP Unleashed Master
Lưu ý: Lần đầu tiên bạn đăng nhập vào Giao diện quản trị, bạn sẽ được hiển thị màn hình Đăng ký, nhắc bạn đăng ký AP Unleashed Master với Ruckus Wireless. Đăng ký này là tùy chọn, và bạn có thể bỏ qua bước này và đăng ký sau nếu bạn thích. Ruckus Wireless khuyên bạn nên đăng ký các AP Unleashed để hỗ trợ nhận các bản cập nhật và thông báo quan trọng, và để dễ dàng nhận được hỗ trợ hơn trong trường hợp bạn cần liên hệ với Ruckus để được hỗ trợ khách hàng.
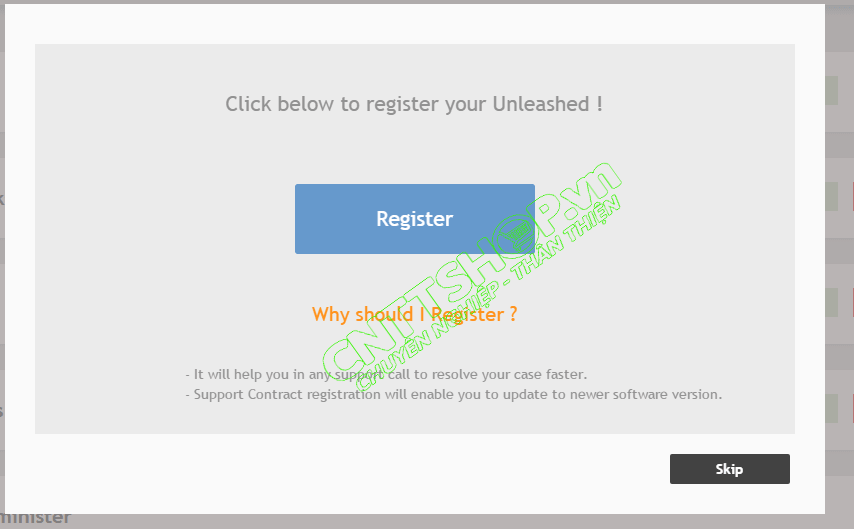
Như vậy là bạn hoàn tất quá trình cấu hình 1 AP chạy Unleashed Mode. Bạn có thể tham khảo 1 số bài viết bên dưới để hoàn thiện hệ thống wifi của mình





.png)























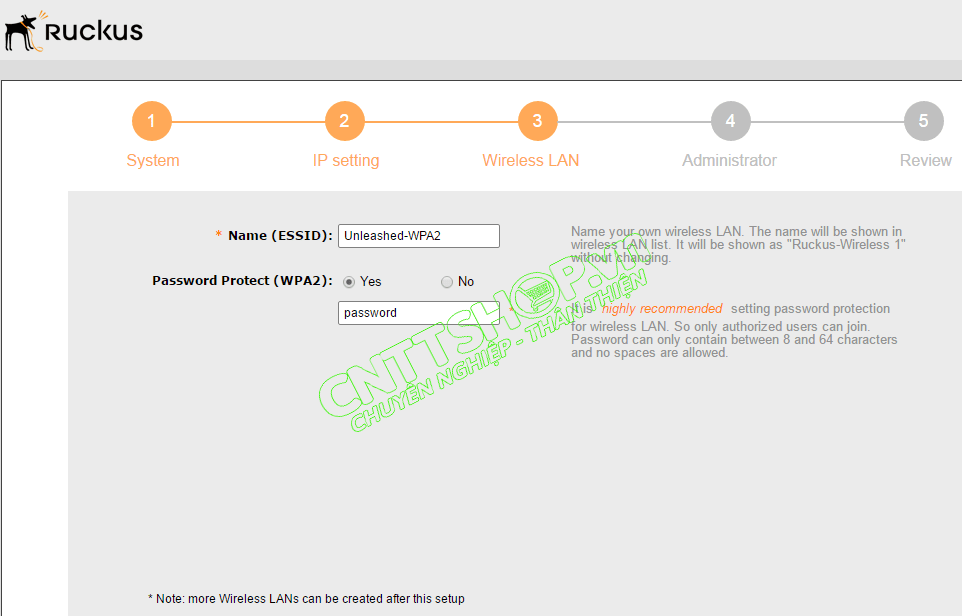

![[RUCKUS] Hướng dẫn cấu hình Wifi Ruckus hoạt động ở chế độ Standalone [RUCKUS] Hướng dẫn cấu hình Wifi Ruckus hoạt động ở chế độ Standalone](https://cnttshop.vn//storage/bai%20viet/config-ruckus-standalone/ruckus-config-min.jpg)
![[RUCKUS] Hướng dẫn cấu hình cơ bản Ruckus ZoneDirector 1200 [RUCKUS] Hướng dẫn cấu hình cơ bản Ruckus ZoneDirector 1200](https://cnttshop.vn//storage/bai%20viet/config-ruckus-1200/ruckus-1200-config-min.jpg)
![[RUCKUS] Hướng dẫn Reset Ruckus ZoneDirector 1200 [RUCKUS] Hướng dẫn Reset Ruckus ZoneDirector 1200](https://cnttshop.vn//storage/bai%20viet/reset-ruckus-1200/reset-ruckus-1200-min.jpg)
![[RUCKUS] Hướng dẫn Cấu hình Wifi Ruckus chạy Unleashed Mode [RUCKUS] Hướng dẫn Cấu hình Wifi Ruckus chạy Unleashed Mode](https://cnttshop.vn//storage/bai%20viet/config-ruckus-unleashed/ruckus-config-unleashed-min.jpg)
![[RUCKUS] Ruckus Unleashed là gì? Lợi ích khi triển khai Ruckus Unleashed [RUCKUS] Ruckus Unleashed là gì? Lợi ích khi triển khai Ruckus Unleashed](https://cnttshop.vn//storage/bai%20viet/ruckus-unleashed/ruckus-unleashed.jpg)
![[RUCKUS] Tùy chỉnh mạng LAN không dây ở chế độ Unleashed [RUCKUS] Tùy chỉnh mạng LAN không dây ở chế độ Unleashed](https://cnttshop.vn//storage/bai%20viet/customize-wlan/optimation-unleashed-min.jpg)
![[RUCKUS] Joint các AP Member vào Unleashed AP Master [RUCKUS] Joint các AP Member vào Unleashed AP Master](https://cnttshop.vn//storage/bai%20viet/config-ruckus-unleashed/deploy-unleashed-member-min.jpg)
![[RUCKUS] Hướng dẫn cấu hình LACP trên Wifi Ruckus R710 [RUCKUS] Hướng dẫn cấu hình LACP trên Wifi Ruckus R710](https://cnttshop.vn//storage/bai%20viet/lacp-ruckus-config-min.jpg)
![[RUCKUS] Hướng dẫn Cấu hình nhiều Vlan trên SSID (Ruckus Unleashed) [RUCKUS] Hướng dẫn Cấu hình nhiều Vlan trên SSID (Ruckus Unleashed)](https://cnttshop.vn//storage/bai%20viet/ruckus/config-vlan-ssid-Unleashed/ruckus-logo-min.jpg)
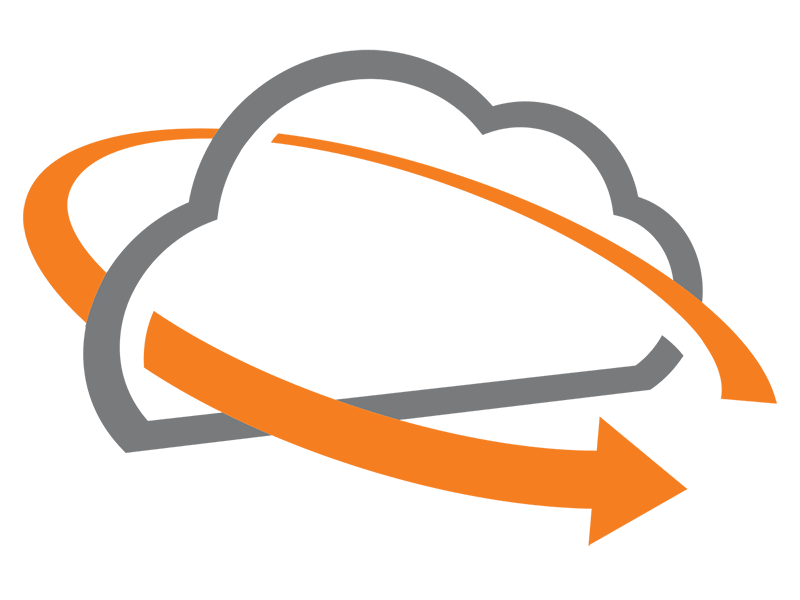






Bình luận bài viết!