Tạo tài khoản ZeroTier - Add Windows, Android, iOS vào ZeroTier
Trong bài viết này, chúng ta sẽ tiếp tục series về ZeroTier - một công cụ kết nối mạng riêng ảo cực kỳ tiện lợi. Ở bài viết trước, mình đã giới thiệu ZeroTier là gì, dùng để làm gì, và vì sao nó nên có mặt trong bộ công cụ của anh em IT chính hiệu - ai chưa biết về ZeroTier thì có thể tham khảo bài viết: ZeroTier: Giải Pháp VPN SD-WAN Đơn Giản, Bảo Mật Cho Mọi Thiết Bị.
Còn trong bài viết này, mình sẽ hướng dẫn các bạn tạo tài khoản ZeroTier và thêm các thiết bị như Windows và Android vào tài khoản đó – nghe thì hơi “công nghệ cao”, nhưng làm rồi mới thấy dễ như… mở Google!
Chuẩn bị máy tính, mở trình duyệt, và sẵn sàng thao tác cùng mình nhé – bắt đầu thôi!
Tạo tài khoản ZeroTier
Đầu tiên chúng ta sẽ cần phải tạo 1 tài khoản ZeroTier. Các bạn truy cập vào website zerotier.com hoặc my.zerotier.com đều được. Chọn Login.
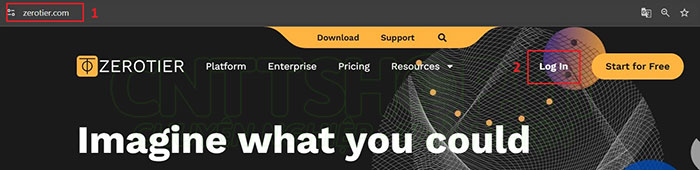
Với ZeroTier thì các bạn có thể đăng nhập bằng Google, GitHub, Microsoft hoặc chọn Sign Up để tạo tài khoản theo email đều được.
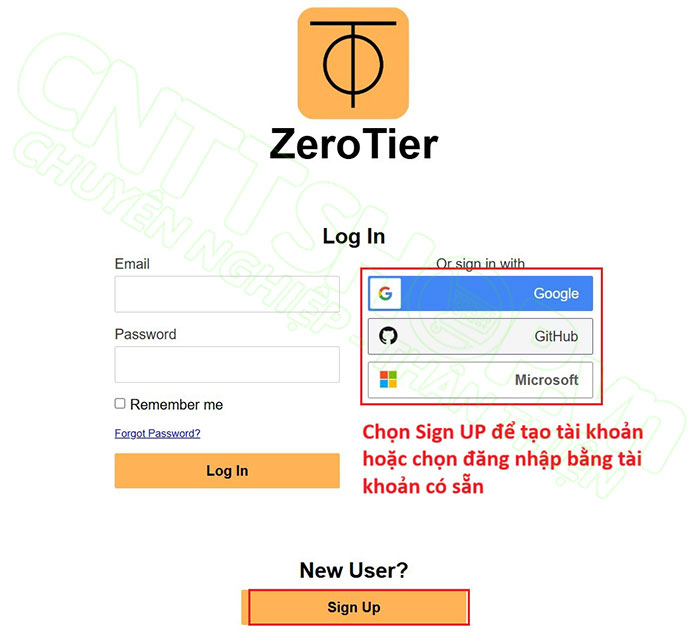
Chọn Accept để đồng ý với điều khoản của ZeroTier.
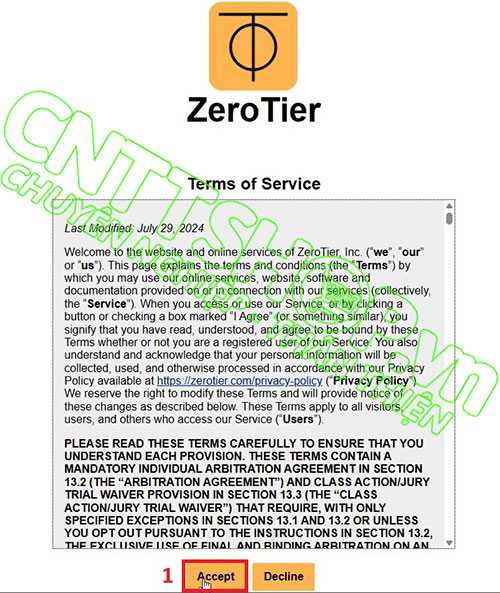
Sau đó các bạn sẽ được chuyển vào giao diện của My ZeroTier. Chúng ta sẽ cần tạo 1 Network. Mỗi Network này sẽ đại diện cho 1 mạng riêng ảo. Nghĩa là tất cả các thiết bị trong cùng 1 network sẽ có thể tạo Tunnel VPN peer-to-peer với nhau. Tài khoản miễn phí thì các bạn có thể tạo được tối đa 3 network.
Chọn Create A Network.
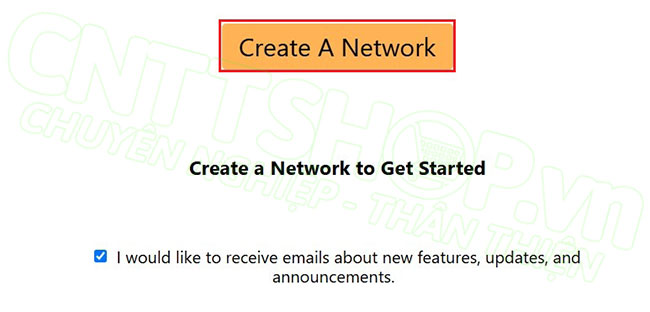
ZeroTier sẽ tạo cho chúng ta 1 Network, với tài khoản miễn phí thì các bạn có thể add được tối đa 10 thiết bị, nếu cần nhiều hơn thì các bạn sẽ cần phải upgrade lên gói Essential với $2 cho 1 thiết bị 1 tháng. Các ban click vào Network này.
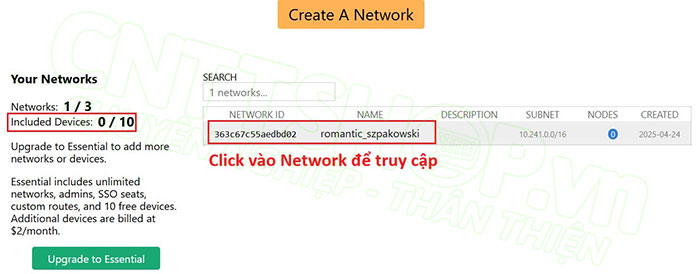
Toàn bộ cấu hình của ZeroTier đều trong 1 giao diện web, nên nó cũng khá đơn giản để thiết lập.
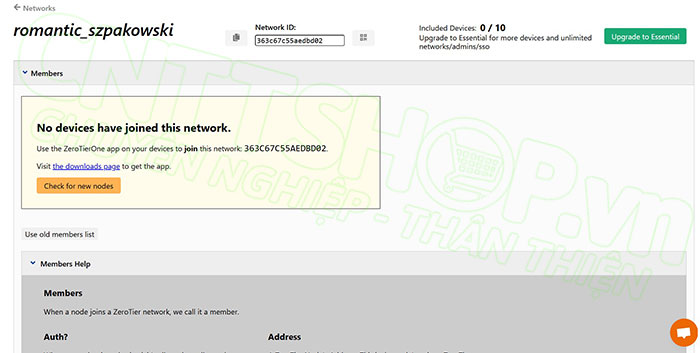
Thiết lập các thông số cho Network
Mỗi 1 Network thì chúng ta sẽ có 1 Network ID riêng, Network ID được sử dụng để các thiết bị khác có thể tham gia vào. Các bạn chỉ cần Copy hoặc tạo gửi mã QR này cho các thiết bị muốn join vào network này là được.

Các bạn kéo xuống phần Basic trong mục Settings.
- Trong ô Name, các bạn có thể đổi tên của Network này.
- Mục Access Control chúng ta sẽ có 2 tùy chọn. Private nghĩa là các thiết bị muốn tham gia vào Network sẽ cần phải có sự đồng ý của các bạn, còn Public thì bất cứ ai biết Network ID đều có thể tham giam vào. Các bạn nên chọn Private để tránh các thiết bị không mong muốn join vào Network của mình.

Trong phần Managed Routes thì chúng ta có thể cấu hình Routes nếu các bạn sử dụng dạng Site to Site hoặc Client to Site. Còn với VPN peer-to-peer giữa các thiết bị thì sẽ không cần. Mặc định ở đây đang có 1 Route chính là dải mạng đang cấp IP cho các máy tham gia vào VPN.
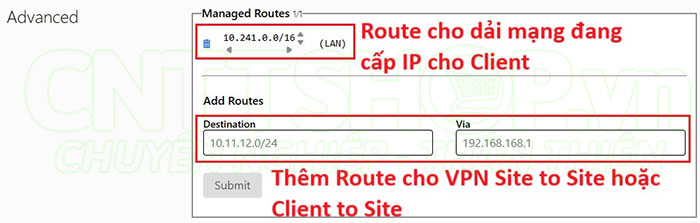
Ví dụ mình có mô hình bên dưới. Trong Network của mình có 6 thiết bị. Thì các tunnel giữa điên thoại iOS và android, hoặc giữa Server và Laptop là dạng peer-to-peer, do vậy thì các bạn không cần tạo Route vì đây là các thiết bị đầu cuối.
Trong trường hợp chúng ta chỉ cài ZeroTier trên Router và muốn truy cập vào mạng nội bộ bên trong này, thì chúng ta sẽ cần phải tạo Route. Ví dụ như Android muốn truy cập vào Local Network phía sau router, tương ứng với dạng VPN client to site. Với mô hình này thì Destination sẽ là dải IP trong Local Network của mình là 192.168.10.0/24, còn Via sẽ là IP Tunnel Của Router là 172.26.1.10. IP Tunnel này sẽ được cấp cho thiết bị khi tham gia vào Network.
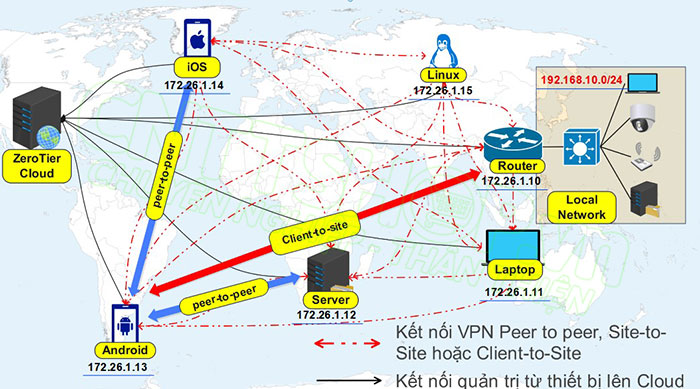
Mỗi thiết bị khi tham gia vào ZeroTier Network sẽ tự động nhận 1 IP, các bạn có thể cấu hình trong phần IPv4 Auto-Assign. Các bạn có thể lựa chọn 1 số dải IP có sẵn bên dưới hoặc nếu muốn tùy chỉnh theo ý mình thì chuyển sang tab Advanced và nhập dải IP sử dụng.
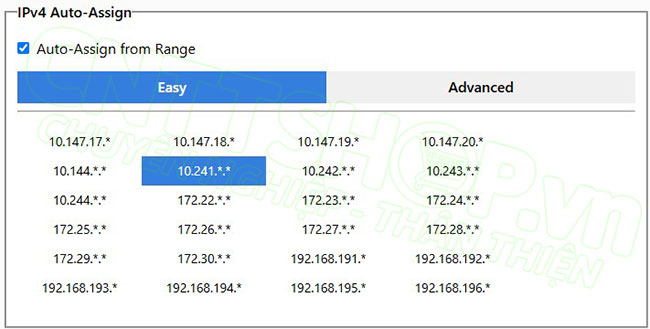
Bên dưới sẽ là tùy chọn cấu hình DNS, yêu cầu này sẽ cần các bạn cài phiên bản ZeroTier phiên bản 1.6 trở lên và trên Client phải tích vào Allow DNS để sử dụng. DNS này sẽ được các node trong ZeroTier sử dụng để truy vấn, chúng ta sẽ sử dụng trong trường hợp có DNS Server nội bộ như Pi-hole, dnsmasq, windows DNS…
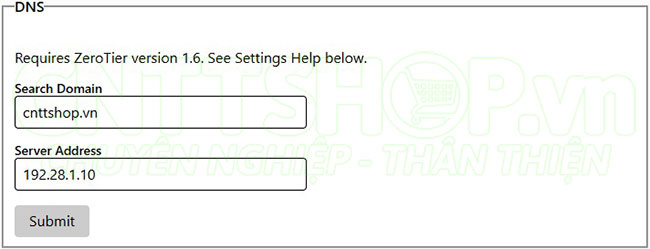
Ví dụ các bạn nhập seach domain là cnttshop.vn, và 172.28.1.10 làm DNS Server Address, thì máy tính của bạn sẽ yêu cầu DNS Server 172.28.1.10 để tra cứu IP của máy chủ có đuôi là cnttshop.vn. Trên DNS Server thì các bạn sẽ cấu hình các bản ghi như file.cnttshop.vn, nas.cnttshop.vn chẳng hạn.
Manually Add Member thì các bạn có thể nhập Node ID của các thiết bị muốn add vào Network, hoặc trên thiết bị đó các bạn nhập Network ID đều được, nên mình sẽ bỏ qua phần này.
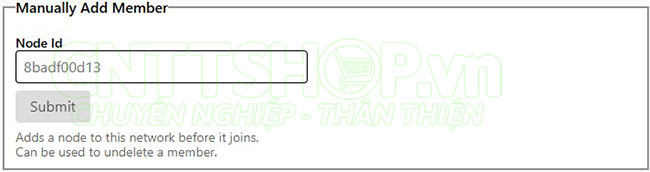
Cuối cùng là phần Flow Rules, tương tự như acces-list hoặc firewall policy. Flow Rules cho phép chúng ta định nghĩa các chính sách, cho phép hoặc chặn các truy cập nào đó.
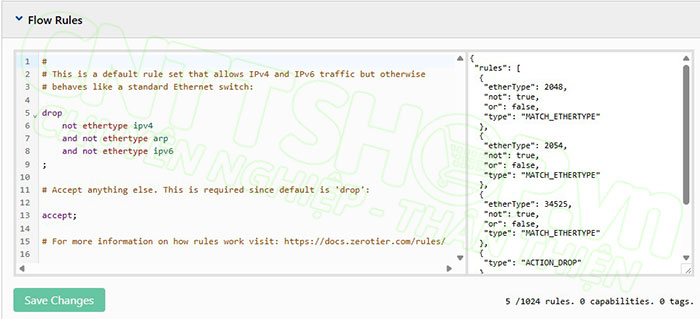
Ví dụ ở đây có 1 rule mặc định, và rule này có nghĩa là sẽ drop tất cả các traffic không phải là IPv4, ARP, và IPv6. Ở cuối có action là Accept để cho phép các traffic còn lại. Phần rule này là option, nó phụ thuộc vào nhu cầu chặn lọc của các bạn, và cũng khá phức tạp do phải sử dụng lệnh giống lập trình, nên các bạn muốn tìm hiểu thêm thì có thể tham khảo tài liệu của hãng: https://docs.zerotier.com/rules/.
Toàn bộ cấu hình của ZeroTier chỉ có vậy, các bạn chỉ cần quan tâm đến Network ID, Routes, và dải mạng cấp cho Client là được. Nếu có sử dụng Pi-Hole thì chúng ta sẽ cấu hình thêm DNS
Thêm thiết bị vào ZeroTier Network
Để thêm thiết bị vào ZeroTier cũng khá đơn giản. Các bạn chỉ cần download ứng dụng ZeroTier One về cài đặt trên các thiết bị hỗ trợ là được.
Add thiết bị máy tính Windows
Các bạn truy cập vào link và tải bản cài đặt dành cho Windows: https://www.zerotier.com/download/.
Sau khi tải về thì các bạn cài đặt ứng dụng này.
Sau khi cài xong thì ứng dụng sẽ tự động chạy, các bạn có thể xem Icon ở dưới thanh Taskbar. Các bạn click chuột phải vào icon này. Chúng ta sẽ có 2 tùy chọn để add máy tính vào network, 1 là copy My Address rồi thêm vào phần Manually Add Member trong tài khoản, hoặc chọn Join New Network.
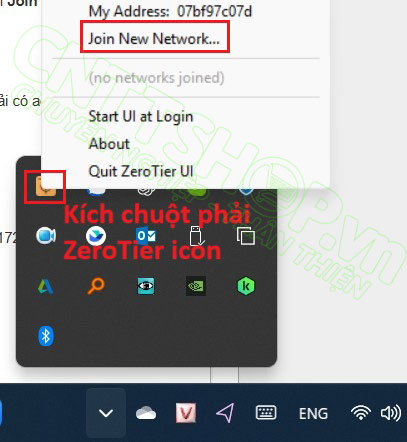
Sau đó nhập Network ID vào Popup hiển thị lên và nhấn Join là được.
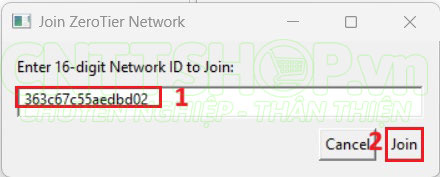
Lúc này trên giao diện web các bạn sẽ thấy 1 Node, nhưng trạng thái sẽ là Block do mình đang cài là Private, nghĩa là sẽ cần phải có admin cho phép thì mới được tham gia. Các bạn tích vào client này và chọn Authorize.
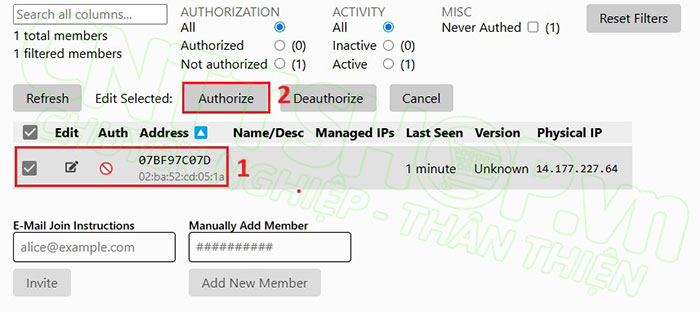
Trong cột Auth chuyển sang tích xanh là máy tính của mình đã Join vào Network thành công. Và máy tính mình đang nhận IP là 10.241.255.73, đây là IP tunnel và được sử dụng để các node trong mạng giao tiếp với nhau.
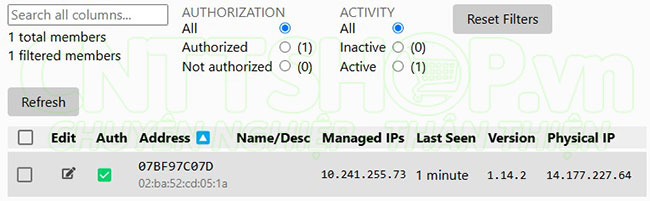
Add điện thoại Android
Mình sẽ add thêm 1 điện thoại android vào.
Trên điện thoại Android thì các bạn vào CH Play, tìm ứng dụng là ZeroTier One và cài đặt.
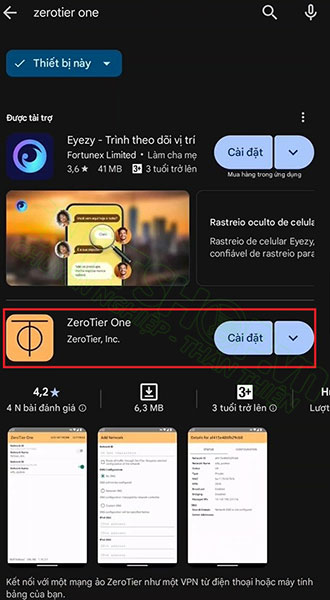
Sau khi cài xong thì các bạn mở ứng dụng này lên. Chọn Add Network.
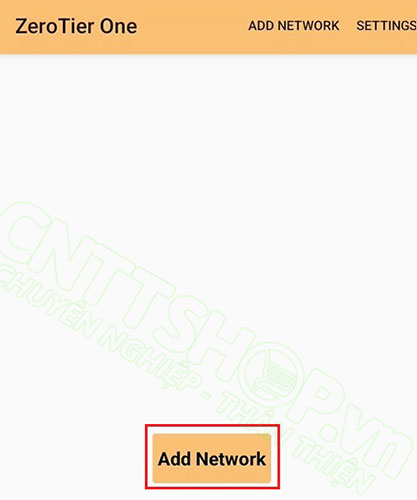
Nhập các thông số để kết nối:
- Route all traffic through ZeroTier: để cho phép toàn bộ traffic sẽ đi qua ZeroTier. Các bạn thường lựa chọn tùy chọn này khi sử dụng VPN Client to Site để kết nối với 1 mạng nội bộ nào đó và muốn sử dụng đường internet của mạng này để ra ngoài. Tuy nhiên các bạn cần cấu hình đầy đủ Route trên ZeroTier, bao gồm cả default route.
- Bên dưới là tùy chọn DNS tương tự như trên laptop.
- Các bạn có thể join vào Network bằng cách nhập Network ID hoặc bấm vào biểu tượng QR code bên cạnh để quét mã.
- Nhấn Add.
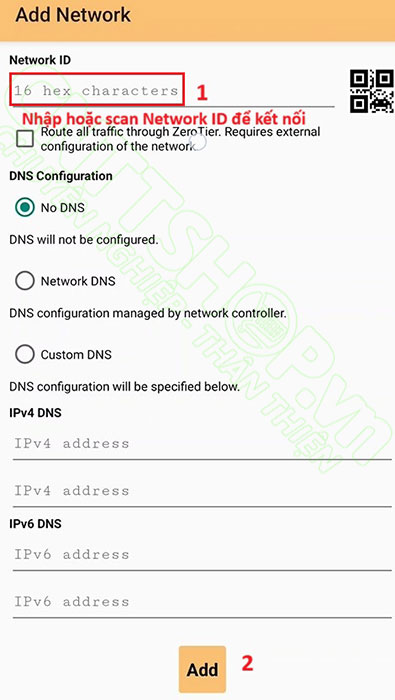
Sau đó bật VPN này lên.
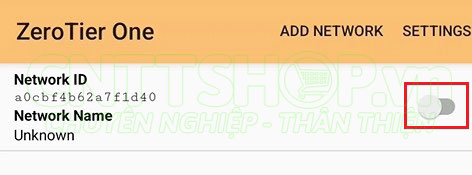
Sẽ có 1 thông báo là Access Denied, các bạn sẽ cần quay lại My ZeroTier để cho phép điện thoại kết nối. Các bạn cần quay lại tài khoản ZeroTier, tích chọn vào điện thoại và chọn Authorize.
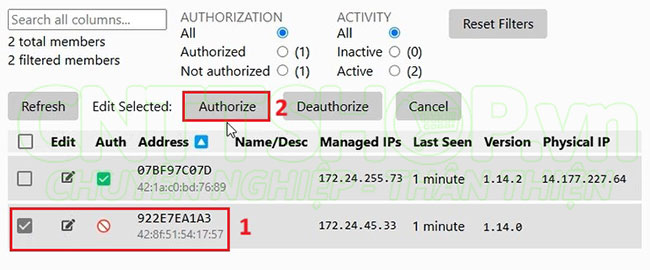
Sau khi Authorize xong thì trên điện thoại sẽ báo Connected
Kết luận
Quá trình cài đặt và cấu hình chỉ đơn giản vậy thôi, các bạn có thể nhanh chóng thiết lập 1 mạng VPN hoặc SD-WAN tùy mục đích sử dụng.
OK Như vậy là mình đã hướng dẫn các bạn tạo tài khoản ZeroTier, tạo Network và add các thiết bị vào Network trong ZeroTier. Trong bài viết tiếp theo, mình sẽ hướng dẫn các bạn cấu hình ZeroTier trên Router Mikrotik, các bạn theo dõi nhé. Nếu các bạn có thắc mắc hay góp ý nào thì hãy để lại comment để mọi người cùng trao đổi nhé.
Ngoài ra, các bạn có thể tham khảo hướng dẫn cấu hình ZeroTier One trên Mikrotik: Hướng dẫn cấu hình ZeroTier One VPN trên Router Mikrotik.
Hoặc tham khảo các mã Router Mikrotik hỗ trợ ZeroTier.
Chúc các bạn thành công!





.png)





























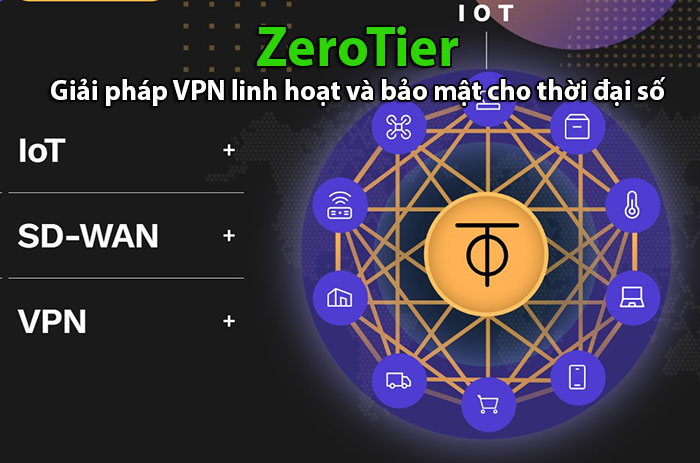



.png)



















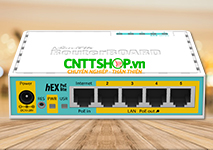




Bình luận bài viết!