Hướng dẫn nâng cấp hệ điều hành Windows 11 không bị mất dữ liệu
Bài viết hướng dẫn cách nâng cấp lên hệ điều hành Windows 11 được thực hiện trên nền tảng Windows 10. Đầu tiên, bạn cần kiềm tra thông tin phần cứng xem thiết bị của bạn có nằm trong danh sách được nâng cấp hay không bằng những cách như sau:
- Trên ô tìm kiếm bạn gõ chữ Seting => Windows Update nếu phần cứng của bạn đạt yêu cầu thì sẽ nhận được thông báo: This PC can run Windows 11 có tích xanh như trong hình là có thể nâng cấp lên Windows 11.
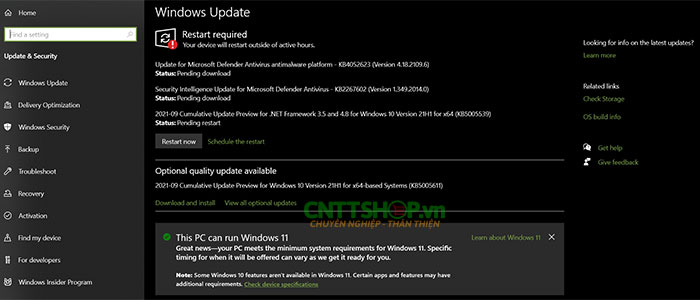
Trường hợp phần cứng không hỗ trợ thì sẽ nhận được thông báo như sau:

Ngoài ra bạn có thể tải công cụ Windows PC Health Check từ Microsoft. Sau đó cài đặt như các phần mềm thông thường. Khi hoàn thành nhấn check now công cụ sẽ hiển thị và thông báo chi tiết về phần cứng, phần mềm để phân tích khả năng có thể nâng cấp lên hệ điều hành Windows 11 trên máy tính.
Cách nâng cấp hệ điều hành Windows 11 từ Windows Insider:
Bước 1: cập nhật trực tiếp từ hệ điều hành đang sử dụng như Windows 7, 10 ( Bài hướng dẫn được thực hiện trên hệ điều hành Windows 10)
Lưu ý: để được cập nhật Windows 11 máy tính cần phải sử dụng phiên bản hệ điều hành mới nhất, nếu chưa thì bạn cần phải cập nhật đến khi có phiên bản mới nhất. Thực hiện như sau:
Setting => Windows Update => Download and Install => chờ tới khi có thông báo thì nhấn Restart Now cho máy tính cập nhật phiên bản mới nhất.

Bước 2: Sau khi đã cập nhật lên phiên bản mới nhất thì trong phần Window Update sẽ nhận hiển thị mục Renew the License Terms.

Bạn click chuột Renew the License Terms sẽ có một hộp thoại hiện ra bạn click vào phần: Accept and Install => Download rồi chờ cho máy tính tải xuống bản cập nhập windows 11.
Bước 3: sau khi máy tính tải xuống hoàn tất, bạn chọn phần Windows Insider Program => Get Started chờ một lát bạn sẽ đến phần Link and Accout, tiếp theo chọn và kết nối tới tài khoản Mircosoft đã được kích hoạt. Sau đó bạn sẽ thấy thấy các tùy chọn phiên bản hệ điều hành Windows 11 bao gồm 3 phiên phản chính:
Dev Channel: Phiên bản dùng cho nhà phát triển phẩn mềm
Beta Channel: bản dùng thử
Release Preview: bản cập nhật cuối cùng ( mình sẽ chọn phiên bản này để nâng cấp nhé)

Bước 4: Chọn comfim => Restart Now. Lúc này máy tính sẽ hiện 1 thông báo nhắc bạn cắm sạc đối với máy tính xách tay để quá trính cập nhập hệ điều hành Windows 11 được hoàn chỉnh. Nếu bạn chưa muốn cập nhập ngay thì có thể chọn thời gian cập nhập tùy chỉnh nhé. Cuối cùng bạn hãy nhâm nhi một tách cà phê trong khoảng 20 - 25 phút để đón chờ một trải nghiệm công nghệ cực kỳ sịn sò bạn nhé.

Hướng dẫn cập nhật hệ điều hành Windows 11 qua file iso:
Bước 1: Truy cập trang: https://www.microsoft.com/en-us/software-download/windows11 sau đó chọn phần Windows 11 => Download để tải file ios hệ điều hành windows 11 chính thức từ Microsoft
Bước 2: Giải nén file Iso vừa tải về
Bước 3: Chạy File Setup => Change how setup download updates => Not right now để nâng cấp chỉ hệ điều hành Windows 11 => Next => Accept
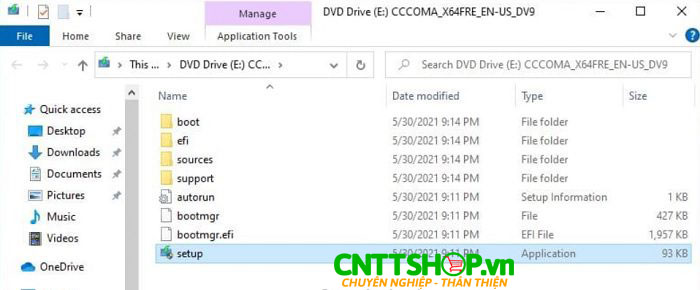
Giải nén File Iso

Bước 4: bước này khá là quan trọng, hệ điều hành sẽ cung cấp 3 tùy chọn
+ Keep personal files and apps: chọn phần này khi nâng cấp sẽ giữ lại tất cả phần mềm, giữ liệu từ hệ điều hành trước đó. Mình đang nâng cấp nên chọn phần này nhé.
+ Keep personal files only: tùy chọn giúp bạn giữ lại file hệ thống, các phần mềm cài đặt thêm sẽ bị gỡ
+ Nothing: tất cả dữ liệu cài đặt trước đó sẽ bị xóa, là tùy chọn để bạn cài mới hệ điều hành Windows 11.

Bước 5: chọn next và làm theo các hướng dẫn tiếp theo để hoàn tất quá trình Upgrade, nâng cấp hệ điều hành Window 11

Giao diện hệ điều hành Windows 11
Kết luận: Qua bài viết hy vọng mọi người có thể Upgrade, nâng cấp lên hệ điều hành Windows 11 mới nhất một cách dễ dàng. Chúc các bạn thành công!





.png)






























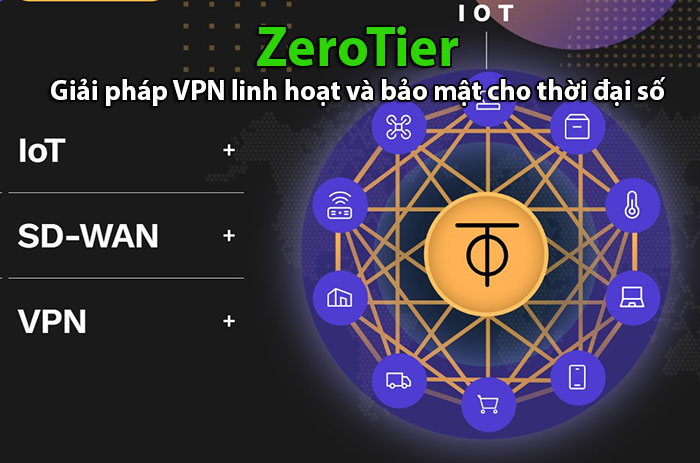





Bình luận bài viết!
Laptop của bạn cần đáp ứng thông số về hardware để có thể cài đặt được windows 11 nhé
Chỉ có dữ liệu ổ C (ổ cài hệ điều hành) bị mất thôi bạn nhé
Có bạn nhé, nó chỉ lưu file ở 1 số thư mục nhất định như download, pictures, document..., chứ không phải toàn bộ ổ C. Nên bạn cần backup lại các thư mục khác nếu cần.
Bạn thử chọn active bằng KMS key xem
Khi bạn downgrade hoặc Upgrade thì trong 1 số trường hợp sẽ có cả giữ nguyên dữ liệu và các ứng dụng, hoặc xóa sạch trở về như windows vừa mới cài. Do vậy khi bạo thao tác thì có thể để ý các option lựa chọn nhé.