Hướng Dẫn Cấu hình WireGuard Site to Site VPN trên Router Mikrotik
1. Wireguard Mikrotik là gì?
WireGuard® là một giải pháp VPN đơn giản nhưng hiệu suất cao, sử dụng mã hóa tiên tiến. Nó nhằm mục tiêu nhanh hơn, đơn giản hơn, nhẹ hơn và hữu ích hơn so với IPsec, đồng thời tránh những rắc rối lớn. WireGuard được thiết kế để hoạt động trên các giao diện nhúng và máy tính siêu vi tính, phù hợp với nhiều tình huống khác nhau. Ban đầu được phát hành cho hệ điều hành Linux, hiện nay nó đã hỗ trợ đa nền tảng (Windows, mac OS, BSD, iOS, Android) và có khả năng triển khai rộng rãi.
2. Lý do tại sao nên dùng Wireguard?
-
Thông lượng khi thực hiện 1 phiên kết nối từ bên ngoài vào mạng thông qua giao thức WireGuard sẽ cho hiệu suất cao
-
Về mức độ bảo mật thì bảo mật của Wireguard đang được đánh giá là gần như tốt nhất ( tính đến thời điểm hiện tại).
-
Tạo kết nối ổn định hơn các VPN cũ hiện tại
-
Cấu hình đơn giản, nhanh chóng
3. Mô hình Lab
Trong bài hướng dẫn lần này, mình sử dụng phần mềm Pnetlab để làm ví dụ minh họa.
Tại đây mình có 2 site, 1 site ở Hà Nội và 1 Site ở Hồ Chí Minh.

IP WAN tại Hà Nội: 20.20.20.136, kết nối với Port 1 trên Mikrotik
Dải Mạng LAN tại Hà Nội mình đặt là 192.168.10.0/24, cắm vào Port 2 trên Mikrotik
IP WAN tại HCM: 20.20.20.137, kết nối với Port 1 trên Mikrotik
Dải Mạng LAN tại Hà Nội mình đặt là 192.168.20.0/24, cắm vào Port 2 trên Mikrotik
Tải Tunnel sẽ đặt dải IP: 172.16.30.0/30 ( Tại HÀ nội là 30.1 còn HCM là 30.2)
Tại 2 site, mình sẽ cấu hình để các thiết bị có thể ra ngoài internet, các bạn có thể xem lại bài “Hướng dẫn cấu hình cơ bản Router Mikrotik”
4. Cấu hình cơ bản
Do mình dùng Pnetlab nên khi kết nối vào mạng internet thì hệ thống sẽ cấp 2 IP cho từng con Router ( các bạn có thể hiểu là đây là 1 IP tĩnh ). Nên mình không phải quay PPPoE như bài hướng dẫn ở trên. Còn trong thực tế các bạn có thể quay PPPoE để có thể kết nối được với Internet cung cấp từ nhà mạng ( với điều kiện Modem nhà mạng phải Bridge).
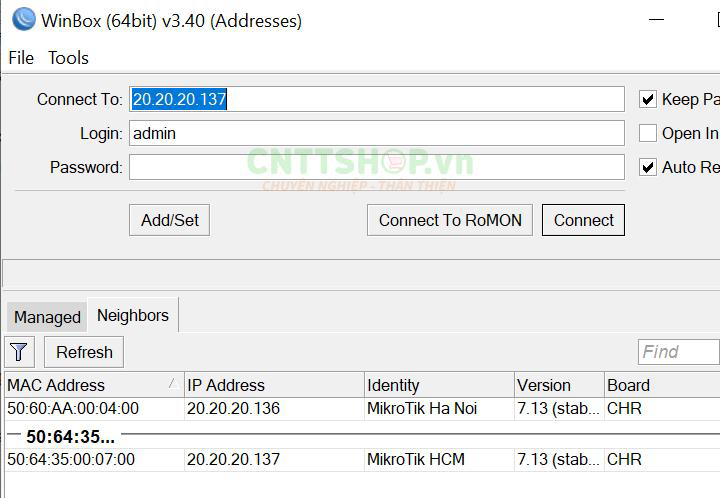
Sau khi cài xong có Internet, các bạn có thể vào kiểm tra xem các thiết bị trong mạng LAN đã ra được internet chưa, ở đây mình dùng máy ảo nên sẽ ping thử ra internet.
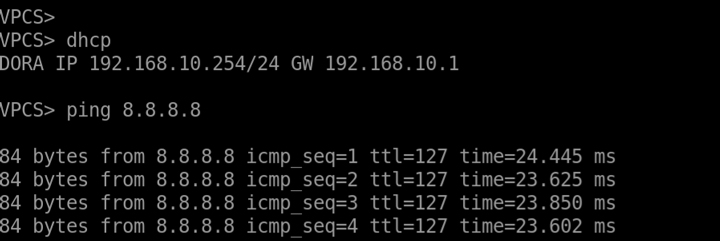
Tại Site Hà nội, Máy tính của mình đã nhận IP dải 10 ( mạng LAN Hà Nội mình đặt dải 10) và đã ping được internet thành công.
Tương tự tại Site HCM, mình cũng làm tương tự như Site Hà Nội
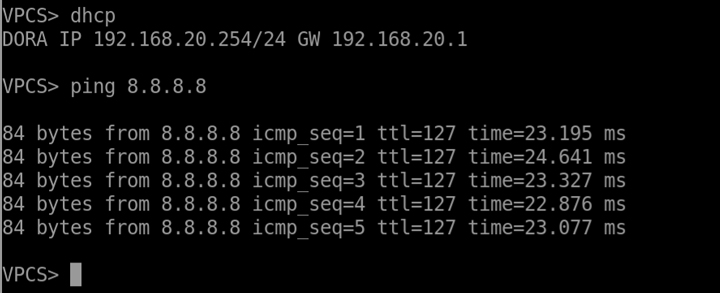
LAN trong Site HCM đã nhận dải 20 và đã ping thành công ra internet.
Sau khi đã kiểm tra xong, các bạn vào từng Router để lấy IP WAN của từng Site.
Tại Site Hà Nội IP WAN của mình là : 20.20.20.136 còn tại Site HCM IP WAN của mình là : 20.20.20.137.
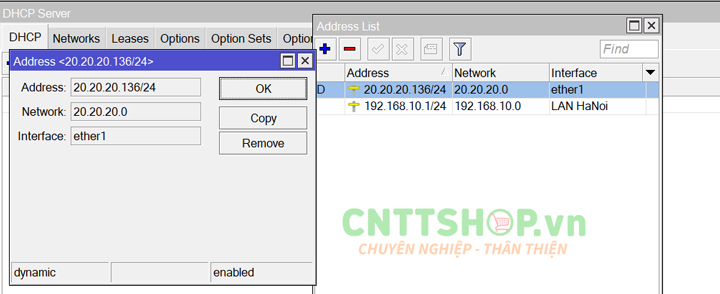
Ảnh: Lấy IP WAN site Hà Nội
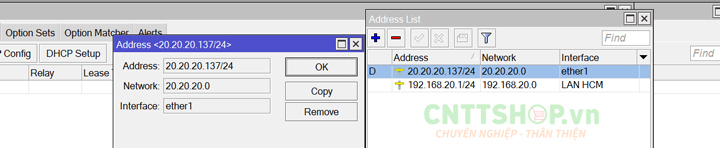
Ảnh: Lấy IP WAN Site HCM
5. Cấu hình WireGuard VPN Router Mikrotik
Tại Mục Menu, bạn chọn WireGuard, và sau đó ấn nút + để tạo mới 1 WireGuard
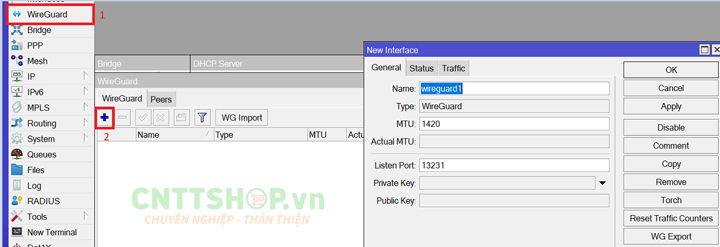
Các bạn có thể đặt tên để cho dễ nhớ, mình đặt tên tại đây là Hanoi → HCM và ngược lại.
Sau đó ấn Apply hệ thống sẽ tự tạo ra một cặp Key. Các bạn note Key này ra phần Note để còn sử dụng.
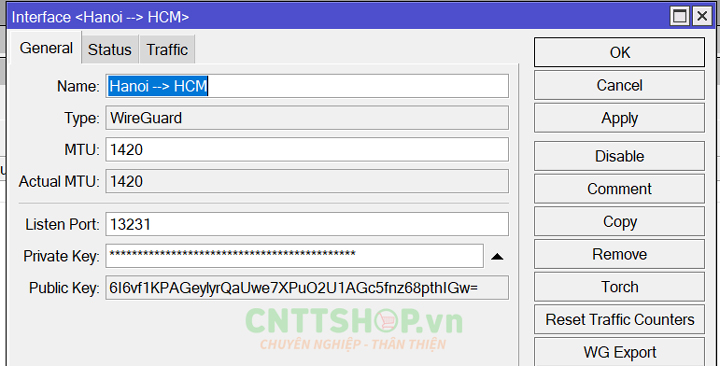
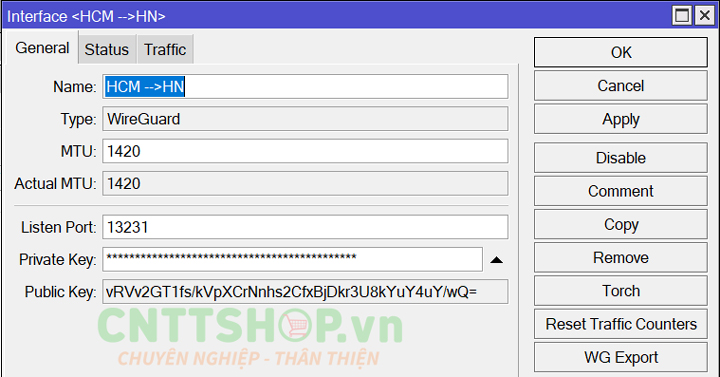
Tiếp theo, các bạn qua phần Peers để thiết lập phiên kết nối từ Router HN qua HCM và ngược lại
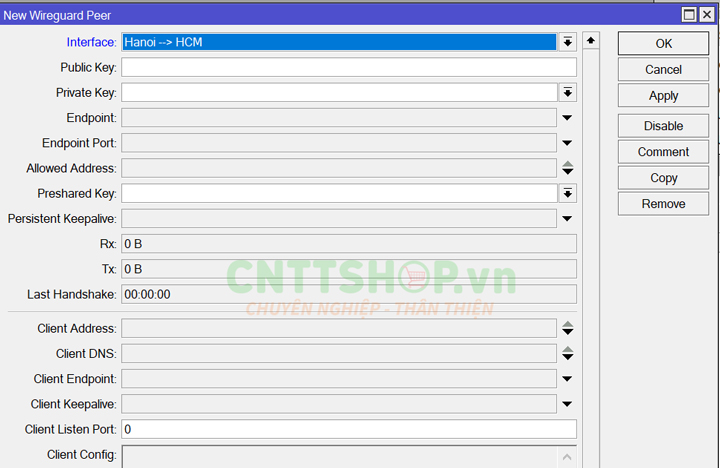
Publickey: Là key của Router còn lại ( ví dụ bạn đang cấu hình ở Site Hà Nội thì Public Key sẽ là Key của HCM)
Endpoint: là địa chỉ IP WAN của site HCM
Endpoint Port: là Licsen Port đã tạo ở trên ( 13231)
Allowed Address: Nếu bạn muốn tất cả các dải mạng LAN có thể kết nối được thì để 0.0.0.0/0 còn chỉ muốn 1 vài dải có thể đi qua được thì gõ địa chỉ của dải đó ( ví dụ LAN HN địa chỉ là 192.168.10.0/24 thì chỉ dải 10 mới có thể kết nối ).
Sau đó ấn Apply để hoàn thành việc trỏ IP và Key
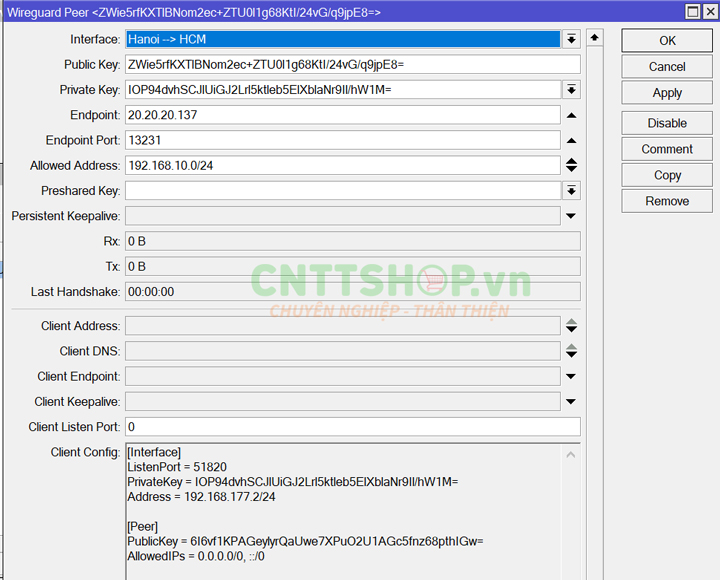
Ảnh: Thiết lập Peer Site HN
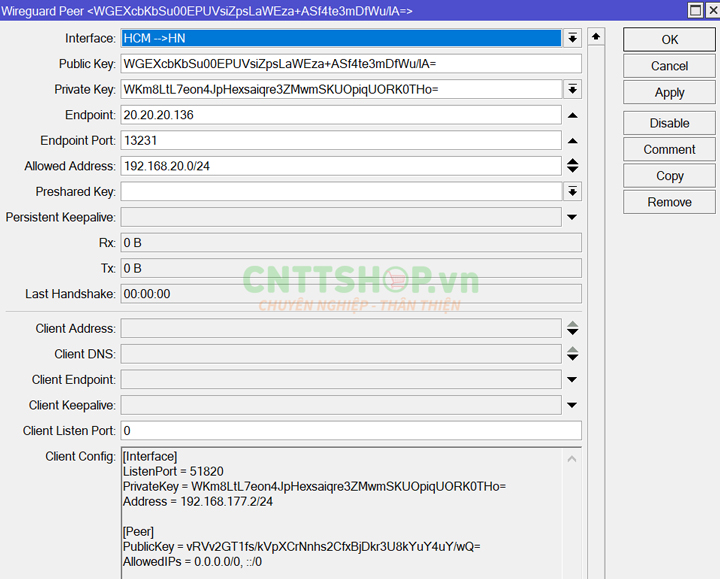
Ảnh: Thiết lập Peer Site HCM
Tiếp theo, các bạn vào phần IP để tạo IP cho Tunnel ( Đường hầm).
Ở đây tại Site HN mình đặt IP : 172.16.30.1/30 và tại HCM mình đặt là: 172.16.30.2/30
2 IP này cũng thuộc trong Tunnel nên mình sẽ gán vào Allowed Address như ở trên.
Khi các bạn lấy Data từ dải LAN khác thì trong Tunnel cũng phải có dải IP đó. ( đó là lý do tại sao mình đưa ra phương án nếu các bạn muốn tất cả các dải thì đặt 0.0.0.0/0).
Sau khi cấu hình xong mình ping thử 2 dải Tunnel đã tạo trên Router
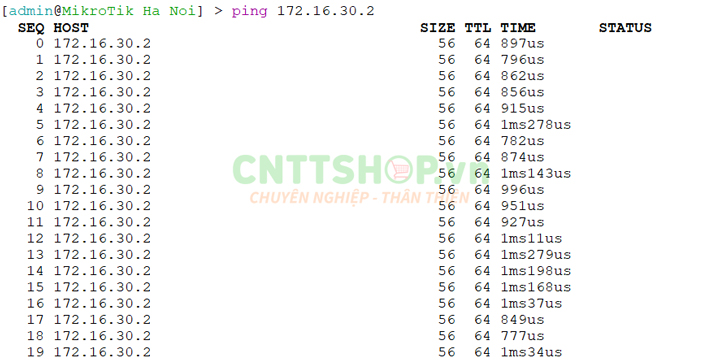
Ảnh: Ping kiểm tra từ Tunnel HN - HCM
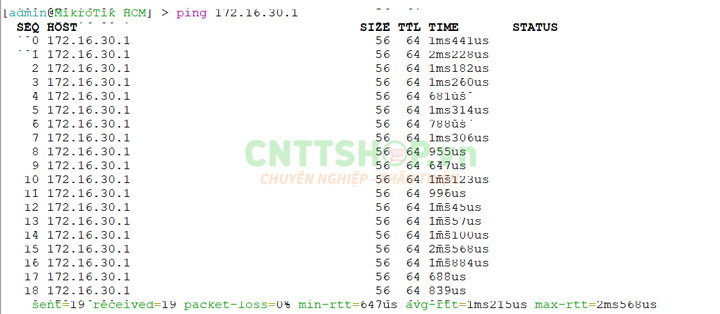
Ảnh: Ping kiểm tra từ Tunnel HCM - HN
6. Cấu hình Route cho 2 mạng LAN
Khi này Tunnel đã thông.
Tiếp theo, các bạn vào Menu IP chọn vào Routes
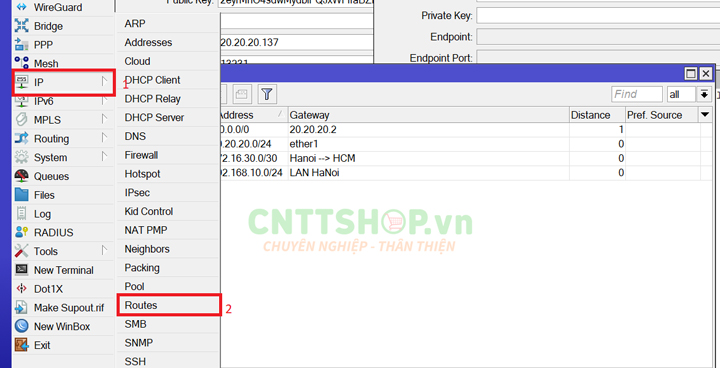
Khi này, mạng LAN bên Hà Nội muốn đi tới HCM thì phải cấu hình Routes.
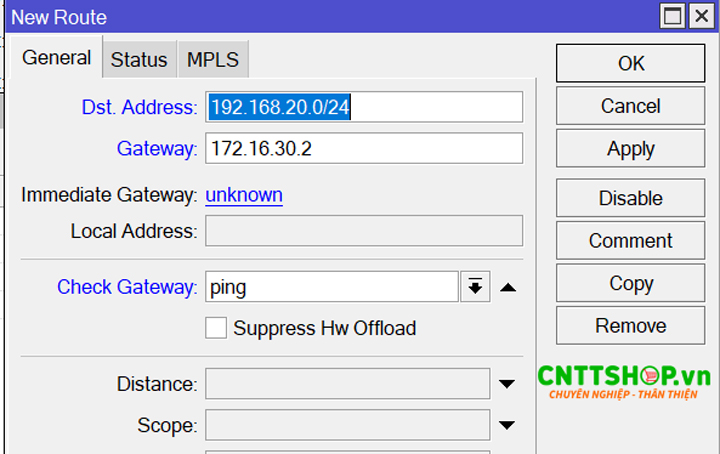
Lúc này tại Site Hà Nội:
Dst Address: là dải mạng LAN tại HCM ( 192.168.20.0/24)
Gateway: là IP của Tunnel tạo trên Site HCM ( 172.16.30.2)
Lúc này tại Site HCM:
Dst Address: là dải mạng LAN tại Hà Nội( 192.168.10.0/24)
Gateway: là IP của Tunnel tạo trên Site Hà Nội( 172.16.30.1)
Check Gate: Ping
Kiểm tra
Sau khi cấu hình xong, mình vào các PC tại các Site test Ping thử
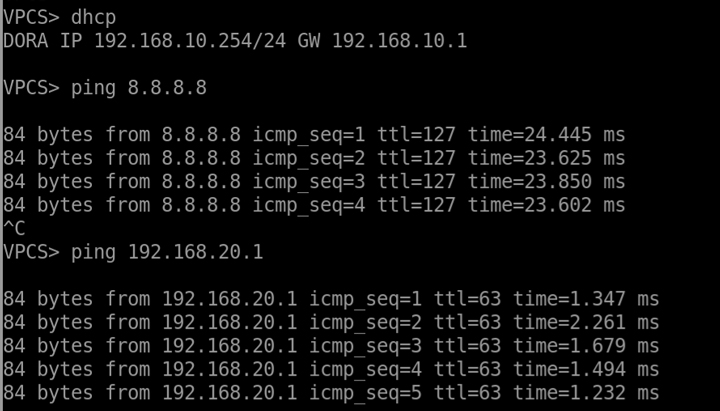
Tại Site Hà Nội đã ping được Site HCM
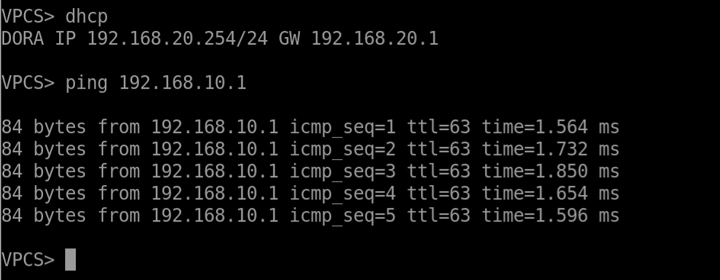
Và tại site HCM cũng đã ping thông được Site Hà Nội
Để Test băng thông trên đường truyền này, mình vào phần Tool → Bandwidth Test
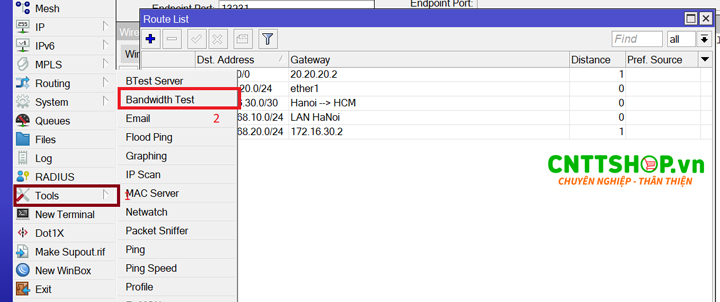
Các bạn nhập User và Password để đo
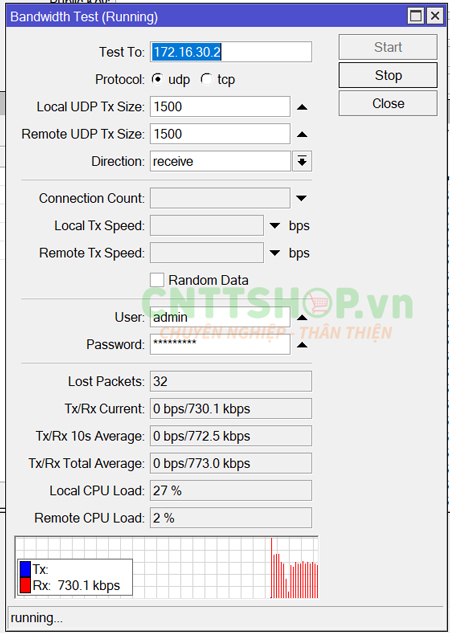
Ảnh: Kết quả băng thông đến Site HCM
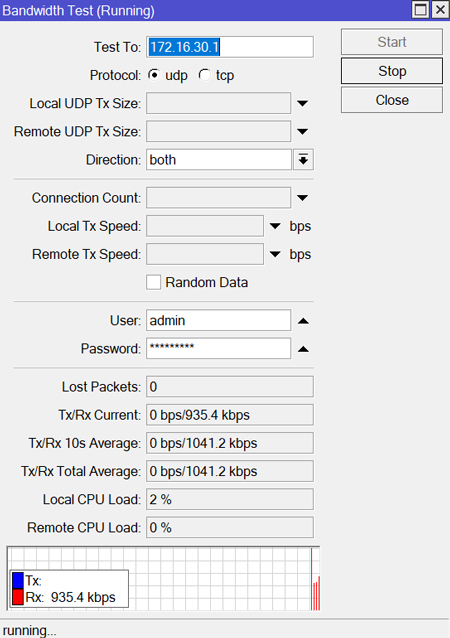
Ảnh: Kết quả băng thông đến Site Hà Nội
7. Kết luận
WireguardVPN là 1 tính năng rất hữu ích, nó tăng tốc độ đường truyền kết nối cũng như tăng tính bảo mật cao hơn so với các loại VPN hiện nay. Một giao thức rất quan trọng trong hệ thống Internet muốn truy cập các hệ thống từ xa.
Vậy là mình đã hướng dẫn các bạn cấu hình xong WireGuard VPN, Rất mong các bạn thấy hay thì để lại 1 like, 1 Subcribe và 1 đánh giá cho bọn mình có thêm động lực ra các video tiếp theo. Cảm ơn các bạn, hẹn gặp các bạn ở Video tiếp theo
Công Ty TNHH Công Nghệ Việt Thái Dương
Đ/C tại Hà Nội: NTT03, Line1, Thống Nhất Complex, 82 Nguyễn Tuân, Thanh Xuân, Hà Nội.
Đ/C tại HCM: Số 13, đường 7C, khu phố 4, phường An Phú, TP Thủ Đức, Hồ Chí Minh
Điện Thoại: 0906 051 599
Website: www.cnttshop.vn





.png)
































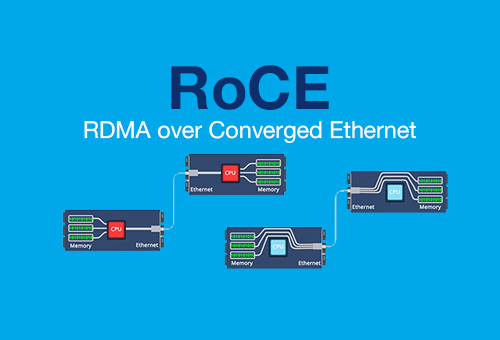
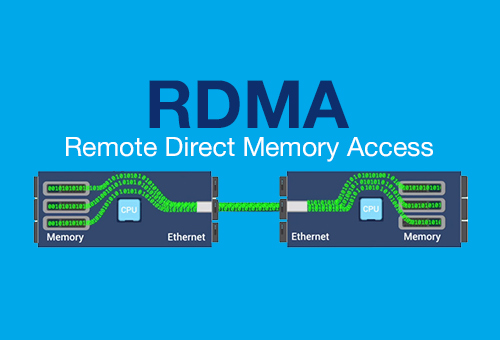
Bình luận bài viết!