Hướng dẫn cài đặt PnetLab và thiết lập các thông số cơ bản
Trong bài viết này, mình sẽ hướng dẫn các bạn cài đặt phần mềm PnetLab để giả lập các thiết bị mạng.
Giới thiệu phần mềm PnetLab
Với phần mềm PnetLab thì chúng ta có thể giả lập hầu hết thiết bị mạng như Router, firewall, switch, windows server… của các hãng như như Cisco, Aruba, Fortinet… để xây dựng mô hình test hoặc trong quá trình nghiên cứu. PnetLab sử dụng các OS tương tự như trên thiết bị thật, do vậy chúng ta có thể cấu hình hầu hết các tính năng cần thiết cho mô hình mạng doanh nghiệp hay cả trong data center. Pnetlab tương tự như EVE-NG, về cách cài đặt, OS, hay thiết lập các mô hình mạng.
Tuy nhiên mình hay sử dụng PnetLab do nó hỗ trợ chúng ta cắm link mà không cần phải shutdown thiết bị. Với các phiên bản EVE mới thì mình không rõ nhưng trước kia thì mỗi lần cắm thêm link vào thiết bị thì mình cần phải tắt thiết bị đi trước, nó hơi bất tiện khi chúng ta thay đổi mô hình. Hai nữa là PnetLab cũng có 1 thư viện có sẵn, nếu các bạn sử dụng tài khoản online thì có thể vào đây để download các lab có sẵn về, một số lab sẽ cho phép các bạn download cả OS về, rất tiện. Lát nữa sau khi cài xong mình sẽ hướng dẫn các bạn download lab về. Tuy nhiên, do sử dụng OS giống trên thiết bị thật, do vậy thì nó cũng yêu cầu cấu hình tương đối cao, nhất là về RAM, do vậy các bạn nên mua các máy tính nào hỗ trợ RAM nhiều 1 chút, thì chúng ta có thể xây dựng được mô hình có nhiều thiết bị hơn.
Cài đặt PnetLab
Download và Imports vào VMWare
Để download file cài đặt, các bạn vào website pnetlab.com. Chọn menu download, Sau đó download file cài đặt về, bản mới nhất hiện tại đang là bản 4.2.10.
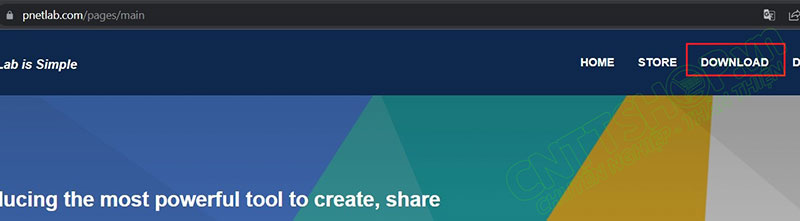
File cài đặt là file OVA, các bạn sử dụng VMWare Workstation để cài. Chúng ta chỉ cần kích đúp vào để Imports vào VMWare là xong. Các bạn nên cài vào ổ nào còn trống nhiều dung lượng, tùy theo số lượng file OS sử dụng, nếu có nhiều file nặng như các phiên bản windows hoặc linux thì dung lượng có thể lên tới 50 đến 100G, dung lượng RAM cũng vậy.
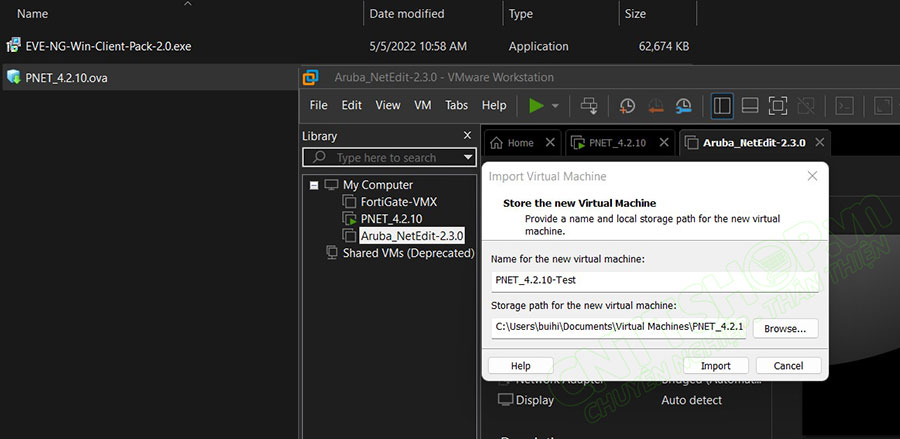
Sau khi cài xong thì các bạn thay đổi thông số của PnetLab. Kích chuột phải vào máy ảo, chọn Settings, và thay đổi các thông số RAM, CPU, và ổ cứng các bạn điều chỉnh tùy theo tài nguyên còn trống trên máy.
Card mạng thì mình sẽ để 2 card NAT và bridge để cấu hình cho các mô hình khác nhau. Các bạn nên add card NAT vào để các máy ảo có thể truy cập được internet. Riêng phần Processors thì các bạn cần enable Virtualize engine lên, 1 số máy các bạn cần enable tính năng này trong BIOS nữa.
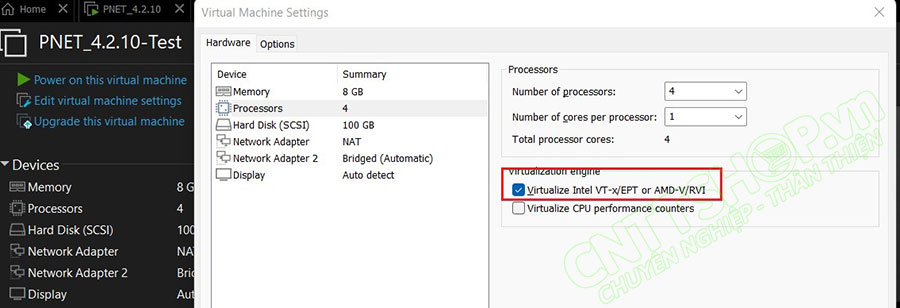
Sau khi đã thiết lập các thông số cơ bản, các bạn chọn Power On để bật máy ảo lên.
Thiết lập thông số cơ bản cho PnetLab
Mặc định thì PnetLab sẽ nhận IP DHCP được cấp từ VMWare, thuộc dải mạng mà các bạn Add vào Network Adapter, như hình trên của mình thì là dải NAT. Tài khoản mặc định là root, pass là pnet. Sau khi đăng nhập lần đầu thì Pnet sẽ cho chúng ta thay đổi các thông tin này.
Password thì các bạn cứ gõ pass mới vào nhé, nó sẽ không hiển thị các ký tự * như bình thường, sau khi nhập xong thì nhấn Enter, và nhập lại Password ở màn hình tiếp theo.
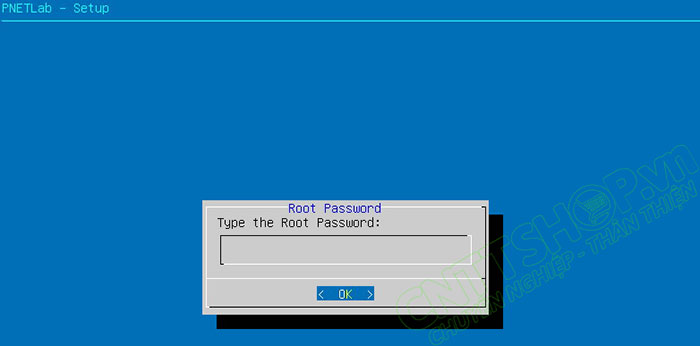
Domain name thì đặt thế nào cũng được.
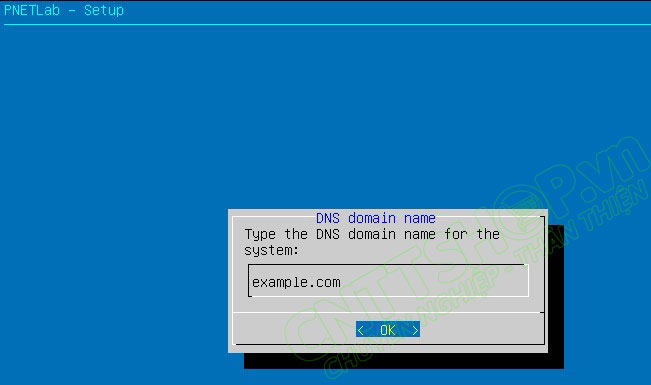
IP thì các bạn nên đặt IP tĩnh để chúng ta dễ truy cập vào máy ảo, dải IP này sẽ được cấu hình cùng dải với card mạng Eth0 mà chúng ta add vào máy ảo, như của mình card Eth0 đang là card NAT, được gán vào Network Adapter trong VMWare.
Để chọn IP tĩnh thì các bạn dùng phím mũi tên để di chuyển lên xuống, sau đó bấm phím cách để chọn. Sau đó nhập các thông số vào như IP, subnetmask, Gateway và DNS.
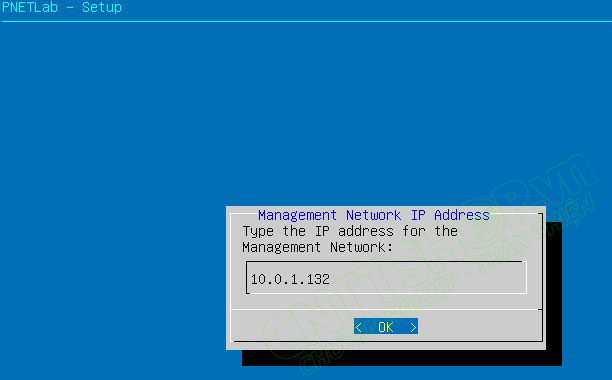
NTP thì các bạn có thể để trống hoặc nếu có NTP server trong mạng thì các bạn có thể cấu hình để đồng bộ thời gian cũng được. NTP Server này phải kết nối được đến IP của Pnetlab.
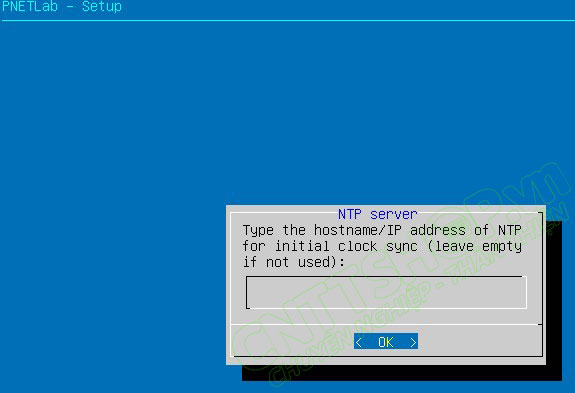
Proxy chọn Direct Connection.
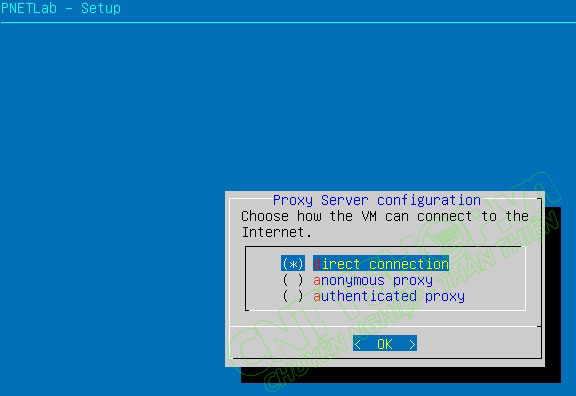
Sau đó nhấn Enter là Pnetlab sẽ khởi động lại với các thông số mà các bạn vừa cấu hình.
Thay đổi IP cho Pnetlab
Trong trường hợp các bạn muốn thay đổi thông tin vừa cấu hình thì chỉ cần đăng nhập vào PnetLab. Xóa file config đi bằng lệnh: rm -f /opt/ovf/.configure, sau đó gõ Reboot để khởi động lại Pnetlab.
| root@pnetlab:~# rm -f /opt/ovf/.configure root@pnetlab:~# reboot |
Sau khi reboot xong thì các bạn vẫn đăng nhập bằng password đã đổi chứ không phải password mặc định nhé. Sau khi đăng nhập vào chúng ta chỉ cần thiết lập lại các thông số như trước là được.
Truy cập vào giao diện web
Sau đó vào trình duyệt web và truy cập với IP vừa đặt.
Pnetlab sẽ có 2 mode để đăng nhập. Với Mode Online thì chúng ta có thể download và sử dụng tất cả các bài lab trên store, và cũng có thể share hoặc bán các bài lab của mình trên Store. Tuy nhiên các bạn cần đăng ký 1 tài khoản và có internet.
Còn với mode Offline thì các bạn dùng tài khoản mặc định là admin, password là pnet. Mode offline thì các bạn không cần internet, tuy nhiên thì các bạn không thể share hoặc bán các bài lab, và cũng chỉ download được 1 số bài lab có ghi chữ Open ở phía trên thôi.
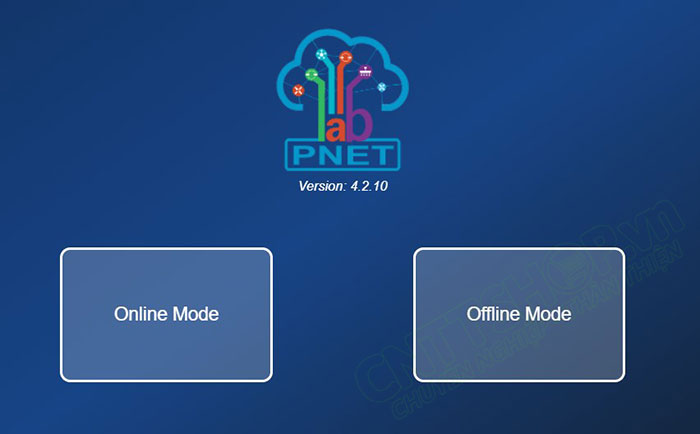
Các bạn nên tạo tài khoản và dùng mode online nhé. Chọn Sign Up vào tạo 1 tài khoản.

Sau khi tạo xong các bạn vào email để active acount. Sau đó đăng nhập vào PnetLab với tài khoản vừa tạo.
Download Lab trên Store
Giờ các bạn chỉ cần add thêm OS của thiết bị rồi tạo các bài lap, hoặc tải các bài lap về.
Để tải lab về thì các bạn vào menu Download labs.Ở đây cũng có 1 menu là Sell Your Labs để các bạn share hoặc bán các bài lab của mình.
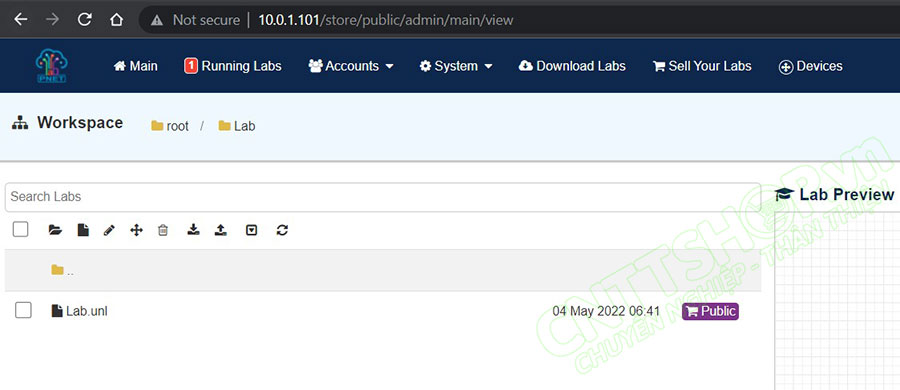
Trên Store của PnetLab có rất nhiều các bài lab được dựng sẵn, các bạn có thể download về để thực hành theo. Có 1 số sẽ up thêm cả hướng dẫn cho bài lab đó, tùy thuộc vào người shared có public các nội dung đó hay không, các bạn có thể xem cụ thể trong nội dung mô tả của bài Lab. Ví dụ như bài labs SD-WAN Practice LAB 1 trên Store, thì người cung cấp Lab cũng đính kèm Workbook hướng dẫn thực hiện bài Lab, các bạn có thể download về và làm theo hướng dẫn. Trong file có đầy đủ hướng dẫn các bước để có thể hoàn thành bài lab.
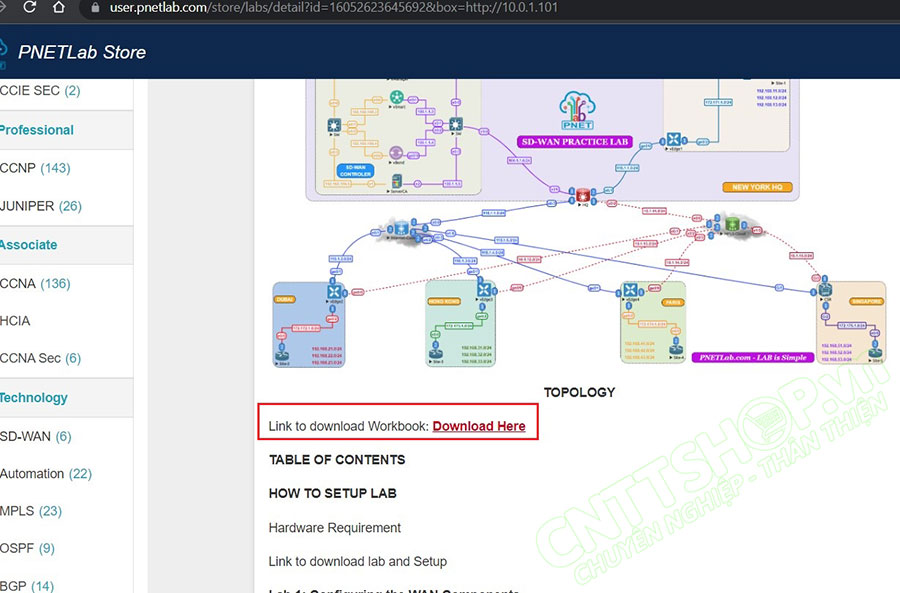
Sau khi download xong, thì chúng ta quay trở lại Pnetlab. Lúc này sẽ có 1 thư mục Your labs from PNETLab Store ở đây, các bạn truy cập vào thư mục này để mở các bài lab đã download về.
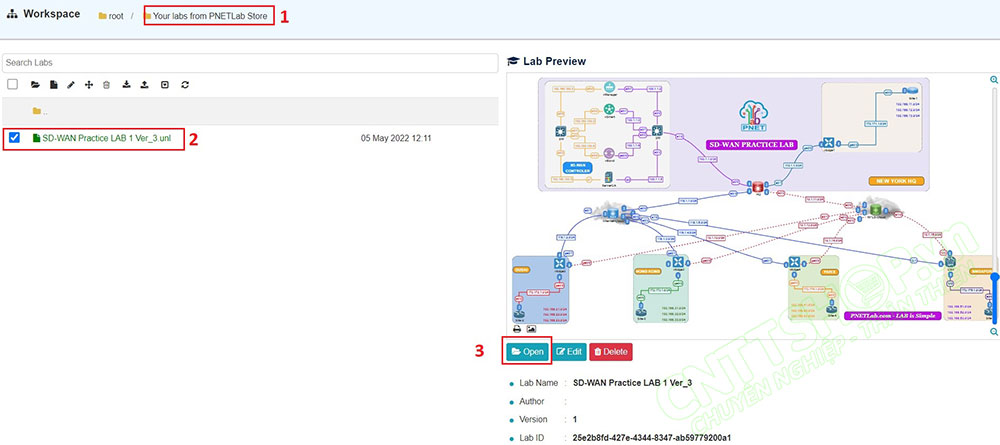
Còn với các bài lap tự dựng, thì các bạn chọn New, đặt tên cho bài lab, và thiết lập các thông số cho bài lab.
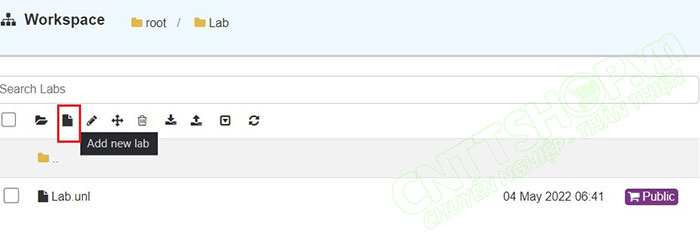
Sau khi tạo xong thì các bạn có thể add các node vào. Để add node, kích chuột phải và chọn Node.
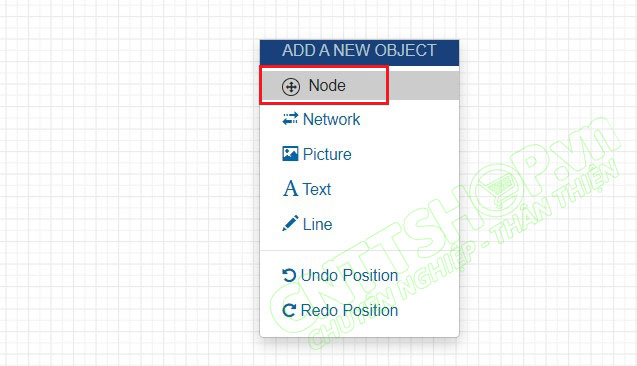
Mình sẽ hướng dẫn chi tiết cách up OS vào PnetLab trong các bài viết tiếp theo. Mình vừa mới cài nên chỉ có OS mặc định cho VPC thôi. Khi các bạn đã cài đặt các OS mới thì các OS này sẽ hiển thị ở trong menu này.
Upgrade PnetLab
Để Upgrade PnetLab thì các bạn vào menu System > Versions.
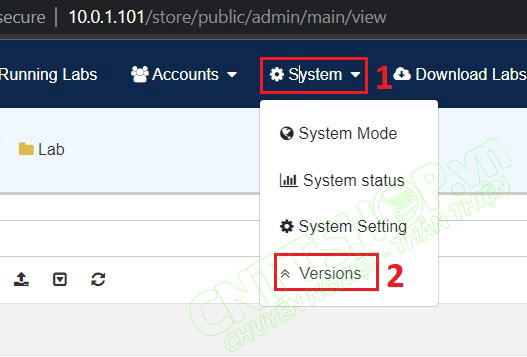
Nếu có phiên bản mới hơn thì các bạn chỉ cần bấm Upgrade lên là xong. Hiện tại mình đang cài đặt phiên bản mới nhất rồi.
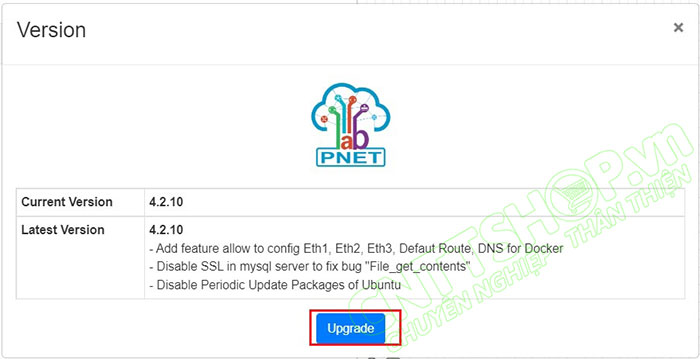
OK như vậy là mình đã hướng dẫn các bạn cài đặt PnetLab và thiết lập 1 số thông số cơ bản. Trong các bài viết tiếp theo, mình sẽ hướng dẫn các bạn cách tải OS của các hãng và cấu hình trên PnetLab nhé, các nội dung này mình cũng sẽ tải lên kênh youtube, các bạn nhớ theo dõi hoặc Subcribe kênh Youtube của CNTTShop để nhận thông báo về các video mới nhất nhé.
Chúc các bạn thành công!





.png)
























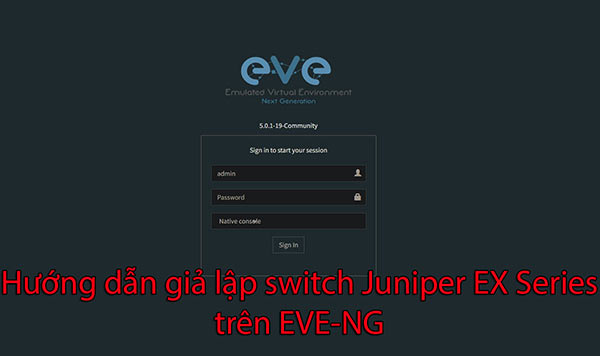



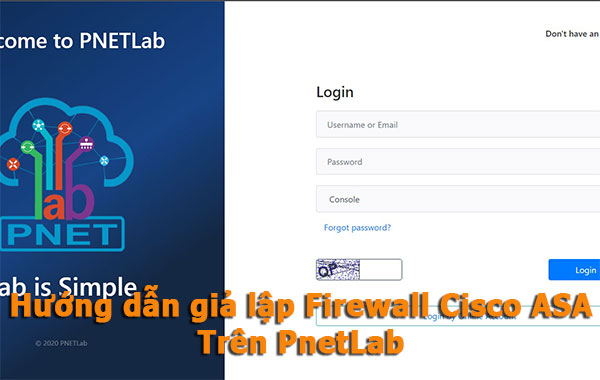
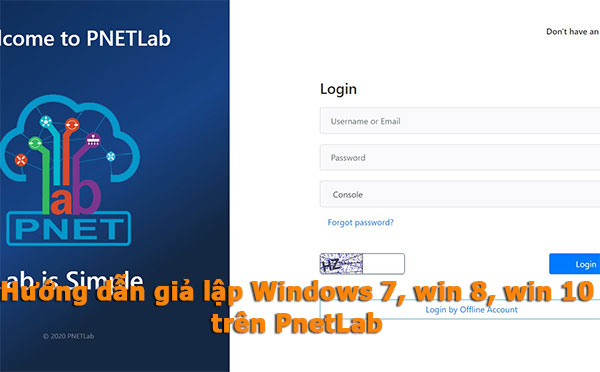
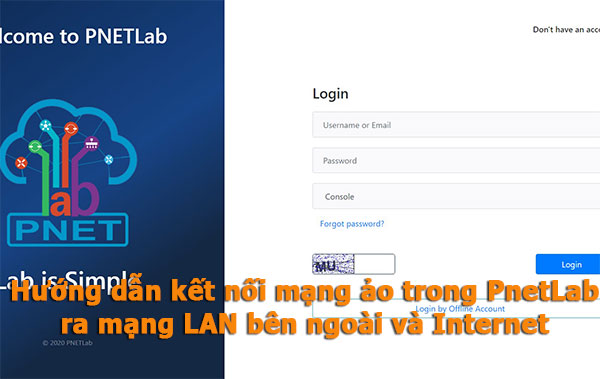
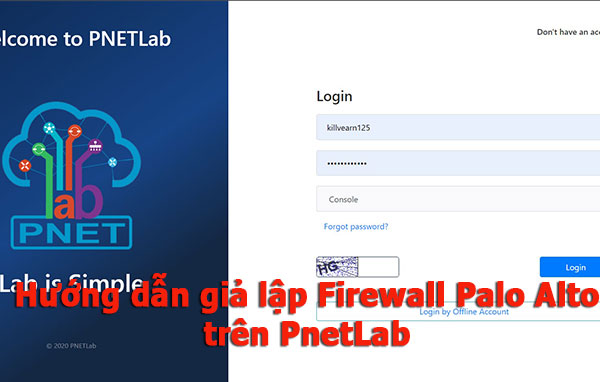

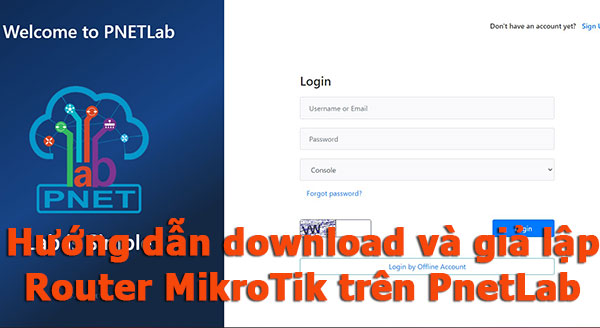















Bình luận bài viết!