Hướng dẫn cấu hình cơ bản switch Cisco Catalyst 1200, 1300 Series bằng giao diện web
Trong bài viết này, CNTTShop sẽ hướng dẫn các bạn cấu hình 1 số tính năng cơ bản trên dòng switch Cisco Catalyst 1200, Catalyst 1300 series bằng giao diện web như IP và tài khoản mặc định, cách login vào giao diện web, thay đổi IP quản trị, cấu hình DNS... Cả 2 dòng switch C1200 và C1300 đều có chung giao diện web và tính năng, nên cách cấu hình hoàn toàn giống nhau, các bạn có thể áp dụng mới toàn bộ các mã sản phẩm của 2 dòng switch này.
Nếu các bạn đã quen với giao diện dòng lệnh, các bạn có thể sử dụng CLI để cấu hình, vì cấu hình trên CLI nhanh hơn và dễ xử lý sự cố. Các bạn có thể tham khảo bài viết: Hướng dẫn cấu hình Cisco Catalyst 1200 và 1300 bằng CLI.
Địa chỉ IP và tài khoản mặc định
Ở cấu hình mặc định, cả 2 dòng switch Cisco Catalyst 1200 và 1300 đều có ip mặc định là 192.168.1.254/24, và tài khoản mặc định là cisco/cisco. Tuy nhiên, khi chúng ta kết nối switch vào mạng có DHCP server thì switch sẽ nhận IP từ DHCP server và IP 192.168.1.254/24 sẽ bị xóa khỏi switch. Nếu không có DHCP server thì switch vẫn giữ nguyên IP này. Dưới dây là thông tin default của C1200, C1300:
| IP Default | 192.168.1.254/24 hoặc DHCP |
| Default Username | cisco |
| Default Password | cisco |
Trong trường hợp các bạn kết nối switch vào mạng có DHCP server thì chúng ta có thể sử dụng các tool quét IP để tìm IP của switch như Advanced IP Scanner. Mặt trước của switch có đèn system để thông báo trạng thái, các bạn có thể sử dụng đèn này xem switch đã nhận được IP chưa.
- Nếu đèn system màu xanh lá nghĩa là switch đã nhận được IP từ DHCP server hoặc đã được cấu hình IP bằng giao diện web hoặc qua console, khi đó các bạn sẽ cần truy cập bằng IP mới của thiết bị.
- Nếu đèn system màu xanh lá nhưng nhấp nháy nghĩa là switch đang khởi động, test hệ thống hoặc đang ở trạng thái mặc định với IP là 192.168.1.254, khi đó các bạn chỉ cần cắm dây mạng từ máy tính vào switch, đặt IP trong dải mạng 192.168.1.0/24 là có thể truy cập được switch.

Truy cập vào switch
Switch Cisco Catalyst C1200, C1300 có thể quản trị được trên giao diện Web, qua giao diện dòng lệnh CLI, quản trị tập trung bằng Cisco Business Dashboard hoặc bằng ứng dụng Cisco Business trên điện thoại.
Truy cập vào switch bằng console cable
Đối với giao diện CLI, ban đầu các bạn cần có dây console để truy cập. Dây Console sẽ có 3 loại, các bạn sử dụng loại nào cũng được.

Các bạn kết nối cable Console từ cổng console của switch vào máy tính, sau đó sử dụng các phần mềm terminal như Putty, SecureCRT, MobaXterm... để truy cập vào switch với các thông số setting:
- Serial line: nhập cổng COM mà máy tính đang nhận.
- Speed (baud): 115200.
- Data bits: 8.
- Stop bits: 1.
- Parity: None.
- Flow control: None.
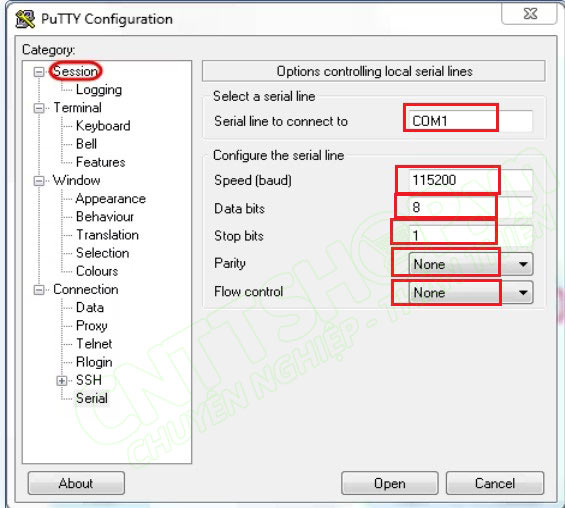
Truy cập vào giao diện web
Đối với giao diện web, nếu các bạn chỉ cắm trực tiếp máy tính vào switch, không có DHCP Server thì các bạn mở trình duyệt web và truy cập vào IP mặc định là 192.168.1.254. Còn nếu các bạn cắm vào mạng có DHCP, các bạn scan xem switch nhận IP nào và truy cập vào IP đó là được. Đăng nhập với tài khoản cisco/cisco. Như ảnh bên dưới switch của mình đang nhận IP DHCP là 172.16.1.22, nên mình sẽ truy cập vào IP này.
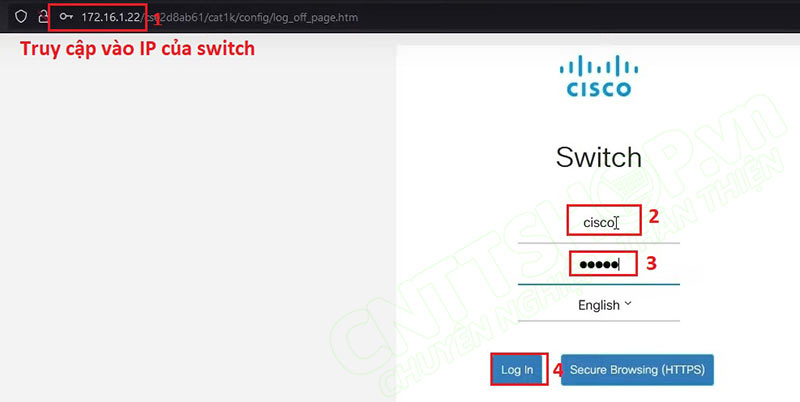
Quản lý bằng Cisco Business Dashboard hoặc Cisco Business mobile App
Ngoài ra thì các bạn có thể quản lý tập trung switch Cisco C1200, C1300 bằng Cisco Business Dashboard hoặc bằng ứng dụng Cisco Business trên điện thoại.
Ứng dụng Cisco Business trên mobile là miễn phí, các bạn có thể tải về trong CH Play hoặc App Store. Mình sẽ hướng dẫn chi tiết trong 1 bài viết khác.
Đối với Cisco Business Dashboard, đây là giải pháp quản trị tập trung của Cisco, các bạn sẽ cần cài đặt trên các server ảo hóa và phải mua license theo số lượng switch sử dụng. Mặc định các bạn sẽ được dùng thử trong 30 ngày. Các bạn có thể tham khảo chi tiết cách sử dụng trong video: Hướng dẫn cấu hình Cisco Business Manager Dashboard.
Cấu hình các thông số cơ bản
Sau khi đăng nhập được vào switch, chúng ta sẽ cần cấu hình 1 số thông số cơ bản cho switch như tạo tài khoản quản trị, đổi IP quản trị theo đúng mô hình, cấu hình static route, cấu hình DNS. Mình sẽ hướng dẫn trên giao diện web để các bạn dễ thực hiện.
Thay đổi tài khoản quản trị
Sau khi các bạn đăng nhập vào switch, switch sẽ yêu cầu tạo tài khoản mới, các bạn nhập username và password của các bạn vào, sau đó nhấn Apply.

Khi đó tài khoản mặc định cisco/cisco sẽ bị xóa, switch sẽ tự động logout ra. Các bạn đăng nhập với tài khoản vừa tạo để truy cập vào switch.
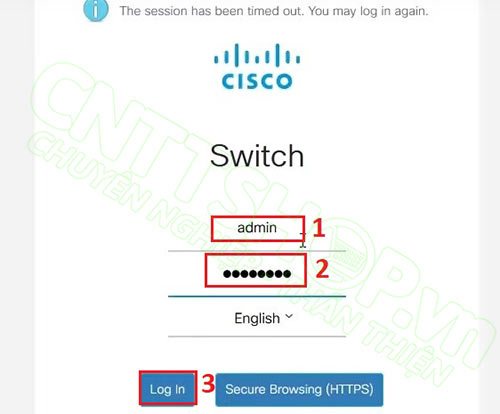
Sau khi đăng nhập, các bạn sẽ truy cập vào giao diện Getting Started. Tại menu này, các bạn có thể truy cập nhanh 1 số menu hay sử dụng như tạo VLAN, cấu hình cổng, thay đổi IP... hoặc các bạn cũng có thể truy cập vào các menu ở phía bên trái để cấu hình.
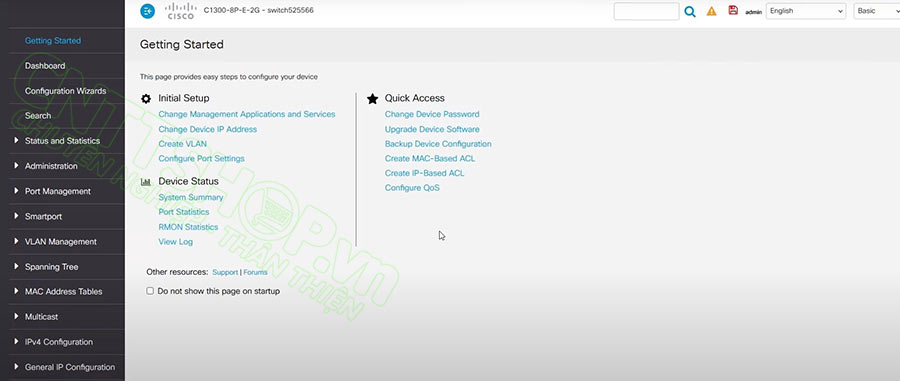
Thay đổi IP quản trị
Sau khi cấu hình tài khoản, các bạn cần thay đổi IP quản trị theo đúng mô hình hoặc VLAN của mình. Mặc định các IP sẽ được cấu hình trên Interface VLAN 1. Do nó khác nhau theo từng mô hình mạng, nên mình sẽ sử dụng luôn IP trên VLAN1. Nếu có VLAN quản trị riêng thì các bạn sẽ cần tạo VLAN trước, sau đó cấu hình IP trên Interface VLAN là được.
Truy cập vào menu IPv4 Configuration > IPv4 Interface. Tích chọn interface VLAN 1 và nhấn biểu tượng Edit.
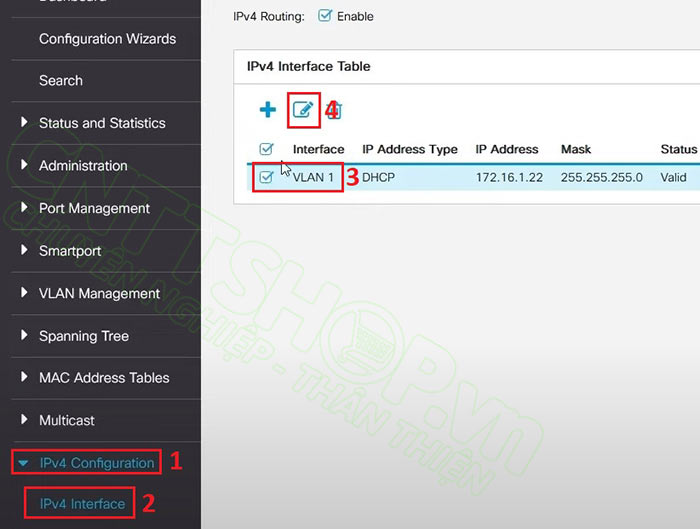
Sau đó các bạn thay đổi thông tin cấu hình IP:
- Interface: chọn VLAN mà các bạn muốn cấu hình IP, trong ví dụ của mình thì mình đặt luôn cho VLAN 1.
- IP Address Type: chọn Static IP Address.
- IP Address: nhập IP mới
- Mask: nhập subnet mask theo Network Mask (255.255.255.0) hoặc Prefix Length (/24) đều được.
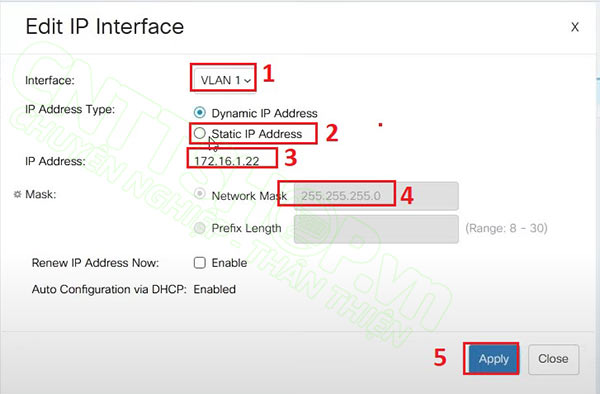
Cấu hình Default Route
Có nhiều trường hợp mà các bạn cần phải cấu hình default route hoặc static route trên switch. Ví dụ mình có 2 mô hình như bên dưới.
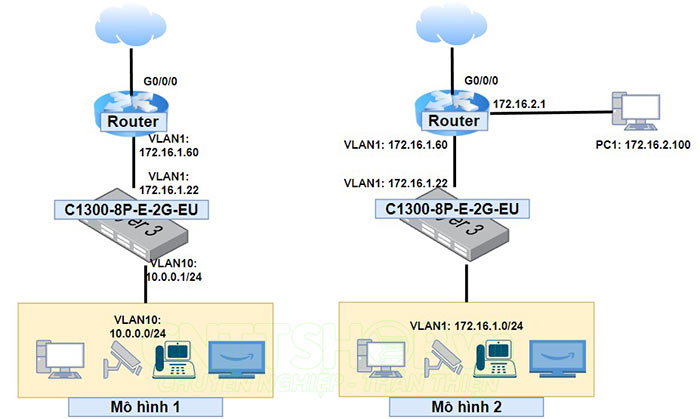
- Với mô hình 1, Switch hoạt động như 1 thiết bị layer 3, các bạn nối lên Router bằng link layer 3, và phía dưới các bạn cấp phát 1 dải địa chỉ khác cho người dùng. Khi đó các bạn sẽ cần cấu hình Default Route trên switch trỏ lên IP 172.16.1.60 của Router, và cấu hình các static route từ router với địa chỉ đích là dải 10.0.0.0/24, next-hop sẽ là 172.16.1.22 của switch. Khi đó thì người dùng thuộc dải LAN 10.0.0.0/24 mới có thể truy cập được Internet.
- Với mô hình 2, switch hoạt động như 1 switch access, và các bạn chỉ đặt IP để truy cập vào quản trị, khi đó các máy tính thuộc dải 172.16.1.0/24 có thể truy cập vào switch bình thường. Tuy nhiên, các bạn có 1 máy tính thuộc dải mạng khác muốn truy cập vào switch (ví dụ PC1 thuộc dải 172.16.2.0/24), thì các bạn cũng cần cấu hình Default route cho switch thì PC1 mới có thể truy cập được vào switch.
Để cấu hình Default route, các bạn truy cập vào menu IPv4 Configuration > IPv4 Static Routes, nhấn dấu + để thêm route.
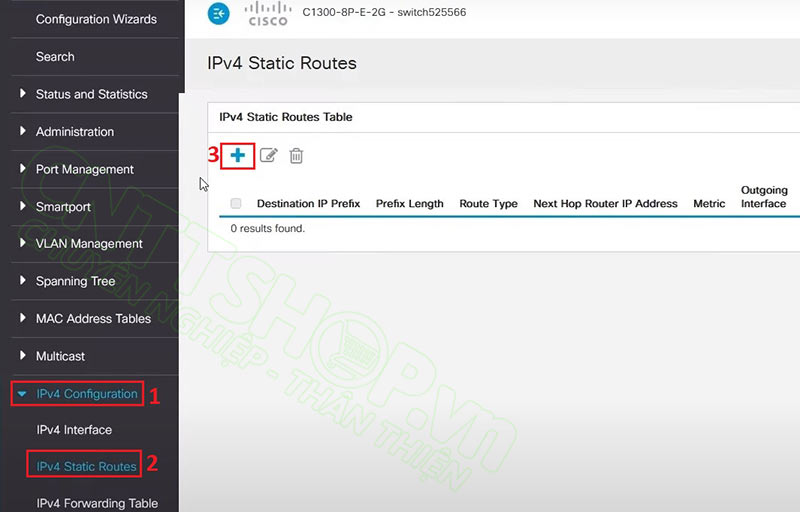
Sau đó nhập các thông số cho Default Route:
- Destination IP Prefix: nhập 0.0.0.0.
- Mask: chọn Network Mask và nhập 0.0.0.0, hoặc Prefix Length là /0 đều được.
- Route Type: chọn Remote.
- Next Hop Router IP Address: nhập địa chỉ Gateway của dải mạng, như mô hình của mình là 172.16.1.60.
- Nhấn Apply để tạo, sau đó nhấn Close.
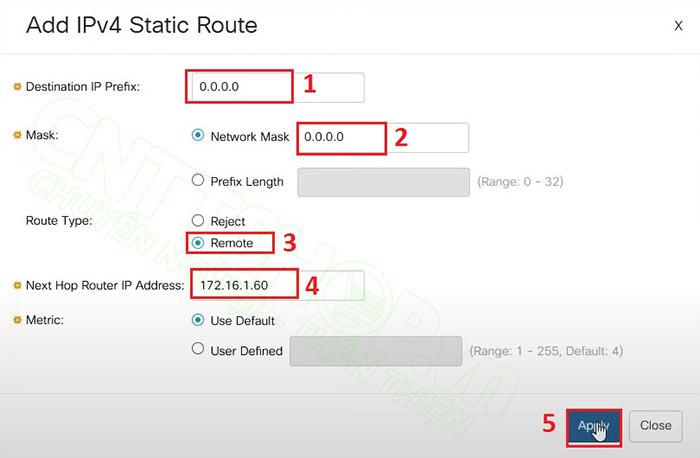
Sau khi nhấn Close, các bạn sẽ thấy 1 default route với địa chỉ đích là 0.0.0.0/0, và default-router là 172.16.1.60 trên interface VLAN 1 được tạo. Như vậy là các bạn có thể truy cập vào switch từ VLAN khác, hoặc cho phép người dùng mạng bên dưới có thể ra được Internet.
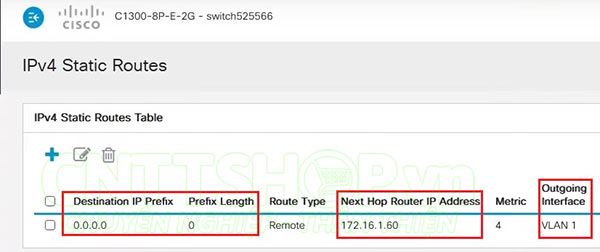
Cấu hình DNS Server
Đối với 1 số dịch vụ cần truy cập qua tên miền, các bạn cần cấu hình DNS để switch có thể phân giải các tên miền đó. Truy cập và menu General IP Configuration > DNS > DNS Settings:
- Server Definition: chọn By IP Address.
- Server IP Address: nhập DNS mà các bạn muốn sử dụng. Ví dụ mình nhập 8.8.8.8 cho DNS của google.
- Nhấn Apply để thực thi cấu hình.

Lưu cấu hình
Việc quan trọng nhất sau khi các bạn cấu hình xong là lưu lại cấu hình. Nếu các bạn không lưu lại cấu hình thì khi switch khởi động lại, toàn bộ cấu hình mà các bạn đã làm sẽ bị mất. Để lưu cấu hình, các bạn nhấn vào biểu tượng lưu ở phía trên bên phải của giao diện.
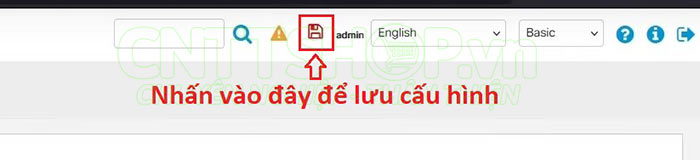
Các bạn sẽ thấy pop-up có biểu tượng logo Cisco ở giữa, các bạn chờ khi pop-up biến mất là chúng ta đã lưu cấu hình thành công.
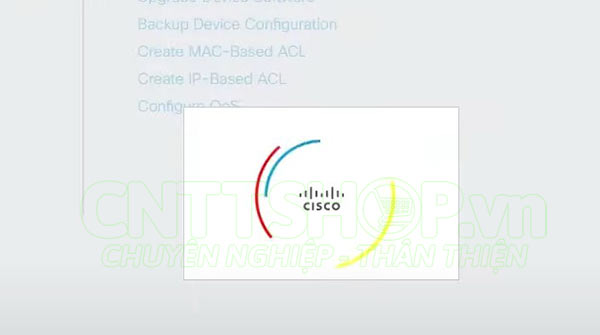
Kết luận
Ok như vậy là mình đã hướng dẫn các bạn cấu hình 1 số thông số cơ bản, cần phải thực hiện khi mới bắt đầu cấu hình switch Cisco Catalyst 1200, 1300 Series. Trong các bài viết tiếp theo, mình sẽ hướng dẫn các bạn cấu hình các tính năng khác như VLAN, Trunking... theo mô hình mạng, các bạn theo dõi trên blog của CNTTShop nhé.
Nếu các bạn có thắc mắc gì, hãy để lại comment để mọi người cùng trao đổi. Hãy tham gia và các channel của CNTTShop để update công nghệ và hướng dẫn mới nhất.
- Group Facebook hỏi đáp về thiết bị mạng: https://www.facebook.com/groups/cnttshop.community.
- Kênh Youtube hướng dẫn cấu hình đầy đủ các hãng thiết bị mạng: CNTT SHOP - YouTube
- Kênh Youtube review về các sản phẩm: CNTT SHOP - YouTube
Chúc các bạn thành công!





.png)
























.jpg)




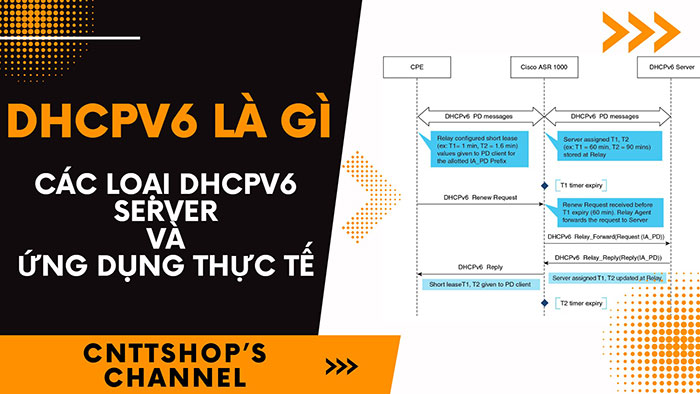
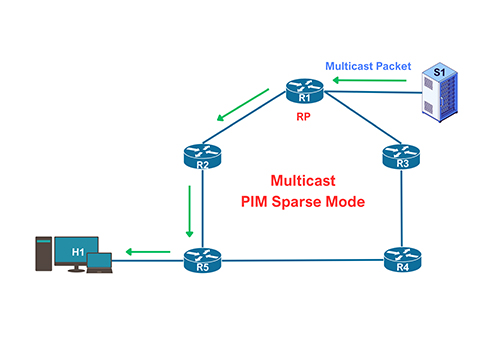


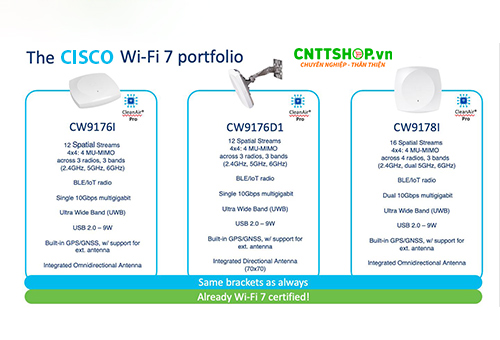


















Bình luận bài viết!