Hướng dẫn cấu hình VPN Client to Site (PPTP) trên Router MikroTik
Bài viết hướng dẫn cấu hình VPN Client to Site sử dụng giao thức PPTP trên router MikroTik.
PPTP là 1 giao thức để kết nối VPN đã ra đời từ rất lâu của Microsoft, PPTP có nhiều vấn đề bảo mật. Tuy nhiên giao thức này vẫn được sử dụng đến ngày nay vì sự phổ biến và tiện dụng của nó.
Mô hình lab ảo trên Pnetlab, sử dụng bản RouterOS 7.6 và thực hiện kết nối VPN trực tiếp máy tính Windows.
1. Mô hình Lab
Mô hình lab sẽ sử dụng 1 router MikroTik kết nối với card NAT trên Pnetlab. Do đây là lab ảo, nên chúng ta sẽ kết nối trực tiếp VPN với máy tính Windows đang làm lab luôn. Điều này cũng sẽ giống như bạn đang truy cập VPN từ ngoài internet vào router MikroTik.

2. Cấu hình cơ bản
Cấu hình đặt tên các interface, đặt IP cho các cổng, tạo DHCP server cho LAN,.. Card NAT trên Pnetlab sẽ cấp IP cho cổng WAN của router MikroTik. Trong phạm vi bài lab, IP này dùng để kết nối VPN, ta tưởng tượng nó như IP Public tĩnh mà ta đăng ký với nhà mạng trong thực tế nhé.
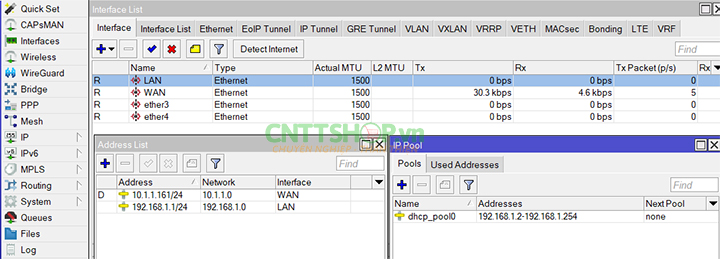
3. Bật PPTP Server
Trên giao diện Winbox, vào PPP >> PPTP Server. Tích vào mục Enabled để bật PPTP Server.
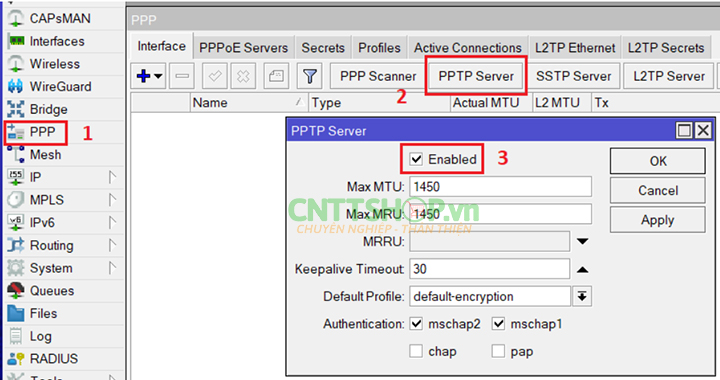
4. Tạo Pool cho Client
Tạo 1 pool để cấp IP khi người dùng từ ngoài internet kết nối VPN đến router.
Vào mục IP >> Pool. Nhấn dấu + để tạo 1 pool mới, nhớ đặt tên phù hợp để sử dụng ở bước sau.

5. Tạo Profile
Trong mục PPP, ta tạo 1 Profile và gắn pool vừa tạo ở bước trên để thực hiện cấu hình tiếp cho bước sau nhé. Phân này bạn chỉ cầu cấu hình như hình bên dưới, chọn OK là xong.
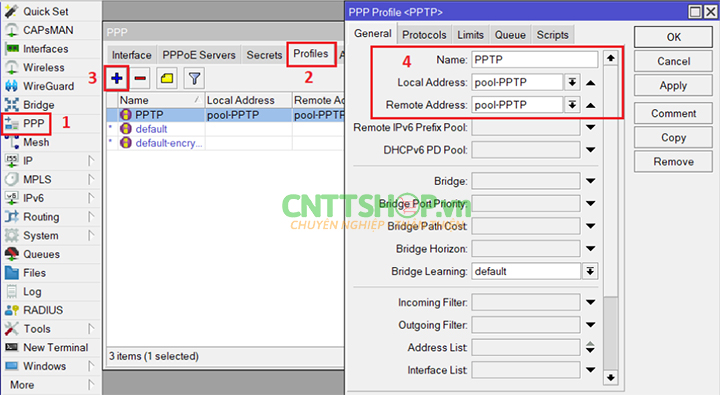
6. Tạo User VPN Client
Vào tab Secrets >> click vào dấu + để tạo user sử dụng VPN. Điền vào tên Name + Password, Service chọn pptp và Profile chọn PPTP đã tạo ở bước trên.

Như vậy là chúng ta đã cấu hình xong VPN client to site sử dụng giao thức PPTP trên router MikroTik. Với các bản OS khác sẽ có giao diện khác 1 chút nhưng các bước vẫn thực hiện như trên.
7. Tạo kết nối VPN trên Windows
Ta thực hiện kết nối VPN trực tiếp trên máy tính làm lab nhé. Thực hiện điền các thông số như hình bên dưới.
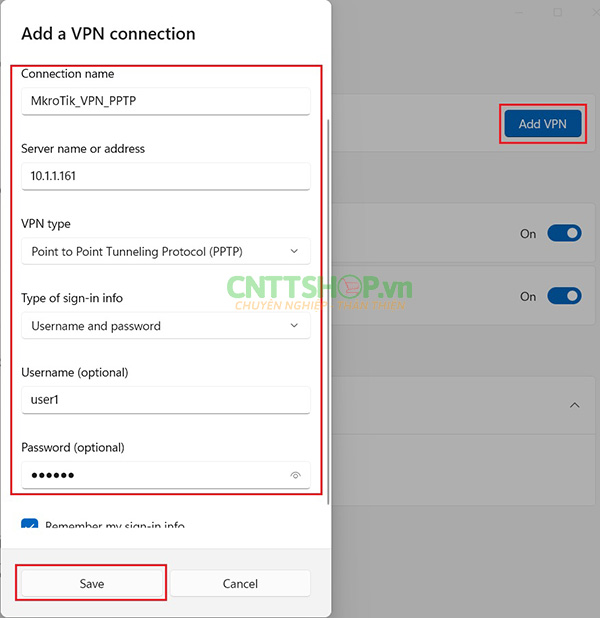
Kết nối VPN trên máy tính Windows
Lưu ý: Trong quá trình kết nối VPN thì có thể gặp trường hợp người dùng không thế kết nối được do firewall ở công ty đã chặn các port dịch vụ VPN PPTP. Chúng ta cần mở các port sau để thực hiện kết nối nhé.
Giao thức PPTP sử dụng TCP với port 1723 và cổng 47 cho giao thức GRE.

Máy tính đã kết nối thành công VPN
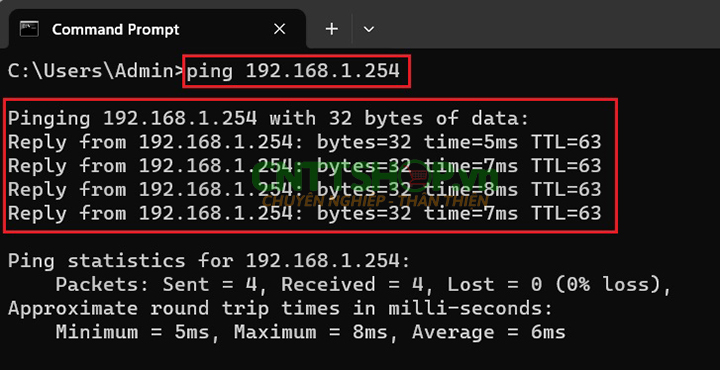
Test ping thử đến LAN công ty
8. Kết luận
Tuy rằng giao thức PPTP đã ra đời từ rất lâu nên tính năng bảo mật kém hơn các giao thức kết nối VPN mới như: L2TP/IPSec VPN. Nhưng PPTP vẫn là 1 giao thức được sử dụng rộng rãi vì bởi tính phổ biến của nó. Và có thể là 1 phương án dự phòng trong trường hợp các giao thức kết nối VPN khác bị lỗi.
Qua bài này viết, CNTTShop đã hướng dẫn thành công cấu hình VPN PPTP trên mô hình lab ảo, trong thực tết bạn hoàn toàn có thể làm theo hướng dẫn này. Chúc các bạn thành công!
>> Xem thêm sản phẩm MikroTik tại: https://cnttshop.vn/router-mikrotik
Công Ty TNHH Công Nghệ Việt Thái Dương
VP HN: NTT03, Line1, Thống Nhất Complex, 82 Nguyễn Tuân, Thanh Xuân, Hà Nội.
VP HCM: Số 13, đường 7C, khu phố 4, phường An Phú, TP Thủ Đức, Hồ Chí Minh
Điện Thoại: 0906 051 599
Email: mailto:kd@cnttshop.vn
Website: cnttshop.vn





.png)




























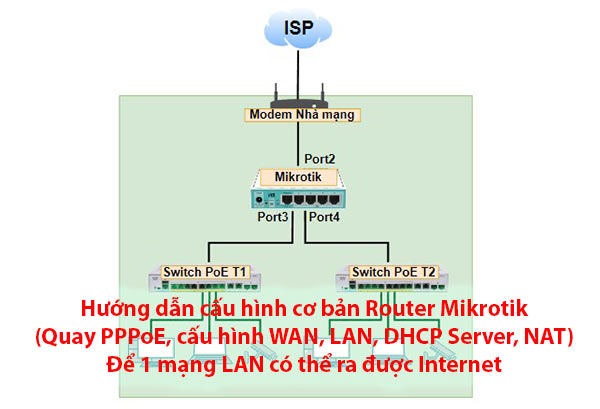
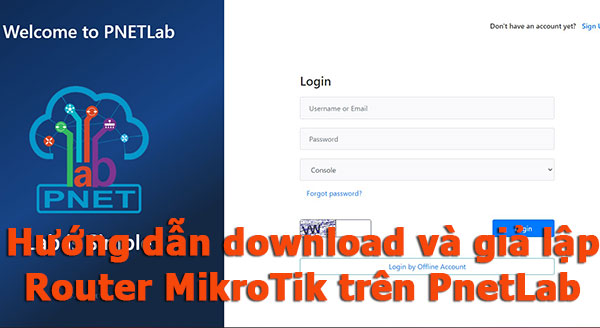



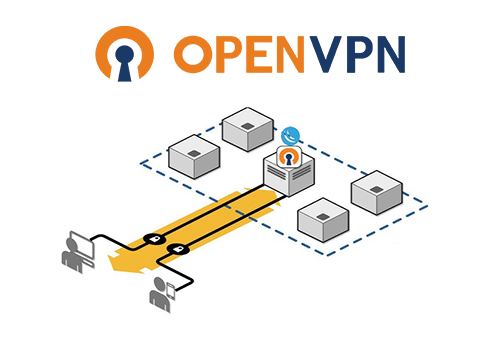





.png)
Bình luận bài viết!