Hướng dẫn cấu hình VLAN, Access, Trunking trên Cisco C1200 C1300
Trong bài viết này, mình sẽ hướng dẫn các bạn cấu hình VLAN và cấu hình cổng access hoặc trunking trên các dòng switch Cisco Catalyst 1200 và 1300 Series.
Mô hình Lab
Mình sẽ sử dụng mô hình đơn giản này để hướng dẫn các bạn cấu hình. Trong mô hình này mình sử dụng 3 VLAN: VLAN 10 cho máy tính và laptop, VLAN 20 cho Camera và VLAN 30 cho điện thoại IP Phone.
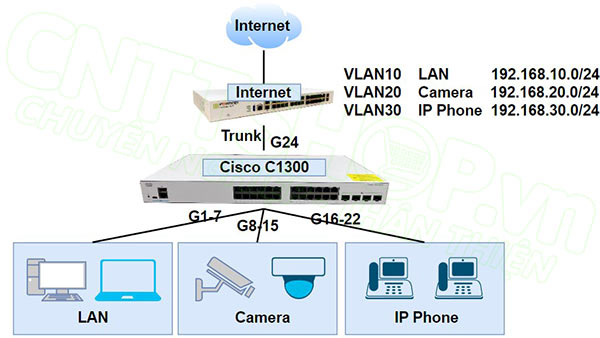
- Cổng 24 là cổng nối lên Router hoặc Firewall nên cổng này sẽ là cổng trunking và cho phép 3 VLAN 10, 20, 30. Với mô hình này thì Gateway của 3 VLAN các bạn sẽ phải cấu hình trên Router hoặc Firewall.
- Cổng 1 đến 7 mình sẽ sử dụng cho người dùng trong LAN, nên các cổng này sẽ access VLAN 10.
- Cổng 8 đến 15 sử dụng cho camera nên các cổng này sẽ access VLAN 20.
- Cổng 16 đến 22 sẽ sử dụng cho IP Phone, nên các cổng này sẽ access VLAN 30.
Các phần cấu hình cơ bản khác như truy cập vào giao diện web, cấu hình các tính năng cơ bản… mình đã có bài viết hướng dẫn cụ thể, các bạn có thể tham khảo các bài viết sau:
- Hướng dẫn cấu hình cơ bản switch Cisco Catalyst 1200, 1300 Series bằng giao diện web.
- Hướng dẫn cấu hình Cisco Catalyst 1200 và 1300 bằng CLI.
Tạo VLAN trên switch Cisco C1200 C1300
Đầu tiên, chúng ta sẽ cần tạo các VLAN sẽ sử dụng. Mình sẽ tạo 3 VLAN 10, 20 và 30. Các bạn truy cập vào menu VLAN Management > VLAN Settings. Nhấn dấu + để tạo thêm VLAN.
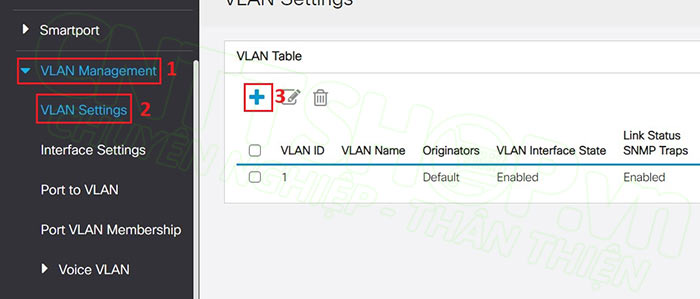
Nếu các VLAN liên tiếp nhau, và các bạn không cần đặt tên cho VLAN, thì các bạn chọn Range để cấu hình nhanh. Ví dụ các bạn cần tạo 10 VLAN từ VLAN 10 đến 19, thì các bạn nhập 10 và 19 vào 2 ô này là được. Switch sẽ tạo 10 VLAN với ID từ 10 đến 19.
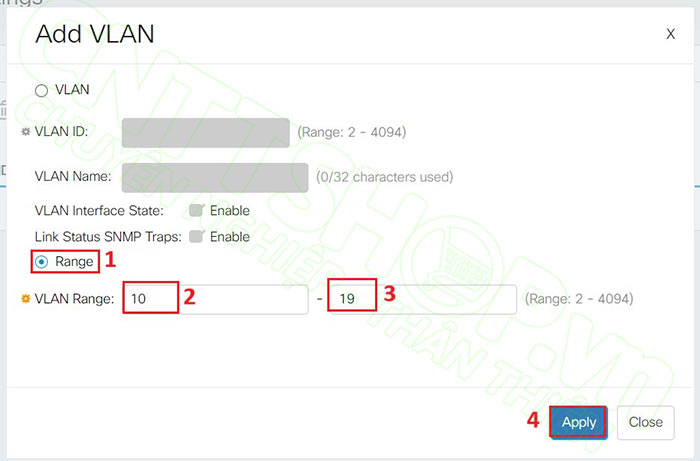
3 VLAN của mình không liên tiếp và mình cũng muốn đặt tên cho VLAN theo chức năng, nên mình sẽ chọn mục VLAN ở trên. Các bạn nhập VLAN ID và VLAN Name vào và nhấn Apply.
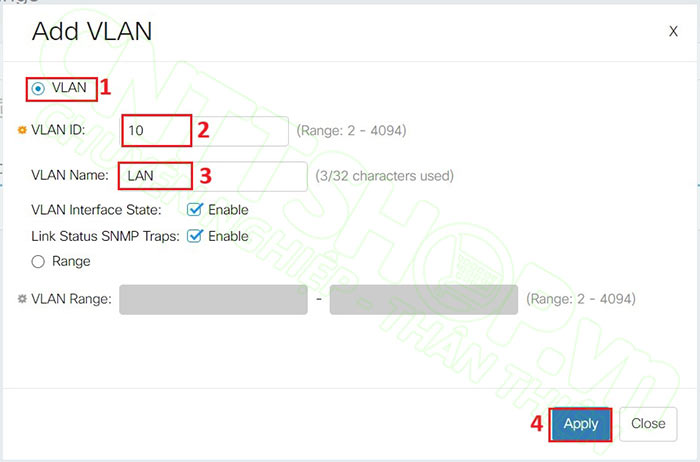
Tương tự các bạn sẽ tạo thêm VLAN 20 và 30. Sau khi tạo đủ VLAN thì các bạn nhấn Close để đóng cửa sổ này. Chúng ta có thể thấy các VLAN đã tạo trong menu VLAN Settings.
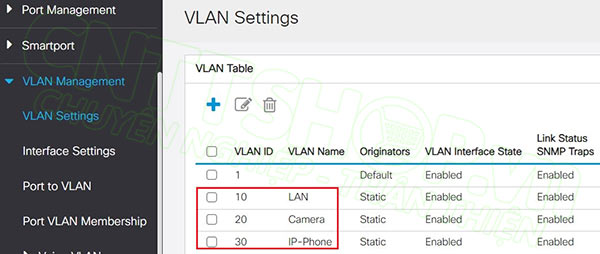
Đối với mô hình này thì chúng ta chỉ cần đặt 1 IP cho 1 VLAN để quản trị thiết bị. Mình sẽ đặt IP 192.168.10.2 trên VLAN 10. Các bạn truy cập vào menu Ipv4 Configuration > Ipv4 Interface, nhấn dấu + để tạo mới.
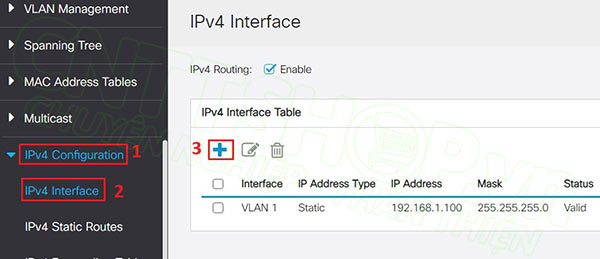
Cấu hình các thông số IP cho Interface VLAN 10.
- Interface: chọn VLAN 10.
- IP Address Type: chọn Static IP Address và nhập IP vào.
- Mask: thì các bạn chọn Network Mask hoặc Prefix Length đều được. Network mask của subnet 24 là 255.255.255.0, còn prefix length các bạn nhập số 24 là được.
- Nhấn Apply.
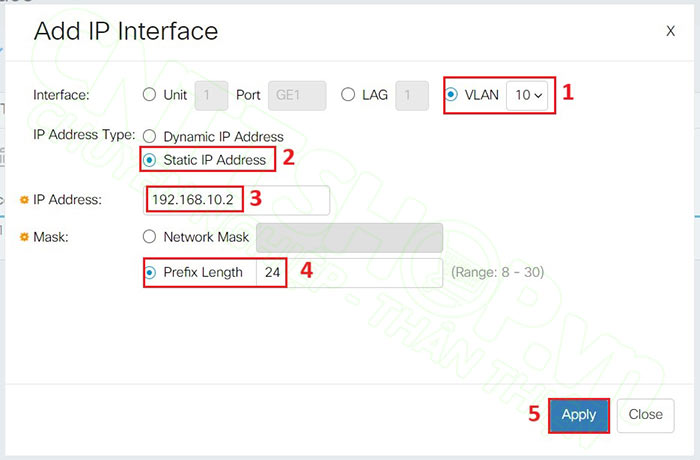
Như vậy sau khi thông mạng thì các bạn có thể sử dụng IP này để truy cập vào switch.
Cấu hình cổng Trunking
Tiếp theo mình sẽ cấu hình cổng 24 trên switch là cổng trunking, cho phép 3 VLAN 10, 20, 30 để kết nối lên Firewall hoặc Router. Các bạn truy cập vào VLAN Management > Interface Settings. Chọn cổng 24 và nhấn biểu tượng Edit.
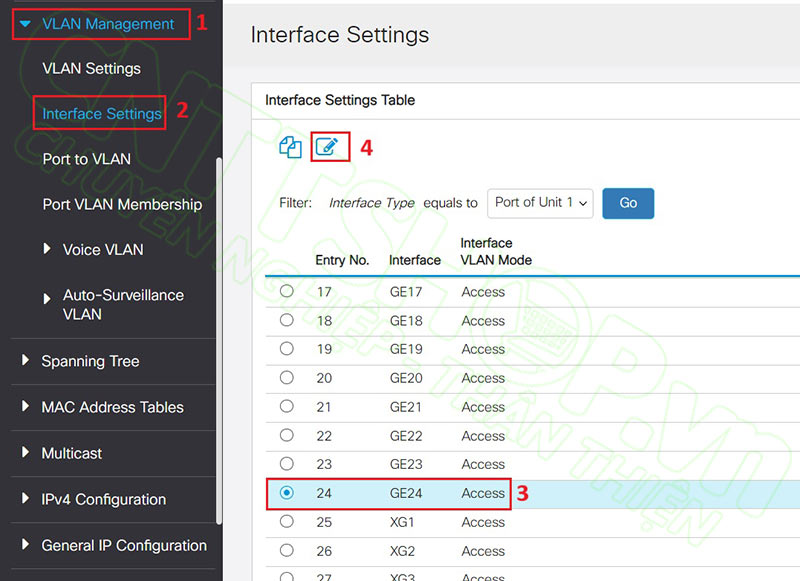
Interface VLAN Mode chuyển sang Trunk và nhấn Apply.
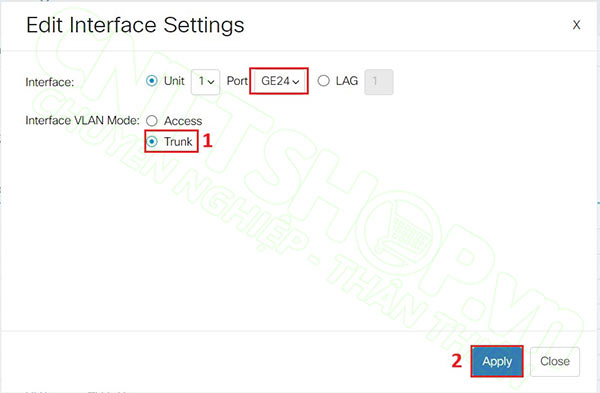
Mặc định trên Cisco C1200 và C1300 sẽ cho phép toàn bộ các VLAN đi qua đường trunk. Các bạn chỉ cần chuyển mode sang Trunk là mạng sẽ thông. Tuy nhiên trong trường hợp các bạn chỉ muốn cho phép 1 số VLAN cụ thể, thì các bạn có thể cấu hình thêm phần Allow VLAN trên đường trunk này. Để cấu hình, các bạn chuyển sang menu Port VLAN Membership, chọn cổng 24 và nhấn chọn Joint VLAN.
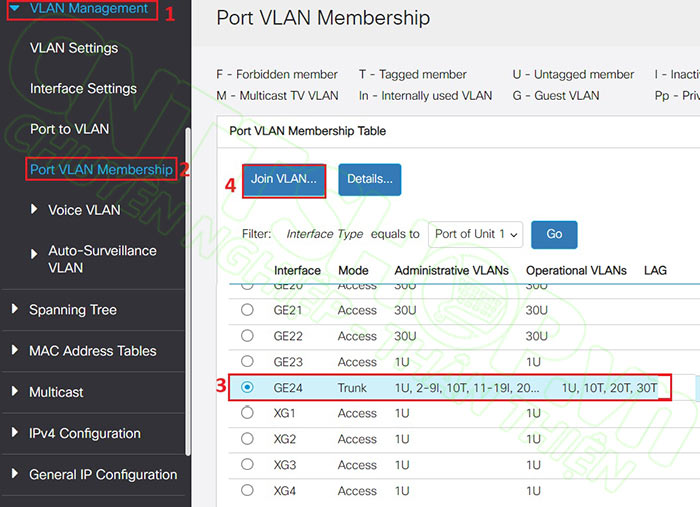
Các bạn có thể thấy mặc định thì sẽ là Tagged All VLANs, các bạn chọn User Defined và nhập các VLAN mình muốn cho phép vào. Nếu các VLAN liên tiếp nhau thì các bạn sử dụng dấu "-", còn không liên tiếp thì sử dụng ",". Ví dụ các bạn nhập các VLAN là "1,3,5-10" thì cổng trunk này sẽ cho phép các vlan 1, 3, và từ 5 đến 10. Mình sẽ cho phép 3 VLAN 10, 20, 30 trên cổng trunk này.
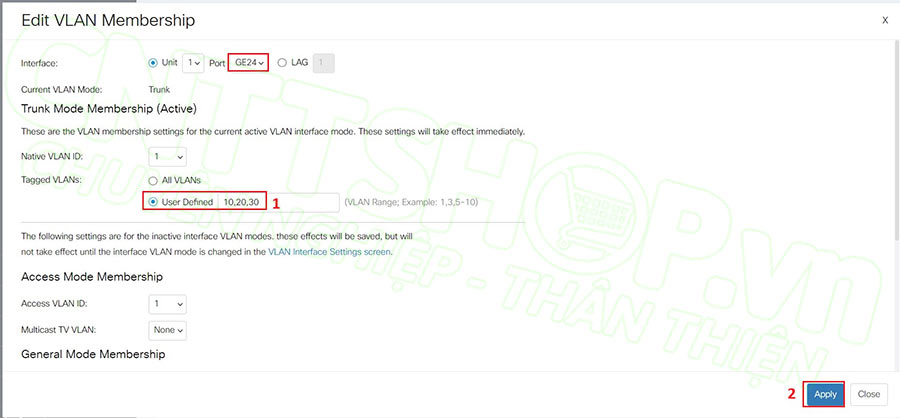
Như vậy là xong.
Cấu hình cổng Access VLAN
Tiếp theo mình sẽ cấu hình các cổng Access vào các VLAN tương ứng để kết nối xuống end device.
Để cấu hình cổng Access, các bạn chuyển sang menu Port to VLAN.
Trong menu VLAN ID, các bạn chọn VLAN 10, nhấn Go. Các cổng từ 1 đến 7 access VLAN 10, thì các bạn chuyển Membership Type của các cổng này sang Untagged và nhấn Apply.
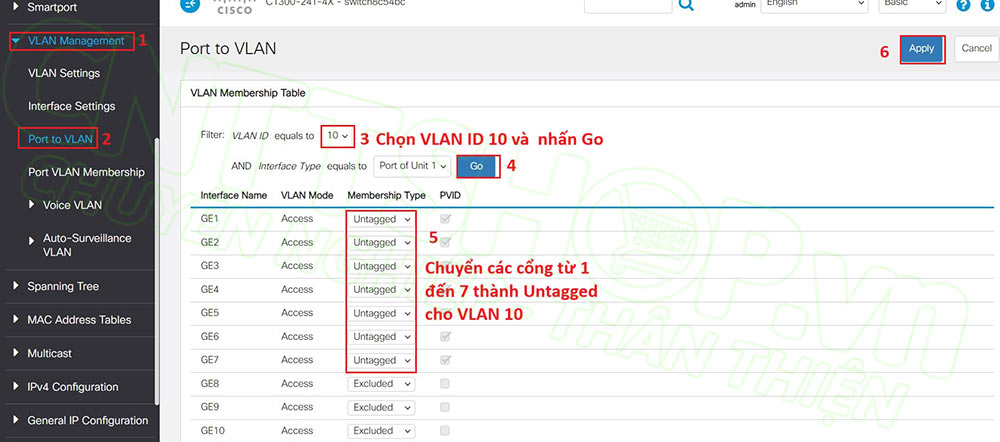
Tương tự cổng 8 đến 15 access VLAN 20, các bạn chọn VLAN ID 20 và chuyển các cổng từ 8 đến 15 thành Untagged. Cổng 16 đến 22 access VLAN 30, các bạn chọn VLAN ID 30 và chuyển các cổng từ 16 đến 22 thành Untagged.
Như vậy là xong. Sau khi cấu hình xong thì các bạn nhấn biểu tượng lưu ở phía trên này để lưu lại cấu hình. Nếu không khi switch khởi động lại thì toàn bộ cấu hình mà các bạn vừa thực hiện sẽ bị mất.
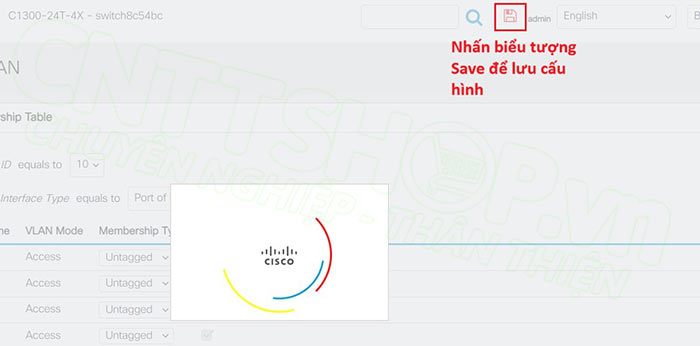
Kết luận
Với các mô hình thực tế thì các bạn chỉ cần quy hoạch VLAN, xác định các cổng nào sẽ sử dụng cho dịch vụ gì, và cổng nào kết nối giữa các switch, hoặc giữa switch và firewall, sau đó cấu hình tương tự là được.
OK như vậy là mình đã hướng dẫn các bạn cấu hình VLAN và cấu hình cổng access hoặc trunking trên các dòng switch Cisco Catalyst 1200 và 1300 Series. Nếu các bạn có thắc mắc hay góp ý nào thì hãy để lại comment để mọi người cùng trao đổi nhé.
Chúc các bạn thành công!





.png)
























.jpg)




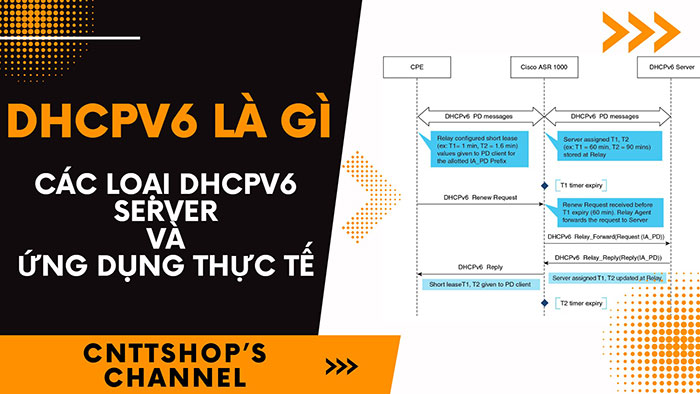
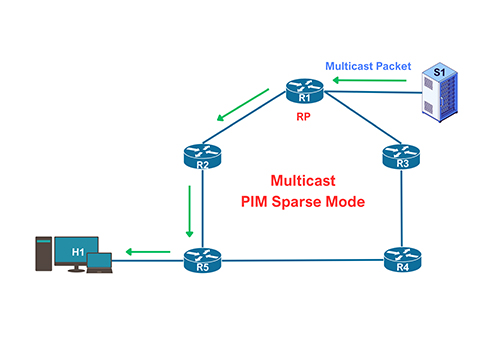


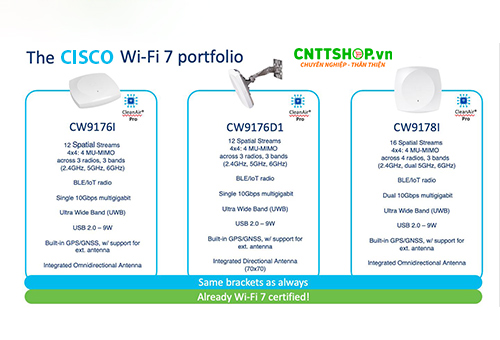



























Bình luận bài viết!