Hướng dẫn truy cập giao diện web switch Cisco Catalyst 9000 Series
Trong bài viết này, Mình sẽ hướng dẫn các bạn truy cập vào giao diện web của các dòng switch Cisco Catalyst 9000 series như Catalyst 9200, 9300, 9400, 9500 hoặc 9600 series.
Cấu hình mặc định của Cisco Catalyst 9000
Mặc định thì các dòng catalyst 9000 đều đã có giao diện web sẵn theo thiết bị, tuy nhiên thì các bạn sẽ không truy cập được do mặc định trên switch sẽ không có IP và tài khoản đăng nhập, do vậy bắt buộc chúng ta sẽ cần dây console để cấu hình IP và tài khoản. Cổng MGMT mặc định sẽ nhận được IP cấp từ DHCP, do vậy nếu các bạn kết nối cổng MGMT vào mạng thì có thể cấp IP cho switch, nhưng chúng ta vẫn không có tài khoản. Có 1 số diễn đàn có chia sẻ tài khoản mặc định là cisco hoặc webui, password là số serial của thiết bị, mình đã thử nhiều lần trên các thiết bị khác nhau mà không được, không biết là do tùy từng phiên bản OS hay thế nào. Bạn nào đã từng đăng nhập được thì có thể chia sẻ cho anh em nhé.
Thông tin mặc định của Switch Cisco 9000:
| IP mặc định | No, không có IP mặc định trên Cisco Catalyst 9000 |
| IP trên cổng MGMT | DHCP |
| Tài khoản mặc định | Không có tài khoản mặc định, cần có console để cấu hình ban đầu. |
Giao diện web sẽ hữu ích trong 1 số trường hợp, hoặc với 1 số bạn chưa làm nhiều với CLI. Tuy nhiên nếu trong hệ thống của các bạn có các thiết bị của Cisco, HPE, Juniper… thì các bạn cũng nên mua các dây console để sử dụng, bởi vì dây console thì các bạn có thể theo dõi được cả quá trình khởi động của thiết bị, hoặc xử lý các lỗi khi không thể truy cập được giao diện web.
Truy cập vào thiết bị bằng dây Console

Hình 1: Các loại cable Console phổ thông
Hiện này có 3 loại dây console chính là loại 1 đầu RJ45, 1 đầu RS232, với loại này thì các sẽ cần mua thêm 1 đầu chuyển từ RS232 sang USB để kết nối vào máy tính. Các dây mới hiện nay thì sẽ có 1 đầu RJ45, 1 đầu USB để cắm thẳng vào máy tính luôn, nhưng thường loại này sẽ ngắn hơn. Cả 2 loại này thì đầu RJ45 các bạn sẽ cắm vào cổng console trên switch, nó chính là các cổng có ký hiệu màu xanh dương, mỗi switch sẽ khác nhau nên các bạn có thể xem ký hiệu trên các cổng. Màu xanh dương là cổng console, màu vàng là cổng MGMT

Hình 2: Cổng Console trên Catalyst 9200
Như ảnh phía trên, các bạn có thể thấy cổng có màu xanh dương, và có mũi tên chỉ lên trên, nên cổng console sẽ là cổng phía trên. Còn màu vàng với mũi tên chỉ xuống sẽ là cổng MGMT.

Hình 3: Cổng Console MiniUSB trên Cisco Catalyst 9200
Trên các switch Cisco cũng hỗ trợ 1 cổng dạng mini USB ở phía trước, nên các bạn cũng có thể sử dụng các dây console 1 đầu miniUSB, 1 đầu USB, tuy nhiên nó không phải dây sạc điện thoại đâu nhé, có khá nhiều dây sạc điện thoại giống loại console này nhưng cắm vào sẽ không nhận.
Sau khi cắm dây console từ switch vào máy tính thì trên máy tính sẽ nhận các dây này dưới dạng cổng COM, các bạn có thể kiểm tra trong Device manager.
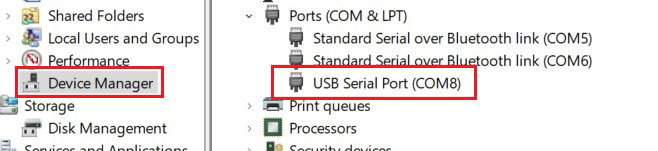
Hình 4: Thông tin cổng COM trong Device Manager
Laptop của mình đang nhận cổng COM8, Nếu có nhiều cổng COM mà các bạn không biết COM nào cho console, thì các bạn có thể rút ra rồi cắm lại là được.
Thông thường thì các dây console hiện nay khi cắm vào sẽ tự động nhận driver, có thể sử dụng được ngay. Với các trường hợp không nhận driver thì các bạn có thể tìm theo hãng của dây đó là được. Mình thì hay dùng CH341 hoặc PL2303, nó hỗ trợ driver cho tương đối nhiều hãng, các bạn có thể down về cài thử. Nếu không được thì vẫn phải download driver của hãng thôi.
Để truy cập vào switch thì các bạn có thể sử dụng các phần mềm như Putty, Tera term, Moba Xterm, secureCRT… Anh em ít làm thì có thể sử dụng putty cho nhanh, nó chỉ có mấy K thôi, các bạn down về là có thể sử dụng được luôn, không cần crack. Để truy cập console thì các bạn chọn Connection type là Serial, sau đó đổi cổng COM này tương ứng với COM trên máy tính, speed thì mặc định Cisco sẽ nhận là 9600. Nhấn Open.
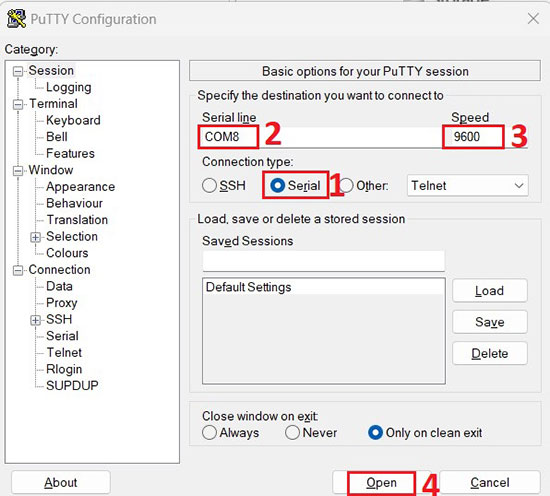
Hình 5: Cấu hình các thông số trên Putty
Như vậy là chúng ta đã truy cập vào được CLI của switch.
Cấu hình IP và tài khoản để truy cập vào giao diện Web
Các switch ở cấu hình mặc định sẽ hỏi chúng ta có muốn thiết lập ban đầu không, chọn no để bỏ qua, sau đó nhấn Enter để xác nhận.
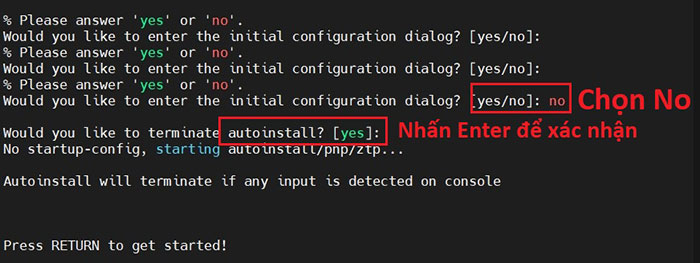
Hình 6: Bỏ qua configuration dialog ban đầu
Khi vào được switch thì chúng ta sẽ cần cấu hình IP và tài khoản cho switch là có thể truy cập được web.
Mặc định các cổng của switch đều thuộc VLAN1, nên các bạn có thể đặt luôn IP cho VLAN1. Nếu các bạn kết nối switch vào mạng bằng cổng MGMT thì có thể đặt IP cho cổng MGMT là cổng ge0/0 trên CLI. IP thì các bạn có thể đặt theo quy hoạch của dải mạng cắm xuống, miễn sao sau khi cấu hình xong thì các thiết bị có thể ping thông là được.
| Switch>enable Switch#configure terminal Switch(config)#interface vlan 1 Switch(config-if)#no shutdown Switch(config-if)#ip address 192.168.1.1 255.255.255.0 Switch(config-if)#exit |
Sau đó tạo 1 tài khoản user, user của mình là cnttshop, các bạn đặt privilege là 15 để cấp full quyền cho user nhé, sau đó đặt password cho tài khoản này.
| Switch(config)#username cnttshop privilege 15 password Admin@123 |
Thoát ra mode exec và gõ lệnh write để lưu lại cấu hình.
| Switch(config)#end Switch#write |
Bây giờ sẽ kết nối máy tính với cổng mạng trên switch, do mình đặt IP trên VLAN1. Còn nếu các bạn đặt IP trên cổng ge0/0 thì sẽ cần kết nối với cổng MGMT, trực tiếp hay qua switch khác đều được.
Đặt IP laptop cùng dải với VLAN1 trên switch.
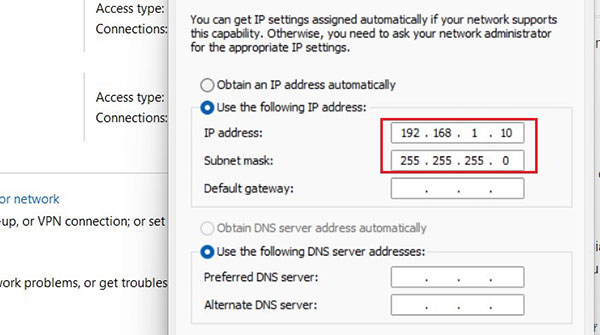
Hình 7: Cấu hình IP laptop cùng dải
Sau đó các bạn vào trình duyệt web và truy cập IP trên interface VLAN1 và đăng nhập với tài khoản vừa tạo trong CLI.
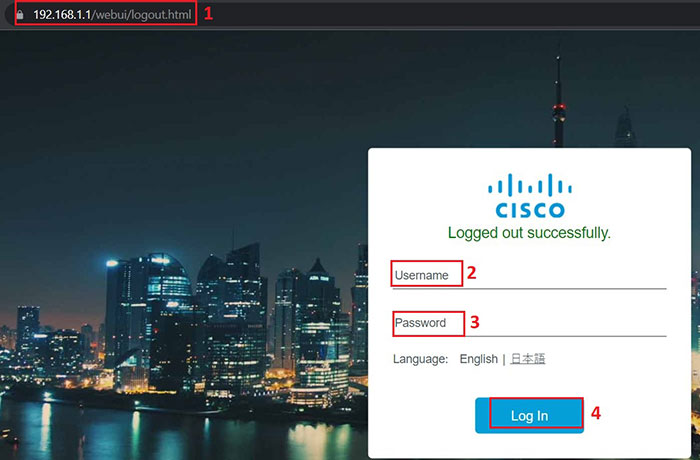
Hình 8: Truy cập vào IP trên switch
Như vậy là các bạn có thể truy cập vào giao diện web của thiết bị. Có 1 số trường hợp các bạn sẽ vào giao diện Day 0 Setup, thì nguyên nhân là do các bạn chưa lưu cấu hình trong CLI thôi, các bạn vào CLI lưu cấu hình và truy cập lại là hết. Các bạn có thể cấu hình Day 0 Setup cũng được, nhưng mình thấy là không cần thiết và cũng hơi mất thời gian.
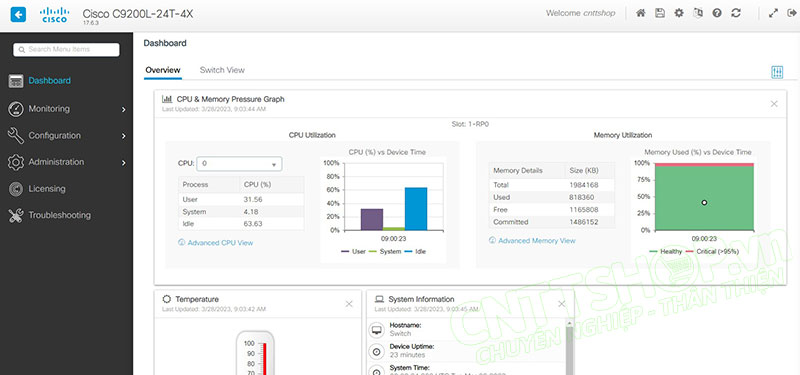
Hình 9: Giao diện web của Switch Cisco Catalyst 9200
Giao diện web của dòng Catalyst 9000 thì rất đơn giản, dễ sử dụng và đầy đủ các thông tin cần thiết. Từ monitor cho đến cấu hình và xử lý sự cố. Các bạn có thể làm quen dần, nó cũng không khó lắm. Tuy nhiên thì cấu hình sẽ mất thời gian hơn trên CLI, và nó cũng không đầy đủ tính năng như CLI. Mình thì chỉ dùng webgui khi cần sử dụng virtual Controller trên switch thôi, nghĩa là sử dụng switch để quản trị wifi khi mình không có controller, hoặc không dùng EWC thôi.
Ok trên đây là 1 số chia sẻ của mình về webgui của cisco catalyst 9000, nếu các bạn có góp ý hay thắc mắc nào thì hãy để lại commend để mọi người cùng trao đổi nhé.
Chúc các bạn thành công!





.png)
























.jpg)




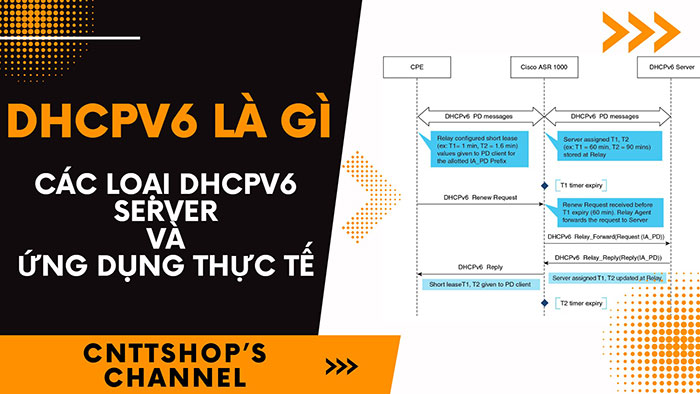
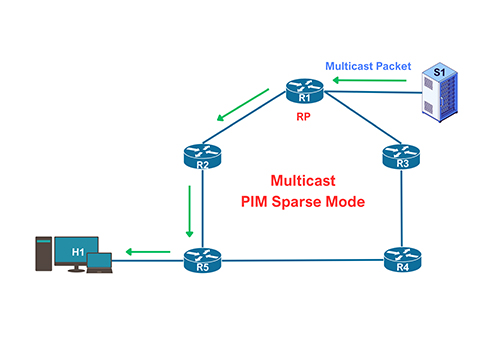


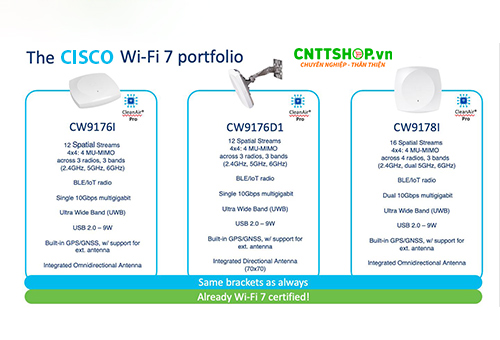






















Bình luận bài viết!