Hướng dẫn cấu hình cơ bản Cisco Controller Catalyst C9800
Trong bài viết này, mình sẽ hướng dẫn các bạn cấu hình cơ bản bộ điều khiển controller dòng Catalyst 9800 của Cisco. Mô hình triển khai thì có khá nhiều, do vậy trong bài viết này mình sẽ hướng dẫn các bạn cơ bản về cách cấu hình ban đầu, bao gồm IP, tạo tài khoản và joint được các wifi vào để phát wifi, còn các cấu hình nâng cao, best practice, và các mô hình triển khai thực tế thì mình sẽ làm trong các bài viết khác, các bạn có thể theo dõi trên youtube channel hoặc blog của CNTTShop nhé.
Các cổng trên Controller Cisco C9800
Đối với các thiết bị của Cisco, để đơn giản thì các bạn nên có dây console để cấu hình cho dễ. Một số dòng Controller có IP mặc định, tuy nhiên thì thao tác ban đầu với IP sẽ mất thời gian để cắm dây, đổi IP trên laptop khi thay đổi IP trên Controller. Và mấy dòng nhỏ mà chúng ta hay sử dụng như mã C9800-L-F thì không có IP mặc định.
Mình đang sử dụng mã controller C9800-L-F để demo, phía dưới là hình ảnh của C9800-L-F.
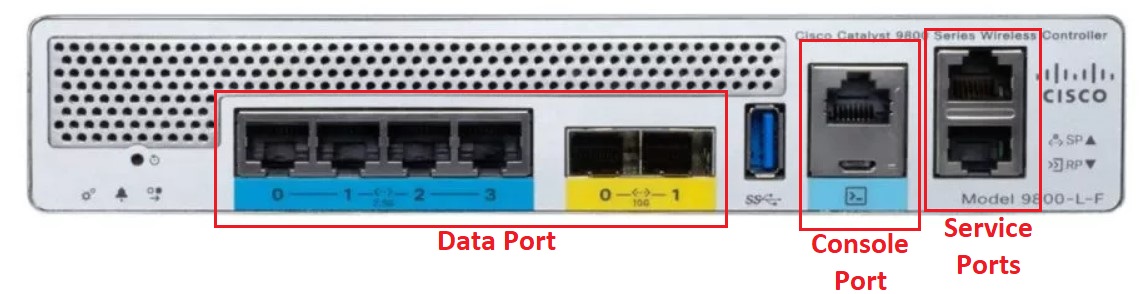
Phía trước các bạn có thể thấy 2 port phía bên phải là 2 cổng service, với cổng bên dưới để dự phòng, dùng để quản trị out-of-band. Cổng này sẽ được gán vào 1 VRF riêng, tách biệt với các cổng data. Khi sử dụng console thì các bạn có thể sử dụng cổng data hoặc service cho việc quản trị đều được, tùy thuộc vào các bạn cắm dây thế nào thôi. Cổng này thông thường sẽ được nối với switch MGMT để tách biệt dải quản trị với data.
Hai cổng bên cạnh là 2 cổng console dạng RJ45 và microUSB, các bạn dùng cable console nào cũng được.
Còn 6 cổng bên trái là các cổng data, các bạn sử dụng để kết nối vào LAN phục vụ cho việc quản trị AP. Các cổng này sẽ cùng dải IP với wifi. Nếu các bạn sử dụng nhiều link thì có thể cấu hình port channel để gom các cổng này lại. Một lưu ý là các bạn cần thiết kế dải mạng của cổng service và các cổng data phải khác nhau nhé. Các bạn cũng hoàn toàn có thể sử dụng IP trên các cổng này để vào quản trị, không cần cổng Service nếu các bạn không muốn tách riêng quản trị và data.
Mô hình kết nối
Đây là mô hình mình đang kết nối, 1 dây mạng cắm từ cổng service vào laptop để quản trị out-of-band, và 1 dây từ mạng LAN của mình vào các cổng data trên controller. Cổng Data thì mình sẽ để nhận DHCP, các bạn có thể đặt IP tĩnh cũng được, cấu hình IP cho các cổng data này thì tương tự như trên switch Layer 3 thôi.
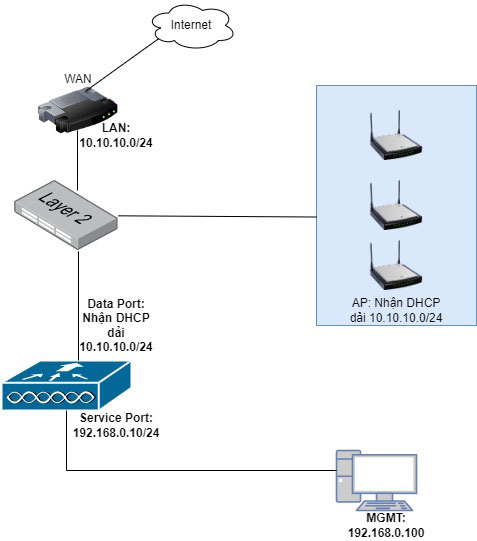
Các AP trong mô hình này mình cũng để nhận DHCP cùng dải 10.10.10.0/24 với controller.
Cấu hình Cisco Controller C9800
Cấu hình nhanh bằng Basic Setup Wizard
Ban đầu khi controller khởi động lên thì nó sẽ cho phép các bạn thiết lập ban đầu. Nó sẽ có 2 trường hợp.
Nếu các bạn chỉ cắm cổng Service thì nó sẽ hiển thị dialog như ảnh bên dưới, các bạn chọn Yes để cấu hình IP, tài khoản cho controller, ip này sẽ đặt trên cổng ethernet0, chính là cổng service trên controller. Còn nếu các bạn muốn tự cấu hình thì chọn No. Dòng controller 9800 sử dụng hệ điều hành Cisco IOS XE, giống như trên router hoặc switch Cisco, nên nếu các bạn làm nhiều switch Cisco rồi thì sẽ rất đơn giản.
Còn nếu các bạn cắm dây vào các cổng data và có DHCP, thì Controller sẽ nhận IP DHCP, và không hiển thị dialog này, khi đó các bạn chỉ cần tạo tài khoản là có thể truy cập vào giao diện web. Hoặc nếu muốn hiển thị lại dialog thì các bạn gõ lệnh setup trong controller thì nó sẽ hiển thị lại dialog để các bạn cấu hình nhanh.
Trường hợp này mình đang cắm dây mạng vào cổng service theo mô hình, nên mình sẽ chọn yes để thiết lập IP cho cổng service.
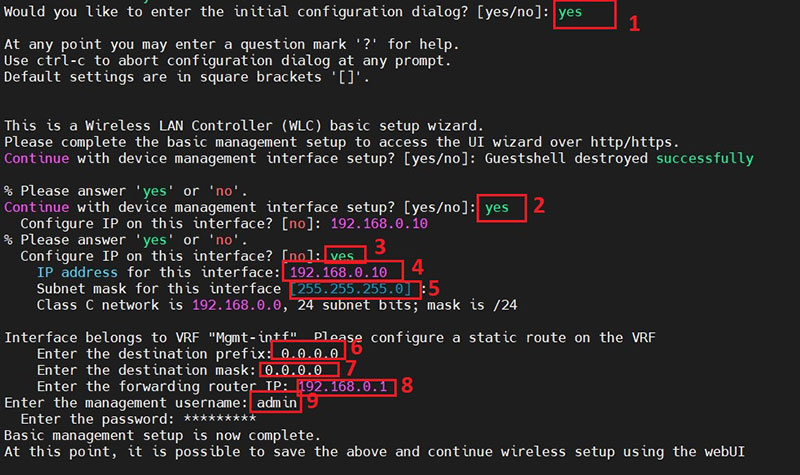
- Would you like to enter the initial configuration dialog? [yes/no]: chọn Yes để cấu hình IP cho cổng Service.
- Continue with device management interface setup? [yes/no]: chọn Yes
- Configure IP on this Interface? [no]: chọn Yes
- IP address for this Interface: nhập IP cho cổng Service, như mô hình của mình là 192.168.0.10
- Subnet mask for this Interface [255.255.255.0]: nhập subnetmask
- Tiếp theo thì chúng ta cấu hình 1 default route cho cổng Service để các bạn có thể truy cập vào IP của cổng service trên các dải mạng khác, prefix và mask sẽ là 0.0.0.0,trỏ ra ip gateway của dải mạng 192.168.0.0/24
- Enter the management username: tạo 1 tài khoản để quản trị controller
- Tiếp theo các bạn nhập password cho tài khoản này là xong
Sau đó controller sẽ hiển thị toàn bộ cấu hình mà các bạn vừa nhập, chọn 2 để lưu cấu hình.
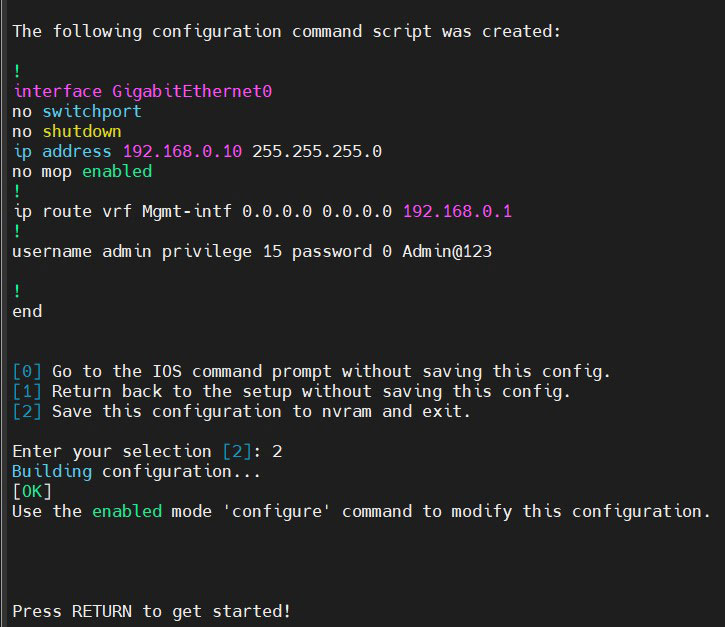
Nếu không sử dụng dialog để thiết lập ban đầu, thì các bạn cũng có thể cấu hình các thông số này cũng đk, giống hệt trên switch Cisco thôi.
|
WLC>enable |
Day 0 Setup trên giao diện web
Sau khi cấu hình các thông số ban đầu, thì các bạn có thể truy cập vào giao diện web của controller bằng IP và tài khoản vừa đặt.
Controller sẽ hiển thị 1 màn hình zero day setup. Nếu các bạn có mua dịch vụ cloud của Cisco, thì chọn DNAC Cloud Onboarding Day 0 wizard, còn nếu chỉ quản trị local thì chọn Classic Day 0 Wizard. Mình không dùng Cloud nên sẽ chọn Classic Day 0 Wizard.

Phần tiếp theo sẽ cho phép chúng ta thiết lập các thông số cơ bản cho Controller
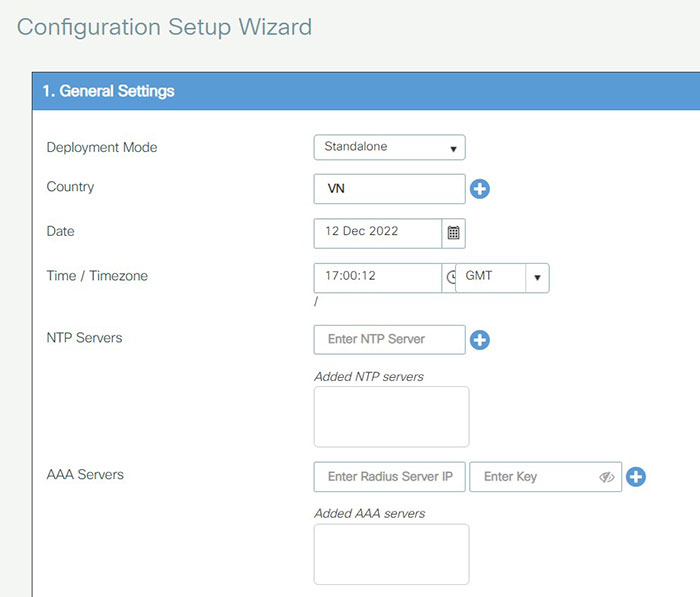
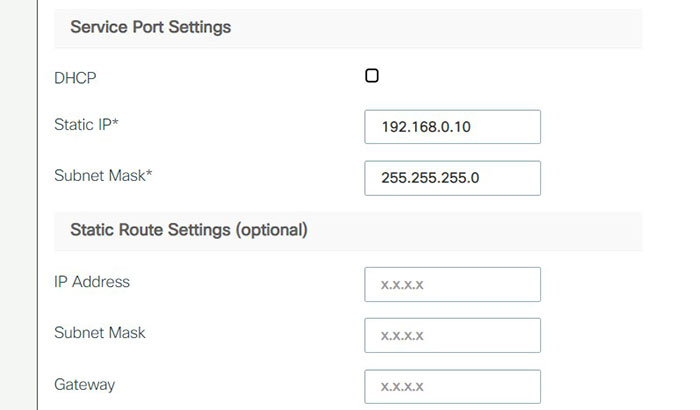
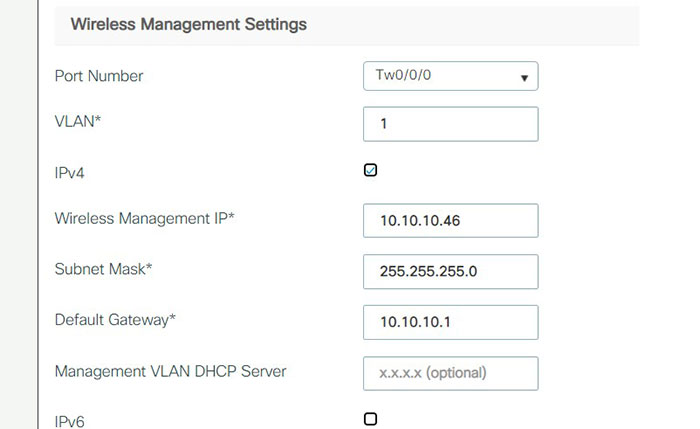
- Deployment Mode: chọn Standalone nếu trong mạng chỉ có 1 controller duy nhất. Còn nếu có 2 controller chạy dự phòng thì các bạn có thể chọn chế độ HA là active-active, hoặc active passive tùy mô hình. Controller sẽ sử dụng các IP quản trị để thiết lập HA.
- Country: thì các bạn chọn VN là Việt Nam, hoặc các bạn cũng có thể chọn các country khác, nó sẽ khác nhau về giới hạn công suất phát của wifi. Nếu AP các bạn mua mã -S thì các bạn cần chọn country là VN.
- Time, NTP và AAA thì các bạn cấu hình tùy nhu cầu.
- Service Port Settings là thông tin mà các bạn vừa cấu hình trên CLI, bao gồm địa chỉ IP, subnet mask và route. Các bạn có thể đổi lại IP nếu muốn. Phần route thì các bạn có thể bỏ qua do chúng ta đã cấu hình trong CLI rồi.
- Wireless Management Settings này là phần network để kết nối đến các AP cho việc quản trị AP và đẩy cấu hình xuống, các bạn cũng có thể sử dụng IP trong phần này để truy cập vào giao diện web của controller.
- Port Number: chọn cổng data mà các bạn đang cắm dây mạng vào. Như trong mô hình thì mình đang cắm cổng Tw0/0/0, cổng này đang thuộc dải mạng 10.10.10.0/24.
- VLAN: Nếu trên Switch nối xuống controller, các bạn cấu hình cổng trunk, thì các bạn cần nhập VLAN tương ứng vào đây, ví dụ cổng trên switch là trunk allow vlan 10, thì các bạn sẽ nhập vlan 10 vào và đặt IP thuộc VLAN 10 cho controller, còn nếu trên switch là cổng access VLAN 10, thì các bạn nhập vlan 1 vào, do VLAN 1 là VLAN native trên controller, nó sẽ không có vlan tag khi đi qua. Hoặc các bạn có thể nhập VLAN 10 ở đây, nhưng phải vào CLI của controller để cấu hình VLAN 10 là VLAN native cũng được. Trong mô hình này cổng nối xuống của mình đang là Access nên mình sẽ để VLAN 1. Sau khi cấu hình xong thì IP 10.10.10.46 sẽ thuộc Interface VLAN 1 trên controller, còn các cổng từ Tw0/0/0 đến Tw0/0/3 sẽ access vlan 1.
- Sau đó tích chọn IPv4 và đặt IP tương ứng.
Chọn Next
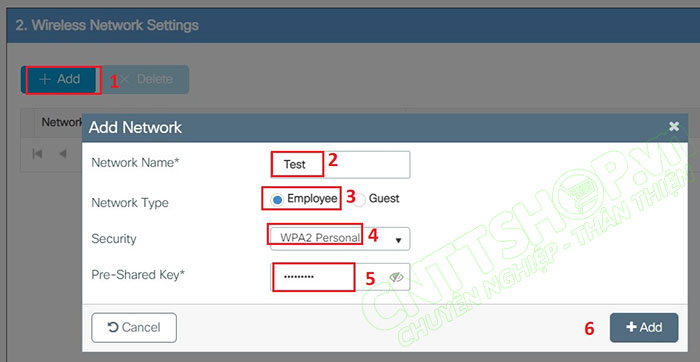
Trong menu Wireless Network Settings, các bạn sẽ tạo 1 SSID, chọn ADD và nhập các thông số SSID và password.

Phần Advanced Setting là tùy chọn thôi, các bạn có thể tạo 1 user khác. User này phải khác user admin mà các bạn tạo trong CLI nhé. Hoặc các bạn có thể để mặc định cũng được. Nhấn Summary.
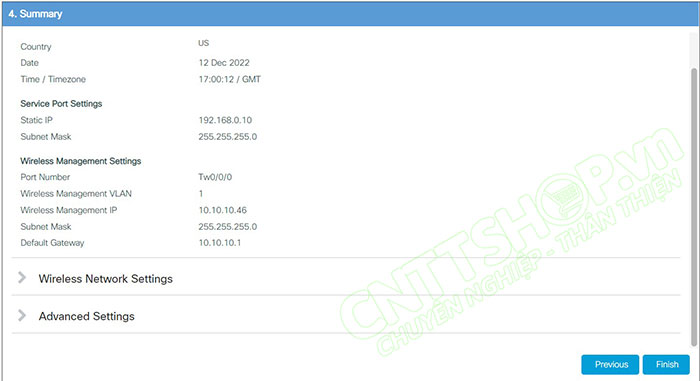
Sau đó kiểm tra các thông tin, nếu đúng thì chọn Finish để áp dụng cấu hình vào controller. Sau đó đăng nhập lại vào controller là các bạn có thể vào được giao diện web rồi, và các bạn có thể truy cập thông qua IP 192.168.0.10 hoặc 10.10.10.46 đều được, chỉ cần máy tính của các bạn thông với các dải LAN này.
Cấu hình SSID
Do sử dụng IOS XE nên dòng 9800 cung cấp khá nhiều menu và tính năng để cấu hình. Mình sẽ hướng dẫn thực tế cho các mô hình sau.
Để tạo các SSID, các bạn vào menu Configuration, và chọn WLANs trong phần Tags & Profiles.
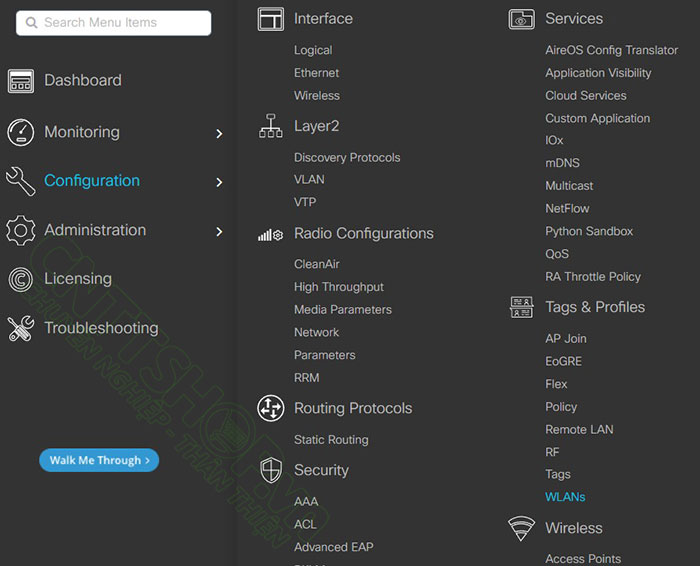
Ở đây sẽ có 1 SSID mà các bạn vừa tạo trong phần wizard, các bạn có thể add thêm các SSID mới. Tuy nhiên có 1 lưu ý là trên Controller Cisco C9800, các bạn sẽ cần phải tag thêm các Profile vào thì nó mới phát nhé, còn nếu không thì các bạn sẽ không nhìn thấy SSID.
SSID ban đầu mà các bạn tạo trong phần Day 0 Setup thì các AP cũng sẽ chưa phát ra, do tạo theo wizard thì nó sẽ không tag profile vào, các bạn cần phải chọn edit SSID để tag thêm vào.
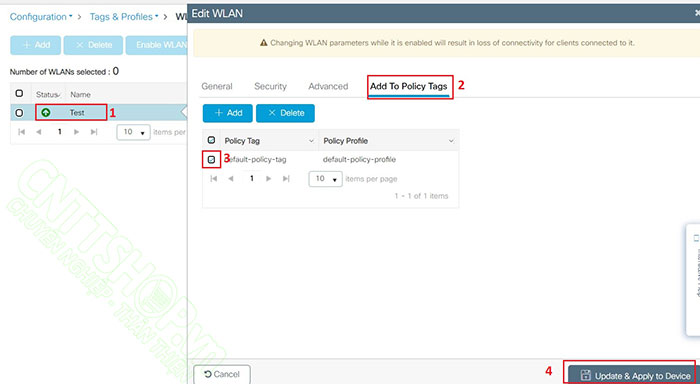
Bấm chuột vào SSID, trong tab Add To Policy Tags, các bạn chọn policy mặc định. Khi đó thì client joint vào sẽ được kết nối đến VLAN tương ứng với cổng trên switch, do mặc định thì nó sử dụng VLAN 1 là native, trong trường hợp này thì cổng trên switch kết nối xuống wifi của mình là các cổng access. Với các mô hình mạng mà chỉ có 1 VLAN duy nhất, thì các bạn chọn luôn default này cho nhanh. Còn với các mô hình SSID phát các VLAN khác, hoặc nhiều VLAN, thì các bạn cần phải tạo thêm các policy để tag VLAN tương ứng, mình sẽ hướng dẫn trong bài viết khác.
Để tạo thêm SSID, thì các bạn chỉ cần bấm Add, rồi nhập tên SSID và password như phần wizard là được.
Đăng ký Cisco Smart Account và Active License
Đăng ký Smart Account
Với các dòng Cisco Controller 9800 thì các bạn sẽ không cần mua license để add thêm AP vào như các dòng 2504, 3504 cũ, mà các bạn sẽ cần mua license DNA theo AP để có thể Add wifi vào. License này là dạng Smart License, do vậy để active license các bạn cần có tài khoản Cisco Smart Account.
Nếu mua AP thì các bạn có thể hỏi nhà cung cấp để xin họ đoạn token key để active trên controller. Còn nếu các bạn muốn quản trị license đó, thì cũng có thể tạo 1 smart account, sau đó xin nhà cung cấp add tài khoản của các bạn vào tài khoản của họ cũng được. Tuy nhiên phần tạo Smart Account cũng khá phức tạp và phải mất vài ngày để Cisco duyệt, do vậy nếu không cần quan tâm đến license thì các bạn chỉ cần xin Token key của NCC để add vào controller là xong.
Để tạo Smart account thì các bạn vào website software.cisco.com. Kéo xuống dưới chọn Create account.
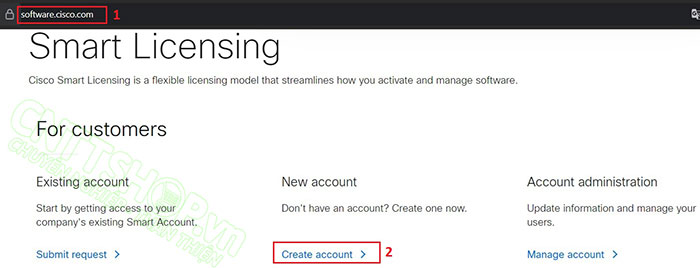
Chọn Create a new account và nhập các thông tin yêu cầu vào

Sau đó Cisco sẽ gửi 1 email về tài khoản mail mà các bạn đăng ký, các bạn check email để active account là được. Sau khi active thành công thì các bạn quay lại trang software.cisco.com, chọn Request Account.
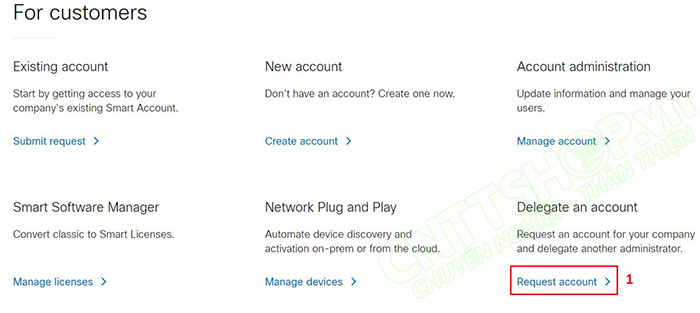
Khi đó các bạn sẽ cần phải liên hệ với quản trị viên của công ty đã có sẵn smart account, hoặc liên hệ với partner để họ add tài khoản của các bạn vào thì mới tạo smart account được, việc tạo smart account này khá loằng ngoằng, nên nếu các bạn chỉ cần AP hoạt động thì các bạn chỉ cần xin token key của nhà cung cấp add vào controller cho nhanh. Sau khi các bạn request và được xác nhận, thì khi đó các bạn có thể truy cập vào Cisco Smart Account, quá trình này có thể mất vài ngày.
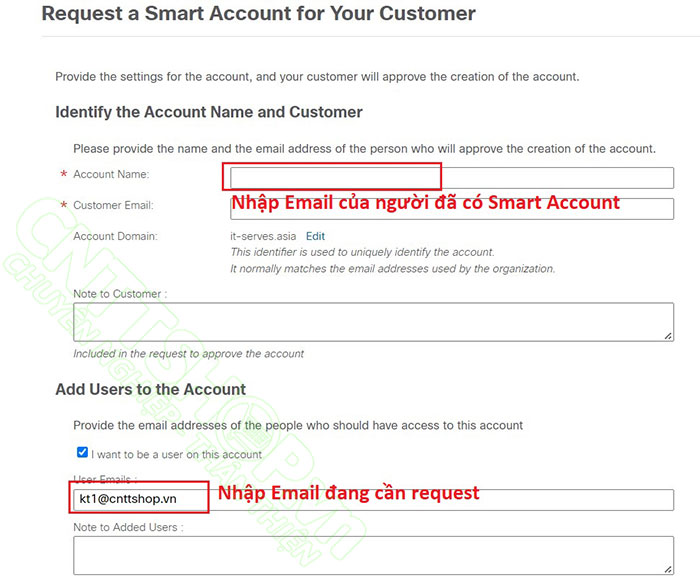
Sau khi đã request được smart account và đã được phân quyền để quản trị license, các bạn quay lại trang software.cisco.com, chọn Manage License.
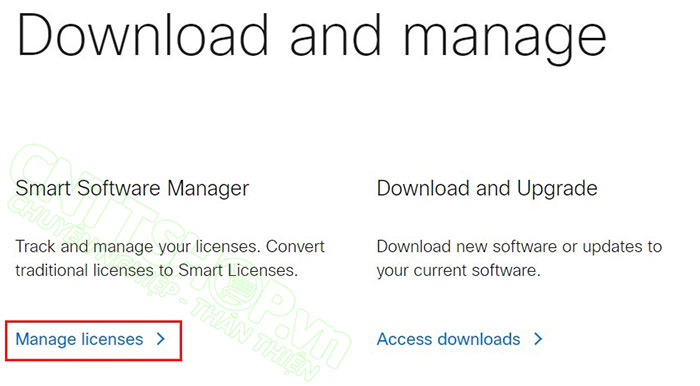
Trong menu Inventory, các bạn vào tab General, chọn New Token. Các thông tin ở đây thì thì các bạn nhập thế nào cũng được. Chọn Create Token.
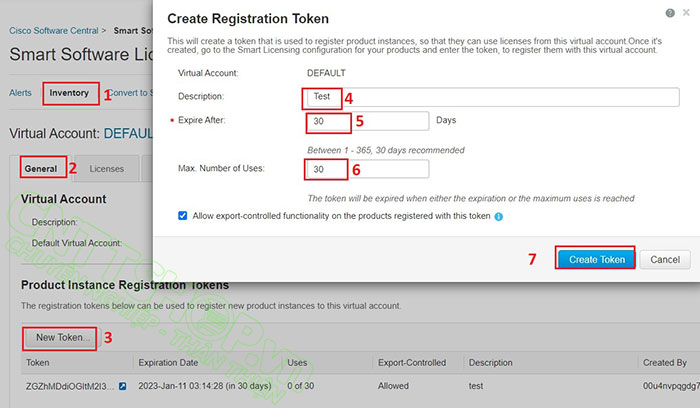
Sau đó chọn copy token key này.
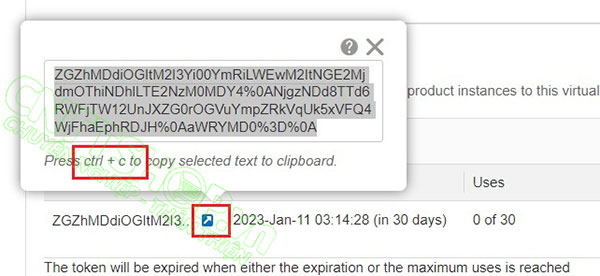
Active License trên Controller
Sau khi đã có Token Key, các bạn quay lại Controller, vào menu License, chọn table Service Settings, trong Connection Mode chọn Directly Connected, và dán Token Key mà các bạn đã copy vào, nhấn Finish là xong. Sau khi nhập xong thì sẽ mất 1 lúc để Controller kết nối lên Smart Account. Các bạn lưu ý Controller cần có kết nối Internet nhé.
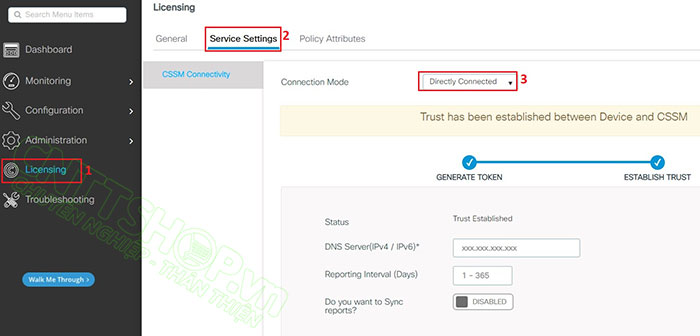
Trên Controller hiển thị dòng Trust has been established Device and CSSM là controller đã kết nối lên Smart Account thành công.
Joint wifi vào Controller
Đối với các wifi, các bạn chỉ cần cắm wifi vào chung mạng với Controller. Sau khi wifi nhận được IP nó sẽ send các bản tin joint ra toàn mạng. Các controller sẽ trả lời các gói tin này, và nếu phù hợp với policy mà các bạn đã thiết lập, thì nó sẽ joint được vào.
Trong trường hợp version của AP khác với controller, thì nó sẽ tự động upgrade lên phiên bản mới hơn khi đó thì các bạn sẽ phải chờ khá lâu để AP có thể joint được vào. Do nó sẽ khởi động lại để upgrade, thường sẽ mất khoảng 5 đến 10 phút, nếu tính cả upgrade.
Có khá nhiều trường hợp wifi không thể Joint được vào Controller như khác Country code, time, firmware version, license trên controller... Các trường hợp này các bạn cần cắm console và xem log trên cả wifi và controller để có thể biết chính xác nguyên nhân. Còn nếu wifi và controller cùng phiên bản firmware và cùng dải mạng thì nó sẽ tự động Joint vào controller.
Sau khi wifi Joint vào thì nó sẽ tự động phát các SSID mà các bạn đã cấu hình.
Ok như vậy chắc các bạn cũng đã có thể tự cấu hình các bộ controller của Cisco cho doanh nghiệp của mình rồi. Nếu các bạn có bất kỳ góp ý hay thắc mắc nào, hãy để lại comment để mọi người cùng trao đổi nhé.
Chúc các bạn thành công!





.png)
























.jpg)




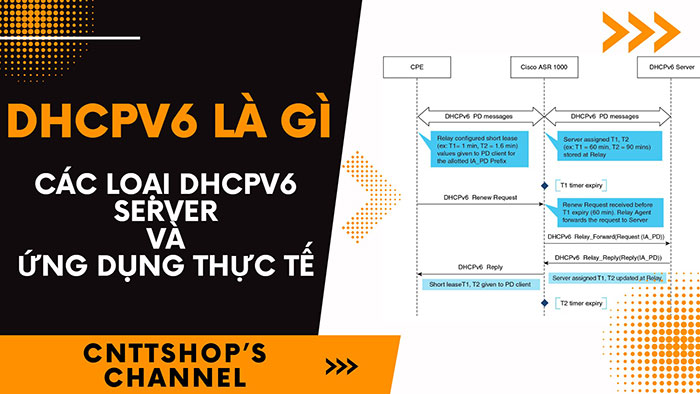
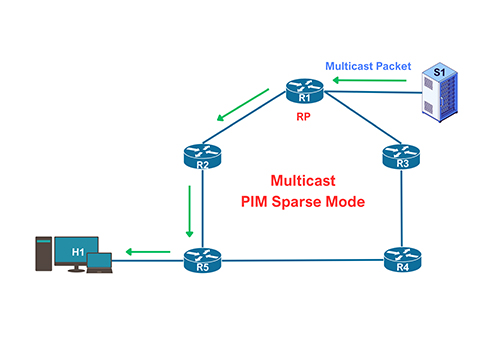


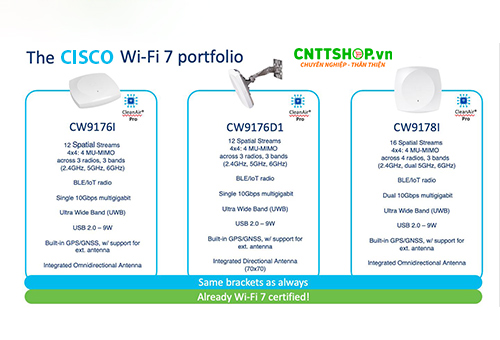



















Bình luận bài viết!
Được anh nhé, Cisco C9800 hỗ trợ các bản ảo hóa trên Hyper-V, VMware, cloud của azure, AWS...