Hướng dẫn cấu hình Teltonika RMS Connect để tạo Remote Sesion
Trong bài viết này, Mình sẽ hướng dẫn các bạn sử dụng Teltonika RMS Connect tạo các phiên remote, kết nối đến các thiết bị Client.
RMS Connect là gì?
RMS Connect là giải pháp cloud của Teltonika, được sử dụng quản trị và truy cập tập trung cho các thiết bị công nghiệp được kết nối đến các thiết bị Router và Gateway của Teltonika. Nếu các bạn có các hệ thống như các thiết bị PLC, các máy tính công nghiệp, camera hoặc bất cứ hệ thống nào kết nối vào router hoặc gateway, và có thể quản trị qua các thiết bị này, thì các bạn cũng hoàn toàn có thể sử dụng RMS để truy cập vào thiết bị thông qua Telnet, SSH, SFTP, HTTPS hoặc remote desktop, tùy thiết bị hỗ trợ giao thức nào, thì chúng ta có thể sử dụng giao thức đó để truy cập.
Mô hình kết nối
Đây là mô hình mà mình sẽ sử dụng để demo.
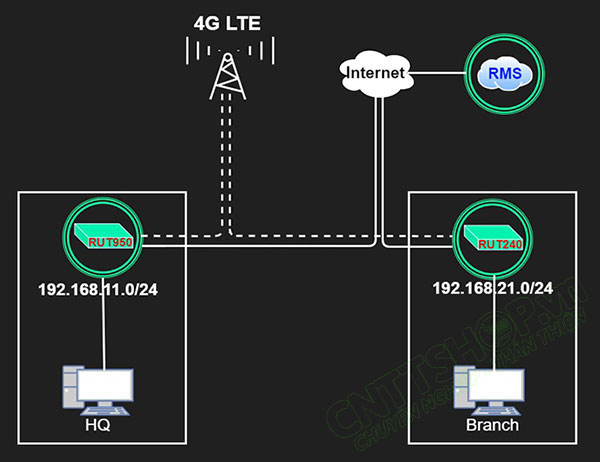
Mình đang có 2 site là Branch và HQ. Cả 2 site này thì các router của mình đều đang sử dụng dải Ip private, nghĩa là nó đang ở phía sau các router tại từng chi nhánh. Mình cắm mô hình này để các bạn có thể thấy, với Teltonika thì chúng ta sẽ không cần IP Public để có thể truy cập dịch vụ. Với IP Wan ở trên các router thì cũng tương tự vậy thôi, chúng ta sẽ không cần quan tâm đến các IP WAN này. Chỉ cần thiết bị Router hoặc Gateway online trên RMS là các bạn có thể truy cập vào các thiết bị kết nối vào Router rồi.
Máy tính của mình đang kết nối tại site HQ với dải IP 192.168.11.0/24
Tại site Branch mình đang có các thiết bị hoạt động, và mình muốn tạo các session kết nối tới các thiết bị này. Do không có các cảm biến để demo, do vậy mình sẽ demo bằng tính năng Remote desktop như mô hình này. Trong thực tế nếu chúng ta có các máy tính công nghiệp, các máy chủ hoặc bất cứ thiết bị nào hỗ trợ các giao thức có trong RMS như HTTPS, TELNET, SSH, Remote Desktop, thì chúng ta đều có thể truy cập được thiết bị trực tiếp từ RMS Cloud. Và cách tạo session thì cũng tương tự như remote desktop.
Sử dụng RMS Connect để Remote Desktop
Để tạo các phiên Remote Desktop, các bạn chỉ cần chỉ cần vào menu Remote Desktop trong mục RMS Connnect, chọn Add new remote.
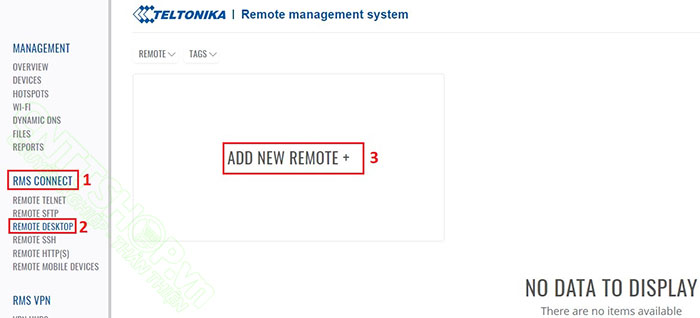
RMS sẽ cho chúng ta 2 cách là Auto scan và Manual. Với Manual thì các bạn có thể nhập thẳng các thông số của thiết bị muốn remote trong tab manual, bao gồm IP, Port, và giao thức, và chọn Router hoặc Gateway mà thiết bị client đang kết nối vào.

Với Auto scan thì các bạn chọn router đang kết nối đến các thiết bị đó trong mục Device. Như trong mô hình của mình là RUT240, chọn Scan device. RMS sẽ quét toàn bộ các thiết bị và dịch vụ có thể truy cập được trong các mạng LAN kết nối đến thiết bị đó. Như ảnh bên dưới các bạn có thể thấy RMS đã tự động quét được máy tính của mình với IP là 192.168.21.213, và dịch vụ đang được bật là port 3389 cho remote desktop. Nếu có các thiết bị khác như các bộ cảm biến, camera, máy tính công nghiệp thì nó cũng sẽ hiển thị hết ở đây, các bạn chỉ cần tích chọn vào IP và dịch vụ cần truy cập là xong.
Lưu ý: Đối với các thiết bị cần xác thực qua tài khoản local, ví dụ như remote desktop hoặc camera, các bạn cần tích vào Network level authentication để chúng ta có thể nhập tài khoản local trên từng thiết bị, khi đó chúng ta mới có thể truy cập được. Còn với các dịch vụ không có tài khoản, thì các bạn có thể bỏ qua mục này. Chọn Add.
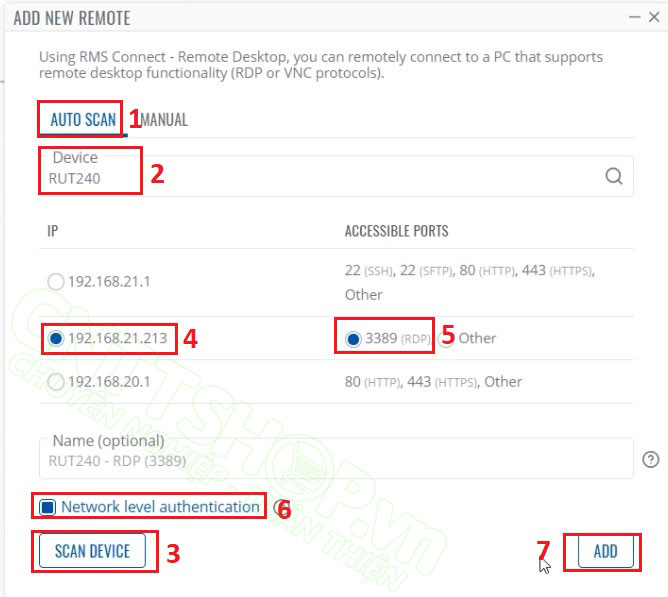
RMS tạo cho chúng ta 1 session trong menu Remote desktop, các bạn kích vào session này để edit.
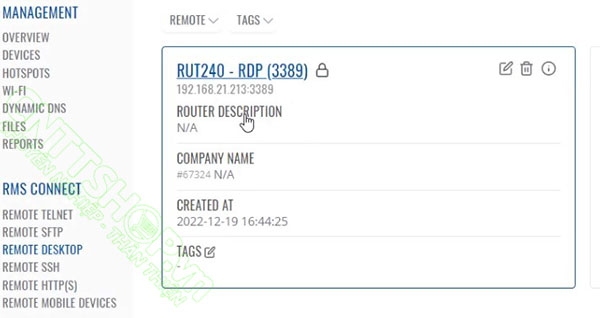
Trong cửa sổ hiện lên, các bạn chọn thời gian tồn tại của session trong mục Duration until, mặc định thì các link sẽ tồn tại trong 30 phút, sau 30 phút thì chúng ta sẽ không sử dụng link này để truy cập được nữa, sau đó nhấn Generate để tạo link remote.
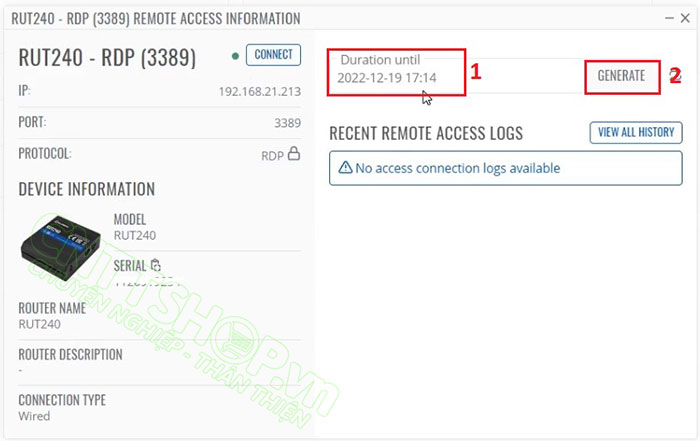
Sau khi nhấn Generate thì RMS sẽ hiện thêm 1 Popup để các bạn nhập tài khoản login vào thiết bị remote, do các bạn đã tích vào Network level Authentication. Tài khoản này các bạn lưu ý là tài khoản trên client nhé, như trong ví dụ này thì nó là tài khoản đăng nhập vào windows của máy tính 192.168.21.213.
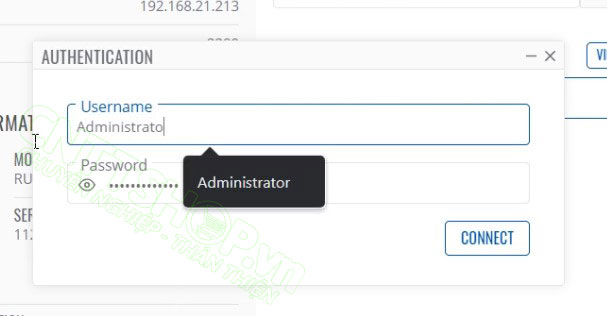
Sau khi đăng nhập xong thì RMS sẽ tạo 1 link, link này sẽ có hiệu lực theo thời gian mà các bạn cấu hình trong duration. Các bạn nhấn trực tiếp vào link này để remote vào thiết bị client. Hoặc các bạn cũng có thể copy link này gửi cho người khác để truy cập cũng được.
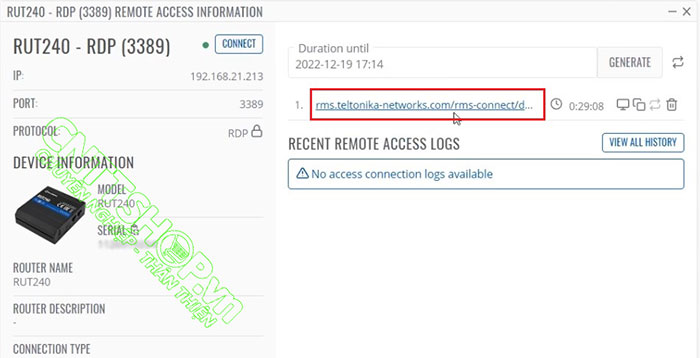
Rất đơn giản đúng không!
Ok như vậy chắc các bạn cũng đã có thể sử dụng RMS Connect để kết nối đến các dịch vụ của các bạn rồi. Nếu các bạn có bất kỳ góp ý hay thắc mắc nào, hãy để lại comment để mọi người cùng trao đổi nhé.
Chúc các bạn thành công!





.png)
























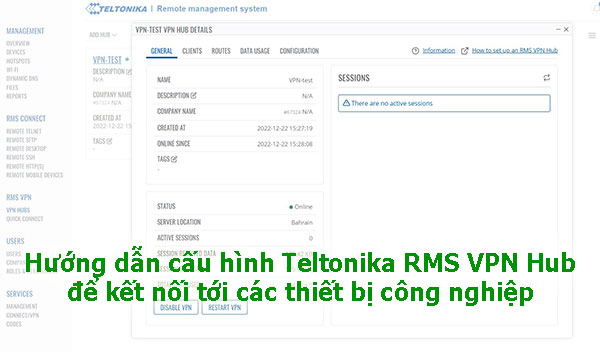
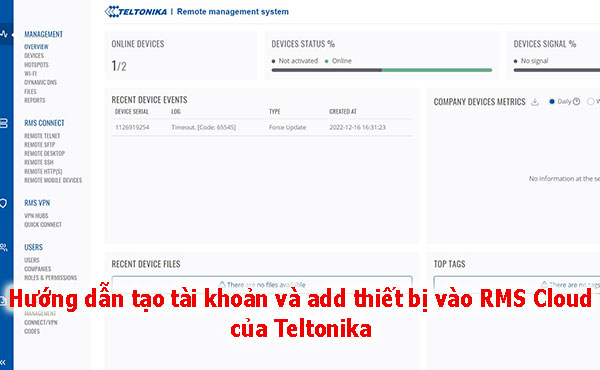



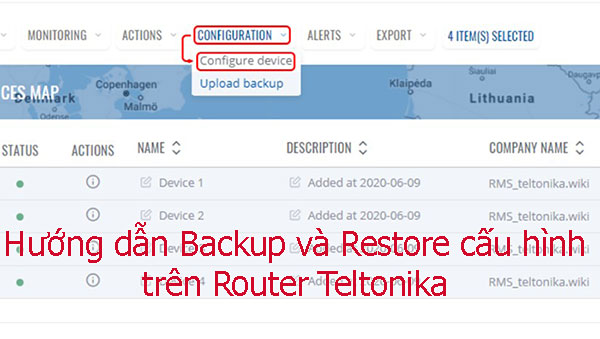

























Bình luận bài viết!