Hướng dẫn Upgrade Firmware switch Juniper EX2300 EX3400 Series trong Junos OS
Trong bài viết này, mình sẽ hướng dẫn các bạn upgrade firmware cho các dòng switch Juniper EX2300 và EX3400 series khi các bạn có thể truy cập được vào CLI (Junos OS) của switch nhé.
Các phương thức Upgrade Firmware trong Junos OS
Việc cập nhật firmware là cần thiết để đảm bảo thiết bị hoạt động ổn định, sửa lỗi và bổ sung tính năng mới trong 1 số trường hợp. Tuy nhiên thì có nhiều cách khác nhau để các bạn thực hiện việc này.
- Nếu các bạn có thể truy cập vào hệ điều hành của switch, nghĩa là switch vẫn hoạt động bình thường và các bạn có tài khoản quản trị, thì chúng ta sẽ upgrade firmware của switch bằng USB, FTP hoặc TFTP Server, tùy vào các bạn có thể hoặc quen sử dụng cách nào. Trường hợp này cấu hình của switch vẫn được giữ nguyên.
- Nếu trong trường hợp switch không thể khởi động được vào hệ điều hành, hoặc các bạn không có mật khẩu để truy cập vào switch, thì các bạn sẽ cần phải cài đặt lại hệ điều hành trong mode Loader. Với cách này thì switch sẽ bị reset về cấu hình mặc định.
Trong bài viết này thì mình sẽ hướng dẫn các bạn upgrade firmware cho switch trong trường hợp 1, nghĩa là chúng ta vẫn có thể truy cập vào switch bình thường. Mình sẽ hướng dẫn với bằng cả USB và FTP, trong trường hợp các bạn không có USB thì các bạn sẽ sử dụng FTP để nâng cấp nhé.
Upgrade Firmware bằng USB
Để thực hiện việc upgrade firmware bằng USB, các bạn sẽ cần phải có USB đã được format bằng FAT32, vì chỉ có định dạng này thì switch Juniper mới đọc được.
Các bạn chỉ cần copy file firmware thông thường, ví dụ junos-arm-32-22.1R1.10.tgz, mà không cần file dạng USB install. File USB install chúng ta chỉ sử dụng trong mode Loader, còn khi có thể truy cập vào hệ điều hành thì các bạn chỉ cần file thông thường cho FTP, TFTP.
Khi upgrade trong hệ điều hành thì các bạn có thể sử dụng TELNET hoặc SSH để thực hiện cũng được, nhưng mình khuyến nghị các bạn nên sử dụng dây console nhé. Vì switch phải khởi động lại khi upgrade, nên nếu có lỗi xảy ra thì chúng ta có thể xử lý được. Lúc này thì chúng ta không thể sử dụng TELNET hoặc SSH nữa.
Sau khi đăng nhập vào, Switch sẽ chuyển vào mode Shell, mode shell sẽ có ký hiệu RE:0% ở phía sau, các bạn sẽ giữ nguyên ở mode này.
| root@CNTTSHOP:RE:0% |
Bây giờ chúng ta sẽ cắm USB vào switch. Sau khi cắm USB vào thì sẽ có log hiển thị, bao gồm tên USB, trong trường hợp của mình ổ USB sẽ là ổ là da1. Tên này rất quan trọng nên các bạn sẽ cắm USB sau khi đăng nhập được vào mode shell của switch. Nếu các bạn cắm trước thì sẽ không thấy được log này.
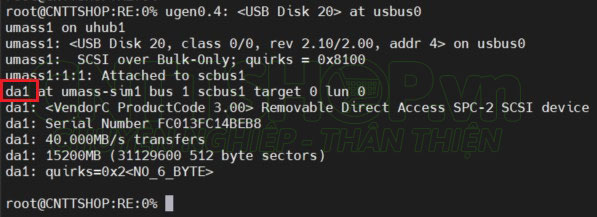
Để xem cụ thể USB thì các bạn sử dụng lệnh ls –l /dev/da*.
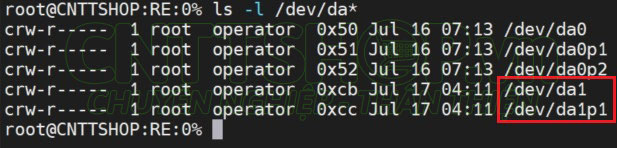
Ở đây có 2 ổ là /dev/da0 và /dev/da1, thì như log lúc trước ổ USB của mình là da1, nên ổ USB sẽ là /dev/da1, và phân vùng để chứa file firmware sẽ là /dev/da1p1. Tên phân vùng này có thể khác nhau giữa các switch hoặc phiên bản firmware, nên các bạn chỉ cần xem log và chọn đúng tên nhé.
Sau khi xác định đúng phân vùng, các bạn tạo 1 thư mục để mount USB vào bằng lệnh mkdir /mnt/usb.
| root@CNTTSHOP:RE:0% mkdir /mnt/usb |
Gán ổ USB vào thư mục vừa tạo bằng lệnh mount_msdosfs /dev/da1p1 /mnt/usb.
| root@CNTTSHOP:RE:0% mount_msdosfs /dev/da1p1 /mnt/usb |
Sau khi mount xong các bạn sử dụng lệnh ls –l /mnt/usb để kiểm tra.

Switch hiển thị các file trong USB, bao gồm file firmware là chúng ta đã mount ổ USB thành công. Nếu không có thì các bạn cần kiểm tra lại chính xác ổ USB, các bạn có thể rút ra cắm lại để xem tên ổ, hoặc kiểm tra lại xem USB có đang ở đúng định dạng FAT32 hay không.
Sau khi mount ổ thành công, chúng ta sẽ copy file firmware vào trong thư mục tạm của switch bằng lệnh cp /mnt/usb/TEN-FIRMWARE.tgz /var/tmp/.
| root@CNTTSHOP:RE:0% cp /mnt/usb/junos-arm-32-22.1R1.10.tgz /var/tmp/ |
Quá trình copy sẽ mất 1 lúc, các bạn chỉ cần chờ thôi, sẽ không có thông báo gì hiển thị ở đây. Các bạn chờ đến khi dấu nhắc lệnh hiển thị trở lại là được. Sau khi copy xong thì các bạn cũng có thể sử dụng lệnh ls –l /var/tmp/ để kiểm tra xem firmware đã được copy vào switch thành công hay chưa. Các bạn thấy file hiển thị trong thư mục này là Ok.
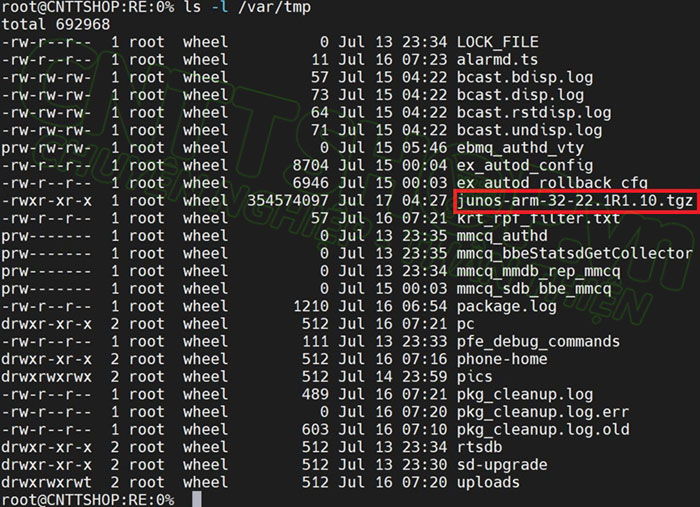
Sau khi copy firmware vào switch, các bạn vào CLI của switch bằng lệnh cli. Dấu nhắc lệnh sẽ hiển thị thành dấu >.
| root@CNTTSHOP:RE:0% cli {master:0} root@CNTTSHOP> |
Các bạn upgrade bằng lệnh request system software add no-validate reboot /var/tmp/junos-arm-32-22.1R1.10.tgz:
- Tùy chọn reboot để switch khởi động lại sau khi upgrade firmware, switch sẽ boot vào firmware mới sau khi reboot xong. Nếu các bạn muốn reboot vào 1 thời điểm khác thì các bạn có thể bỏ tùy chọn này, và thực hiện reboot switch sau.
- Tùy chọn no-validate để bỏ qua quá trình kiểm tra firmware. Nếu các bạn đang update giữa các bản firmware có majoros khác nhau thì các bạn sẽ cần phải thêm tùy chọn này, nếu không switch sẽ thông báo lỗi "ERROR: Cannot validate junos-arm-32-22.3R1.11.tgz: requires osmajor 12 kernel support."
| root@CNTTSHOP> request system software add no-validate reboot /var/tmp/junos-arm-32-22.1R1.10.tgz |
Sau đó thì các bạn chỉ cần chờ cho switch cài đặt firmware và reboot, quá trình này sẽ mất khoảng 10 đến 15 phút.
Upgrade firmware bằng TFTP, FTP Server
Trong trường hợp không có USB, thì các bạn có thể sử dụng FTP hoặc TFTP để upgrade firmware cho switch. Tuy nhiên thì các giao thức này cần phải có kết nối mạng giữa switch và máy tính nhé. Đối với các switch mới thì các bạn có thể cấu hình IP cho vlan 1 rồi upgrade, còn với các switch đã có cấu hình theo quy hoạch thì các bạn sẽ cần kết nối thông từ máy tính tới switch.

Các cổng trên switch của mình đều đang ở VLAN 1, nên mình sẽ cấu hình IP cho VLAN 1 như mô hình. Các bạn có thể tham khảo bài viết: Cấu hình VLAN, Trunking, DHCP, Route trên Switch Juniper EX Series để tìm hiểu thêm các cấu hình switch.
| root@CNTTShop# set interface irb unit 0 family inet address 10.0.0.1/24 root@CNTTShop# set vlans default l3-interface irb.0 root@CNTTShop# commit |
Máy tính mình sẽ cấu hình IP cùng dải là 10.0.0.10/24.
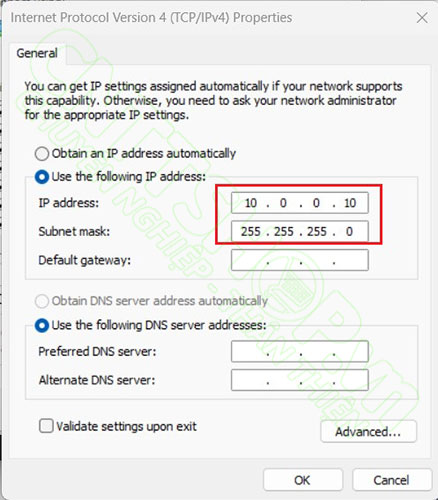
Các bạn có thể ping thử, khi PC ping được đến IP của switch là OK.
Sau khi đảm bảo kết nối đã thông, các bạn sẽ cần cài đặt 1 phần mềm FTP Server. Có rất nhiều phần mềm mà các bạn có thể sử dụng, mình thì hay sử dụng phần mềm 3CDaemon, các bạn có thể download miễn phí, phần cài đặt thì cũng rất dễ. 3CDaemon thì có cả TFTP, FTP, các bạn sử dụng giao thức nào cũng được. Mình sẽ sử dụng FTP.
Trong FPT Server, chọn Configure FTP Server:
- Trong mục User Directory, chỉnh đường dẫn đến nơi các bạn đang lưu trữ file firmware, mình đang lưu ở Desktop.
- Profile name: các bạn tạo user cho FTP, mình sẽ dùng usename là admin.
- Nhấn vào Set/Change user's password để cấu hình mật khẩu cho tài khoản này. Mật khẩu cho FTP thì các bạn không sử dụng ký tự @ nhé, các bạn dùng pass đơn giản cũng được, vì trong lệnh upgrade sẽ có ký tự @ nên có thể gây nhầm lẫn.
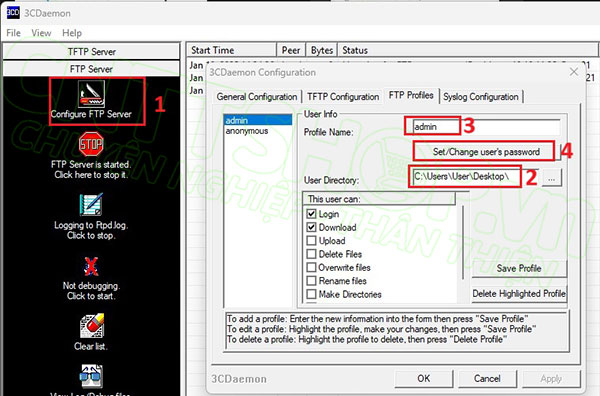
Sau khi thiết lập xong, các bạn quay lại CLI của switch. Upgrade bằng lệnh request system software add ftp://admin:Admin123@10.0.0.10/junos-arm-32-22.1R1.10.tgz reboot no-validate. Tùy chọn Reboot và no-validate cũng tương tự như cách upgrade với USB, các bạn có thể xem ở trên nhé.
| root@CNTTSHOP> request system software add no-validate reboot ftp://admin:Admin123@10.0.0.10/junos-arm-32-22.1R1.10.tgz |
Nếu kết nối FTP thông và tài khoản đúng, thì switch sẽ copy firmware vào switch, các bạn thấy trên FTP server nhảy bytes là OK, chúng ta chỉ cần chờ thôi, trên switch sẽ không hiển thị thông tin nên các bạn có thể xem trên 3CDaemon. Quá trình copy mất khá nhiều thời gian.
Sau khi copy xong thì switch sẽ cài đặt firmware và khởi động lại. Sẽ mất khá nhiều thời gian để switch cài đặt firmware mới, có thể tới khoản 20 đến 30 phút. Trong quá trình này thì các bạn không cần thao tác gì cả.
Sau khi switch khởi động xong là chúng ta đã upgrade thành công, các bạn có thể login vào để kiểm tra.
Kết luận
Upgrade firmware là việc cần thiết trong 1 số trường hợp để update thêm tính năng, hoặc vá 1 số lỗi liên quan đến firmware. Các bạn có thể lên lịch update dựa trên nhu cầu sử dụng mạng của doanh nghiệp. Nếu các bạn có thắc mắc hay góp ý nào thì hãy để lại comment để mọi người cùng trao đổi nhé.
Chúc các bạn thành công!





.png)






























![[Juniper] Hướng dẫn Reset Switch Juniper EX2200 về Cấu hình mặc định [Juniper] Hướng dẫn Reset Switch Juniper EX2200 về Cấu hình mặc định](https://cnttshop.vn//storage/bai%20viet/Reset%20Default%20Switch%20Juniper%20EX2200-min.jpg)
![[Juniper] Cannot start EZSetup, system is not in factory configuration mode [Juniper] Cannot start EZSetup, system is not in factory configuration mode](https://cnttshop.vn//storage/bai%20viet/Cannot%20start%20EZSetup-min.jpg)
![[Juniper] Hướng dẫn kết nối, thao tác cơ bản trên thiết bị Juniper chạy Junos OS [Juniper] Hướng dẫn kết nối, thao tác cơ bản trên thiết bị Juniper chạy Junos OS](https://cnttshop.vn//storage/bai%20viet/basic%20config%20juniper-min.jpg)
![[Juniper] Tạo User Account trên Switch hoặc Router Juniper chạy Junos OS [Juniper] Tạo User Account trên Switch hoặc Router Juniper chạy Junos OS](https://cnttshop.vn//storage/bai%20viet/user%20account%20switch%20juniper-min.jpg)
























Bình luận bài viết!