Cấu hình, Quản trị Switch Aruba Instant On trên Cloud Portal
Trong bài viết này, mình sẽ hướng dẫn các bạn cấu hình và quản trị các dòng switch Aruba Instant On như các dòng 1830, 1930, 1960 Series trên Cloud Portal của Aruba. Các bạn lưu ý là các switch khi add vào cloud cần ở cấu hình mặc định nhé.
Ngoài ra, các bạn có thể tham khảo thêm các phương thức để cấu hình switch Aruba Instant On khác:
Tạo tài khoản và add thiết bị vào Cloud
Trước tiên, chúng ta cần tạo 1 tài khoản trên cloud của Aruba, tài khoản này hoàn toàn miễn phí. Các bạn truy cập vào trang portal.arubainstanton.com. Chọn Sign up để đăng ký 1 tài khoản.
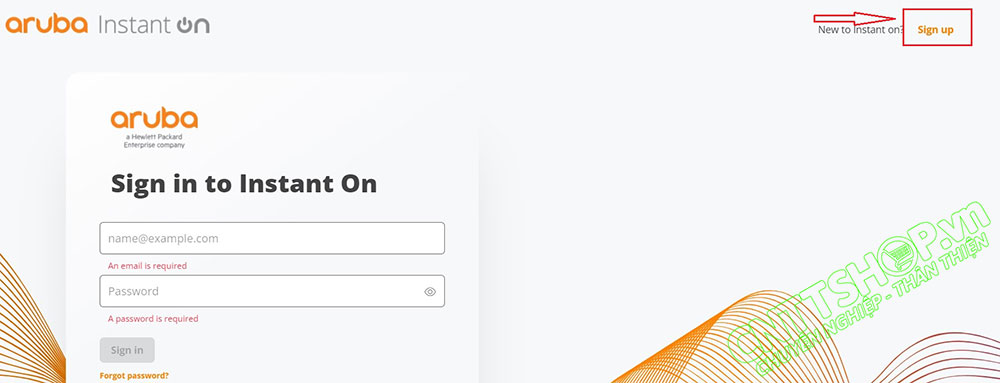
Sau khi đăng ký xong, sẽ có 1 email để active tài khoản, các bạn check mail để active nhé. Sau khi active tài khoản xong, đăng nhập với tài khoản vừa tạo, các bạn cần tạo 1 site để quản trị thiết bị. Ở màn hình Set up a new site, nhấn Continue.
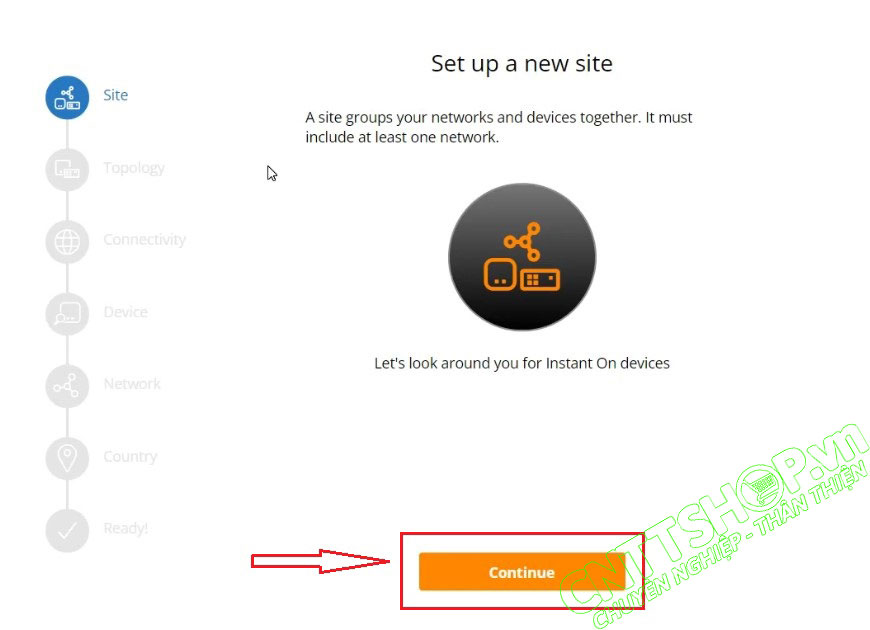
Tại màn hình Topology, chọn loại thiết bị muốn quản trị, các bạn chọn Access point and switch để sau này nếu có thêm các dòng access point instant on thì chúng ta có thể add luôn vào quản trị, nhấn Continue.
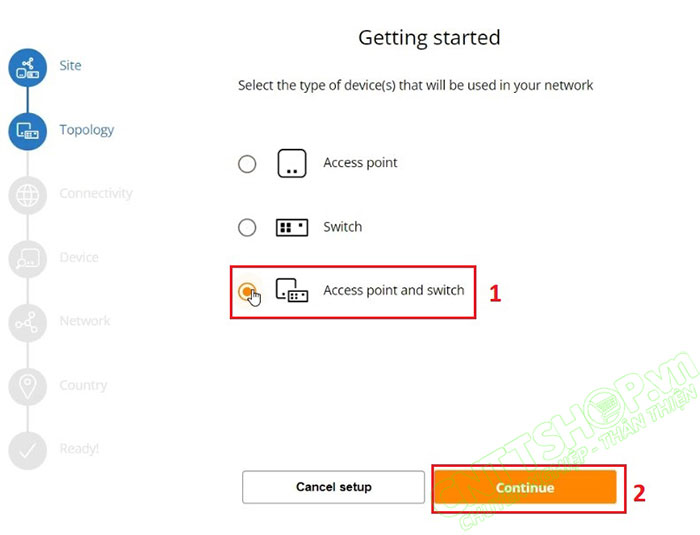
Trong phần Connectivity, nếu tất cả các thiết đều nằm trong LAN và hoạt động như bộ wifi bình thường thì các bạn chọn dòng trên. Còn nếu các bạn tận dụng 1 intant on access point nào đó như AP11, AP12 làm modem quay pppoe để kết nối với ISP thì các bạn chọn dòng dưới.
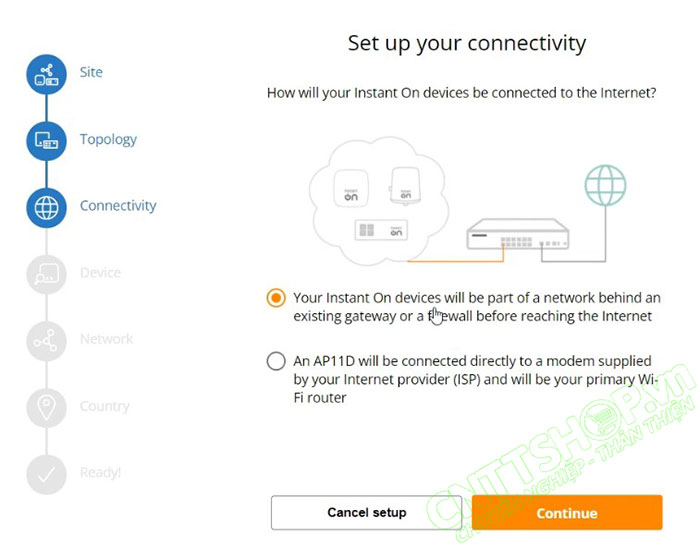
Tại mục Device, các bạn cần kết nối switch vào mạng có DHCP server và có thể kết nối ra internet. Các bạn nhìn mặt trước của switch có đèn cloud, đèn này nhấp nháy màu cam là OK. Nhấn Step complete, nhấn Continue. Tại màn hình Add new devices, các bạn nhập serial của 1 switch vào, nhấn Search for device.
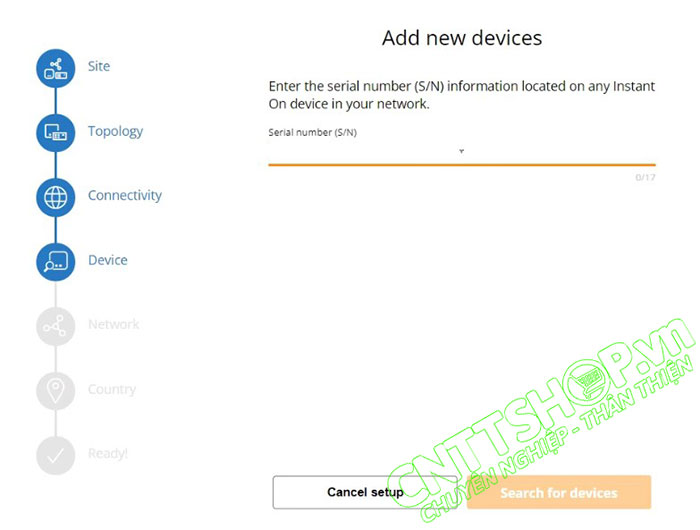
Nếu switch đã nhận được DHCP và có thể kết nối được internet thì sẽ có 1 thiết bị hiện thị ở đây. Nếu không tìm thấy thiết bị, các bạn cần kiểm tra lại kết nối mạng, hoặc xem thiết bị có đang ở cấu hình mặc định hay không. Thông thường khi đèn cloud đang nháy màu cam là chúng ta có thể add thiết bị bình thường rồi. Nhấn Add devices.
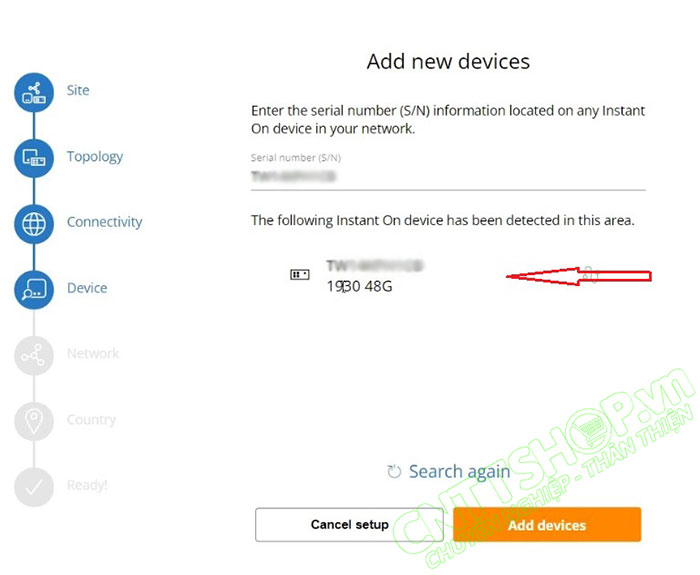
Tiếp theo chúng ta cần tạo 1 network, đây là SSID và mật khẩu cho wifi, tuy nhiên chúng ta vẫn cần tạo mục này, nhấn Continue. Trên Cloud cũng sẽ tạo thêm 1 Network default với tên mà các bạn đặt ở đây, tương ứng với VLAN 1.

Country thì các bạn chọn Việt Nam, sau đó nhấn Activate site là xong. Sau khi add thiết bị xong thì đèn cloud sẽ sáng màu xanh lá. Nếu có vấn đề về kết nối mạng thì đèn cloud sẽ chuyển sang màu đỏ.
Giao diện quản trị trên cloud rất đơn giản, Menu Networks cho phép chúng ta tạo các vlan hay ssid cho wifi, Menu Clients và Applications là 2 menu để theo dõi các client kết nối vào và lưu lượng sử dụng. Menu Inventory hiển thị các thiết bị đang được add vào cloud, bao gồm cả việc cấu hình port channel, đổi IP quản trị, hay port mirroring.
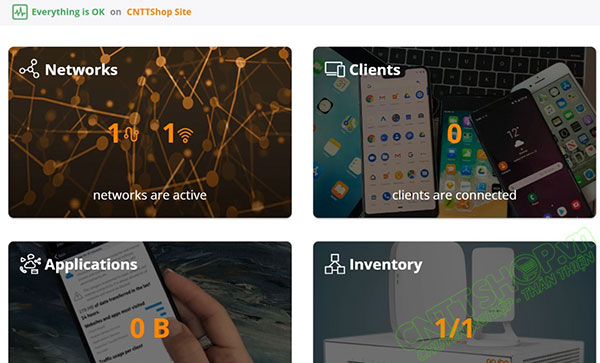
Trong bài này thì mình sẽ không sử dụng mô hình cụ thể nào, mình sẽ chỉ đi lướt qua các tính năng mà chúng ta hay cấu hình trên switch layer 2 như VLAN hoặc Trunking và LACP.
Tạo VLAN, cấu hình VLAN Access và Trunking
Trên Cloud Portal thì mỗi VLAN sẽ được gọi là 1 Network, mỗi Network này tương ứng với 1 VLAN hoặc 1 SSID. Để tạo VLAN, các bạn truy cập vào Menu Networks. Như ban đầu mình có tạo 1 network là CNTTShop, tương ứng VLAN1, và 1 SSID CNTTShop với Type là Employee Network cũng đang thuộc VLAN 1. Nếu muốn tạo thêm VLAN thì các bạn chỉ cần chọn Add.
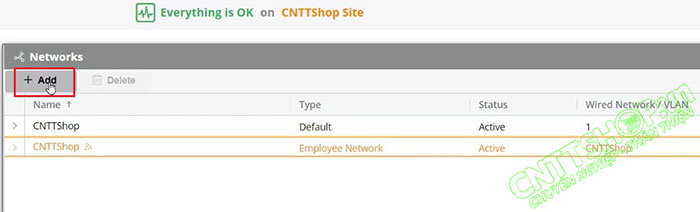
Chọn Network type là Wired, sau đó nhập Network Name (VLAN name) và VLAN ID. Các bạn chọn Type là wireless nếu cần tạo SSID cho wifi nhé. Nếu các bạn sử dụng VLAN cho voice thì tích thêm vào mục Voice network.
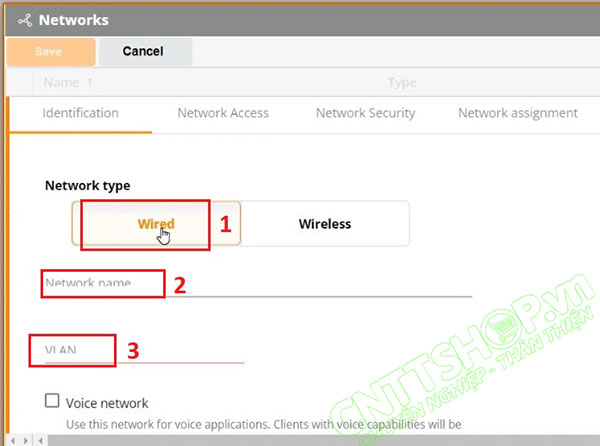
Tab Network access để giới hạn truy cập của các client trong VLAN này. Nếu các bạn chọn Restricted access và nhập các địa chỉ IP ở bên dưới thì những Client nào được Access vào Network này sẽ chỉ truy cập được internet và những IP mà các bạn vừa nhập.
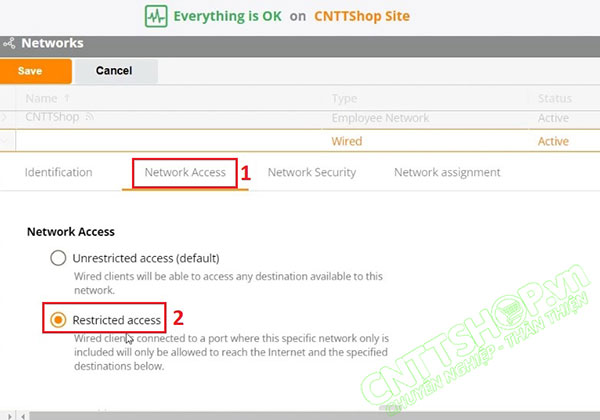
Tab Network Assignment cho phép chúng ta cấu hình cổng access hoặc trunking. Các bạn nhìn trên cổng có các ký tự T hoa, tương ứng với cổng này đang tag vlan 10 mình vừa tạo, giống như là cổng trunking permit vlan 10 trên switch Cisco. Nếu các cổng có ký tự U là untag, tương ứng với access vào Network (VLAN) mà chúng ta đang tạo. Còn không có gì nghĩa là cổng không trunk cho vlan 10, cũng ko access vlan 10.
Ví dụ mình cấu hình cổng 1 và 2 access Network mình đang tạo (VLAN 10), cổng 3 là cổng trunk cho vlan 10 thì các bạn chỉ cần click vào cổng đến khi hiển thị ký tự mà chúng ta cần là OK. Cổng 1 và 2 là chữ U, còn cổng 3 là chữ T. Sau đó lưu lại là OK
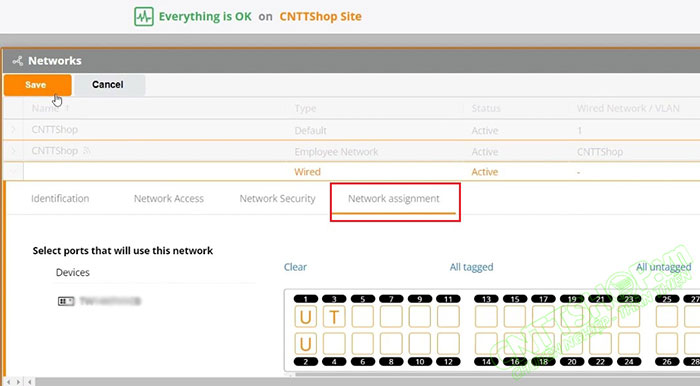
Chúng ta cũng có thể cấu hình access và trunking trong menu Inventory. Tuy nhiên chúng ta cần tạo Network trước, Sau đó sang menu Inventory, tab Ports, chọn 1 Port và included port tương ứng vào Network là xong.
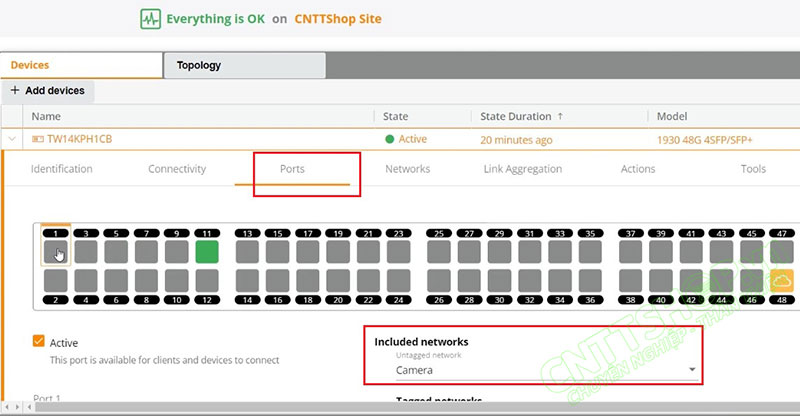
Còn cấu hình trunking thì các bạn chọn Include Network là None, và chọn tagged các vlan tương ứng.

Cấu hình Port Channel LACP
Để cấu hình Port channel, các bạn vào menu Inventory > Link Aggregation, chọn Add link aggregation.
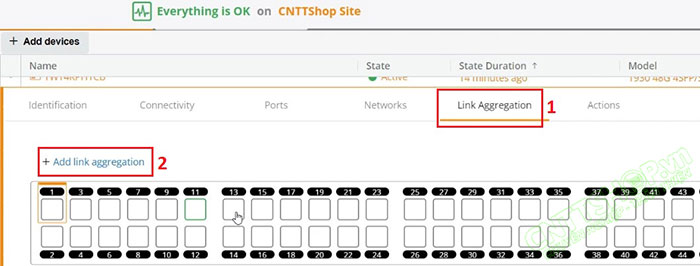
Để chọn các Member cho port channel, các bạn chỉ cần click vào port tương ứng, trên port sẽ hiển thị đang là member của Port channel nào. Như ảnh bên dưới cổng 2 của đang hiển thị số 1, tương ứng đang là member của Link Aggregation 1.
Trong mục Aggregation Mode, chọn mode static hoặc LACP. Để cấu hình port channel access hoặc trunking, các bạn cũng chọn Included Network giống như access port ở trên.
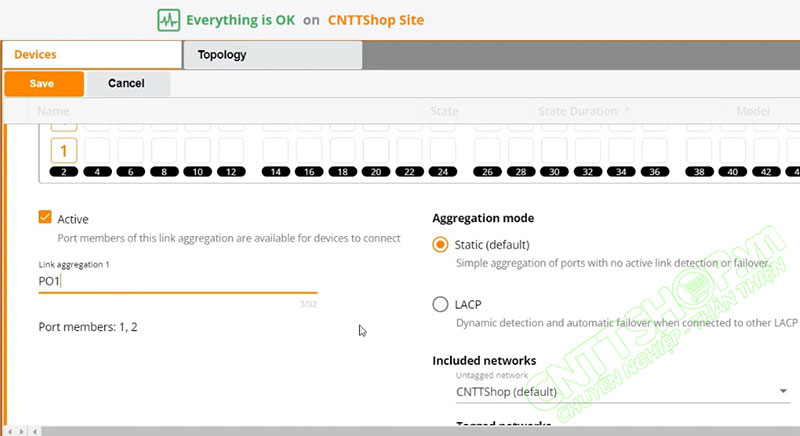
OK, như vậy là mình đã hướng dẫn các bạn cấu hình 1 số tính năng cơ bản mà chúng ta có thể cấu hình trên cloud của Aruba cho các dòng switch aruba instant on. Nếu các bạn có yêu cầu hướng dẫn cấu hình tính năng nào trên các dòng switch aruba, hãy để lại comment, CNTTShop sẽ hướng dẫn trong thời gian sớm nhất.
Chúc các bạn thành công!





.png)

























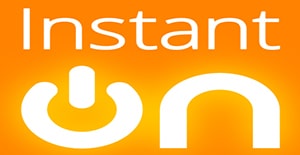
.png)


.png)


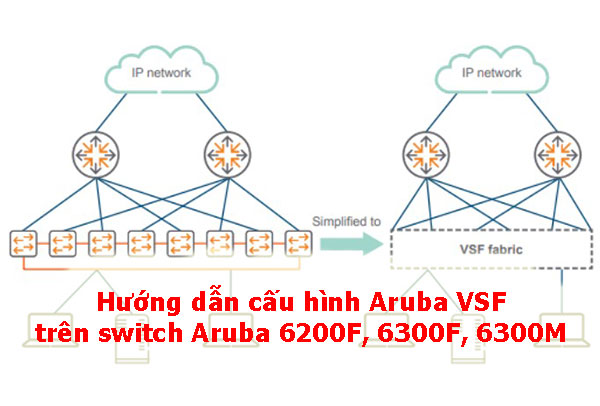
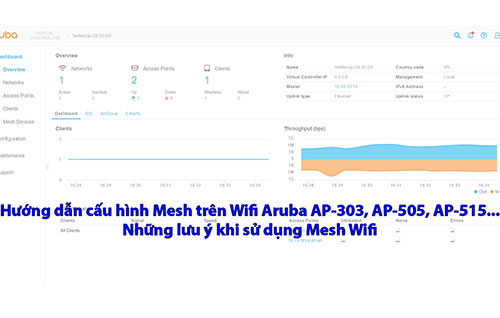


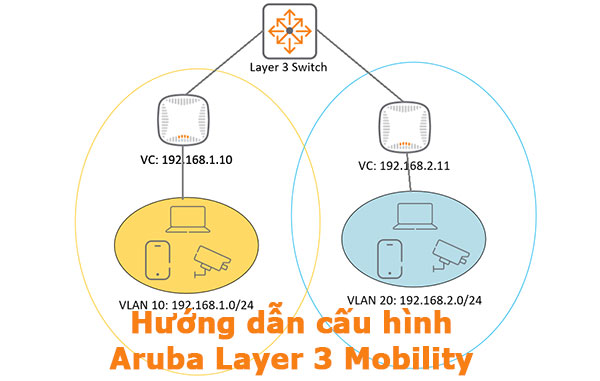
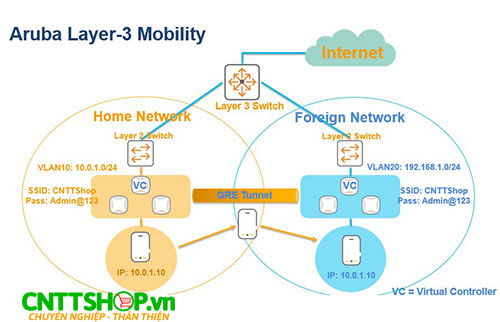







.jpg)







Bình luận bài viết!
Được anh nhé, anh cần tạo VLAN MGMT khác trước, sau đó vào network -> Management VLAN rồi thay đổi sang VLAN mới
Nếu anh mua sản phẩm tại CNTTShop, anh vui lòng liên hệ Hotline HTKT trên website để được hỗ trợ cấu hình nhé.