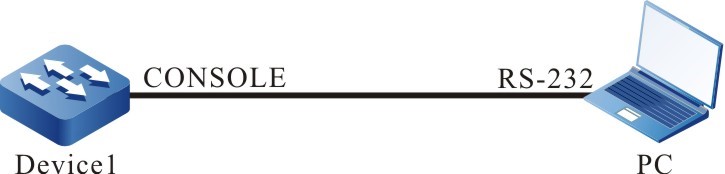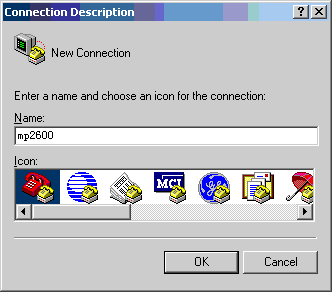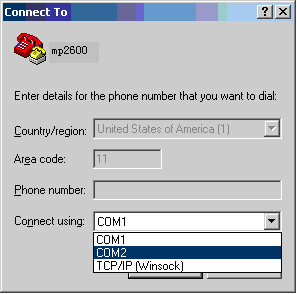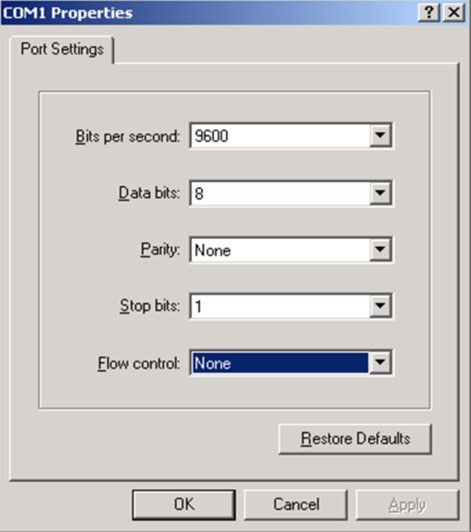To connect a terminal to the device through the Console port to configure the device, perform the following steps:
Step 1: Select a terminal.
The terminal can be a terminal with a standard RS-232 serial port or an ordinary PC, and the latter one is more frequently used. If the remote dial-up login mode is selected, two Modems are required.
Step 2: Connect the physical connection of the Console port.
Ensure that the terminal or the device that provides the Console port has been powered off, and then connect the RS-232 serial port of the terminal to the Console port of the device. The following figure shows the connection.
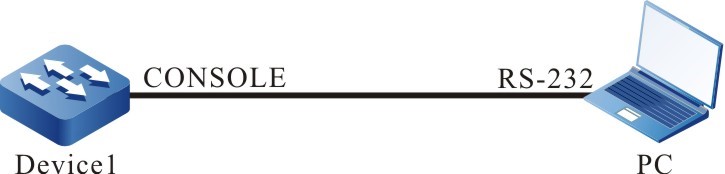
Figure 2‑1Connection for Login via the Console Port
Step 3: Configure the HyperTerminal.
After powering on the terminal, you need to set the communication parameters of the terminal, that is, baud rate of 9600 bps, 8 data bits, 1 stop bit, no parity check, and no data stream control. For a PC with the Windows XP or Windows NT OS, run the HyperTerminal program, and set the communication parameters of the serial port of the HyperTerminal according to the previously mentioned settings. The following takes the HyperTerminal in the Windows NT OS for example. You can use the software Putty, SecureCRT, MobaXterm...
Input a connection name, and select a Windows icon for the connection.
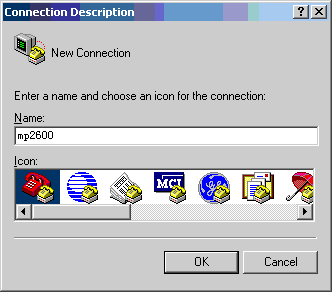
Figure 2‑2 Creating a Connection
- Select a serial communication port:
According to the serial communication port that has been connected, select COM1 or COM2.
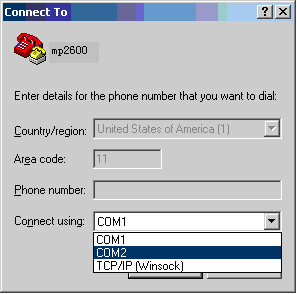
Figure 2‑3 Selecting a Serial Communication Port
- Configure parameters for the serial communication port:
Baud rate: 9600 bps
Data bit: 8 bits
Parity check: None
Stop bit: 1 bit
Data stream control: None
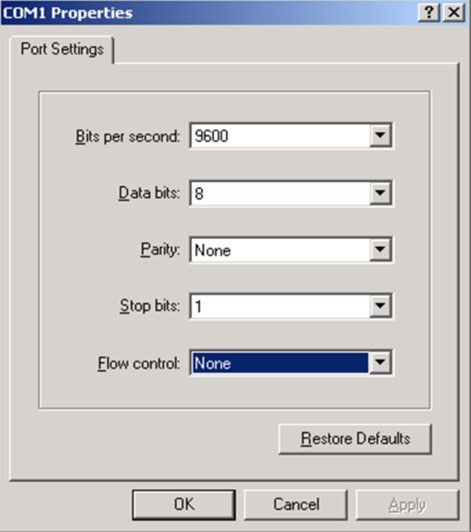
Figure 2‑4 Configuring Parameters for the Serial Communication Port
- Login success authentication:
After the device with the Console port is powered on, the startup information of the device is displayed on the terminal. After the startup is completed, the "Press any key to start the shell!" message is displayed. If login authentication is configured to be required, input the user name and password; otherwise, press any key to log in directly. After the login succeeds, the "Hostname>" prompt is displayed on the terminal. Then, you can configure the device.
 Switch
Switch Wifi - Access Point
Wifi - Access Point Firewall
Firewall Router
Router Module Quang
Module Quang![Module Quang Cisco]() Module Quang Cisco
Module Quang Cisco![Module quang HPE]() Module quang HPE
Module quang HPE![Module quang Maipu]() Module quang Maipu
Module quang Maipu![Module quang Brocade]() Module quang Brocade
Module quang Brocade![Module quang Fortinet]() Module quang Fortinet
Module quang Fortinet![Module quang Aruba]() Module quang Aruba
Module quang Aruba![Module quang OEM]() Module quang OEM
Module quang OEM![Module quang Juniper]() Module quang Juniper
Module quang Juniper![Module quang Dell]() Module quang Dell
Module quang Dell![Module quang Palo Alto]() Module quang Palo Alto
Module quang Palo Alto![Module quang Huawei]() Module quang Huawei
Module quang Huawei![Module quang Arista]() Module quang Arista
Module quang Arista![Module quang F5]() Module quang F5
Module quang F5![Module quang H3C]() Module quang H3C
Module quang H3C![Module Quang Allied Telesis]() Module Quang Allied Telesis
Module Quang Allied Telesis![Module quang SonicWall]() Module quang SonicWall
Module quang SonicWall![Module quang Mikrotik]() Module quang Mikrotik
Module quang Mikrotik![Module quang Handar]() Module quang Handar
Module quang Handar Máy chủ (Server)
Máy chủ (Server) Thiết bị lưu trữ (SAN, NAS)
Thiết bị lưu trữ (SAN, NAS) Load Balancing
Load Balancing Video Conferencing
Video Conferencing Phụ kiện máy chủ
Phụ kiện máy chủ Thiết Bị IoT
Thiết Bị IoT Phụ Kiện Mạng
Phụ Kiện Mạng




.png)